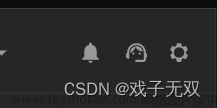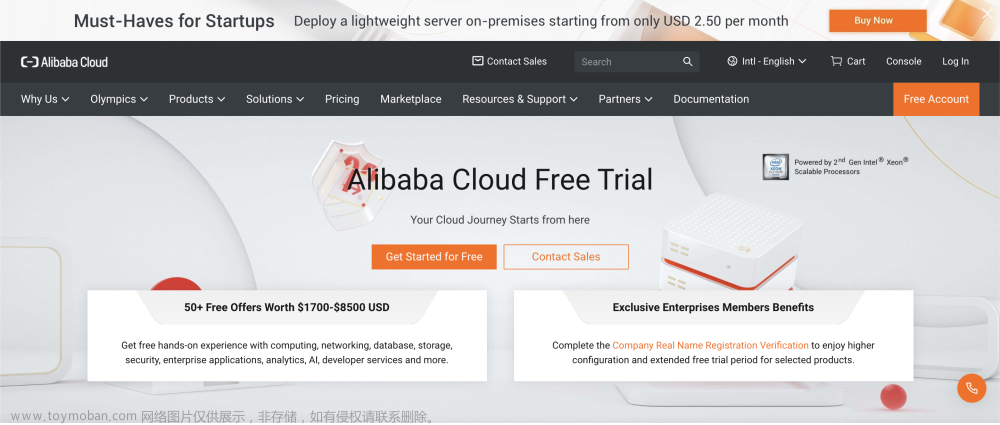前言
非华为电脑是可以安装华为电脑管家的,不过部分功能可能不兼容。值得一提的是,超级终端、多屏协同、文件共享、远程控制等功能大部分电脑是可以使用的,本人在联想ThinkBook 15电脑上完美安装了华为电脑管家。下文介绍非华为电脑安装华为电脑管家的安装方法、注意事项以及使用教程。
注意事项包含硬件兼容性、关闭驱动更新提醒、任务栏间距变大、平板扩展屏幕无法使用、远程服务开启失败、等等。
安装
下载官网的华为电脑管家安装包后,在非华为电脑上安装,会显示设备不兼容而无法安装。需要各位自行找方法安装,推荐B站空降猫咪的教程视频。推荐安装13.0.3.380版本,经本人测试,此版本比较稳定可靠,并拥有多屏协同、远程访问、中转站等功能。
B站空降猫咪的教程视频
空降猫咪B站ID:98799169
个人空间:空降猫咪
教程视频:非华为电脑安装华为电脑管家
教程视频:非华为电脑安装华为移动应用引擎
教程视频:华为移动应用引擎安装第三方APP
B站空降猫咪的网盘资源
网盘资源以B站教程视频的简介为准。
网盘资源:百度网盘,密码:iwcp
网盘资源:阿里云盘
简介安装说明
PCManagerInstaller版本:V1.2,20230318
安装华为电脑管家:
- 管理员身份运行PCManagerInstaller。
- 输入哔哩哔哩id进入软件。
- 选择官方PCManager安装包。推荐安装13.0.3.380版本。
- 安装,可选择测试版安装方式。
- 重启电脑。
安装华为移动引擎:
- 管理员身份运行PCManagerInstaller。
- 输入哔哩哔哩id进入软件。
- 选择华为移动引擎安装包。
- 安装,选择安装华为移动引擎。
- 重启电脑。
华为移动引擎安装第三方APP:
- 在华为移动应用引擎设置中打开ADB。
- 安装Anlink.exe,调整界面语言为中文。
- 重启Anlink软件,点击刷新按钮,连接华为移动引擎。
- 安装APP方法1:从华为移动引擎的华为应用市场安装。
- 安装APP方法2:打开Anlink软件设置,打开安装APK文件;在华为移动引擎的设置-系统和更新中关闭纯净模式;将电脑中的APK文件拖入Anlink中即可进行安装。
注意事项
硬件兼容性
无线网卡
无线网卡尽量选择Intel的网卡,例如AX200或AX210,Realtek网卡不支持超级终端等功能。
若为Realtek无线网卡,建议更换为Intel无线网卡。
显卡
显卡尽量为Intel核显或Nvidia独显,AMD独显的多屏协同可能存在问题。
关闭驱动更新提醒
电脑每次连网都会提醒更新BIOS和驱动,但非华为电脑不能更新华为BIOS和驱动,一旦更新可能会引发严重问题,因此建议关闭驱动更新提醒,操作步骤如下。
- 找到如下文件
- 文件路径
C:\Program Files\Huawei\PCManager\MBAUpdaterCheck.dll - 备份后进行删除,可将文件名改为
MBAUpdaterCheck.dll.back
任务栏间距变大
安装华为电脑管家后,电脑的任务栏图标间距会变大,这是因为华为的电脑都是触控屏,非华为电脑安装华为电脑管家后,也被误认为是触控屏,从而导致任务栏图标间距变大。解决方案是在设备管理器中禁用触控屏设备,即可使任务栏的图标间距恢复正常,详情见下文。
打开控制面板,找到设备管理器,点击人机接口设备,将符合HID标准的触摸屏右键选择禁用,若没有手写笔,则可以将符合HID标准的手写笔一起禁用,如下图:
禁用触摸屏设备后,任务栏图标的间距便会恢复正常,如下图所示,上图为恢复正常的任务栏,下图为间距变大的任务栏。

平板扩展屏幕无法使用
平板和电脑多屏协同后,可以使用共享和镜像模式,但无法使用扩展模式,或扩展模式与镜像模式相同。出现此问题,则解决方案如下。
打开控制面板 - 设备管理器,找到显示适配器的Visual Display Device,这是华为电脑管家为平板定制的显示驱动,若左上角有黄色感叹号,则右键Visual Display Device,选择更新驱动程序,在弹窗中选择自动搜索驱动程序,如下图:

若显示适配器中没有Visual Display Device,则在设备管理器的其它类别中查找,将带有黄色感叹号的驱动都更新一下驱动程序。
若设备管理器中没有没有Visual Display Device,也没有其它带有黄色感叹号的驱动程序,则是在安装华为电脑管家时没有安装此显示驱动,解决方案是使用PCManagerInstaller卸载重装,推荐安装13.0.3.380版本的华为电脑管家,经本人测试,此版本的安装包可以安装Visual Display Device驱动。
远程服务开启失败
开启远程服务时,可能会出现远程访问开启失败的情况。
解决方案是卸载并重装华为电脑管家。具体步骤如下:
使用PCManagerInstaller卸载华为电脑管家,打开软件后,点击卸载按钮即可,如下图:
卸载完成后需要重启电脑,重启电脑后会自动清除残留文件。重启电脑后,重新使用PCManagerInstaller安装华为电脑管家,与安装教程步骤相同。推荐安装13.0.3.380版本的华为电脑管家,此版本经本人测试比较稳定。
使用教程
多屏协同
手机与电脑连接
推荐在手机的超级终端连接电脑,这样连接成功的概率更高,也可在电脑的超级终端连接手机。
手机连接电脑后,会出现手机的多屏协同弹窗,点击右上角的菜单按钮可以将弹窗固定在最前端,如下图:
点击左上角的应用标题,可以在新窗口打开应用,达到分屏的效果,如下图:

断开连接时可以在多屏协同窗口中断开连接,如下图:

平板与电脑连接
推荐在平板的超级终端连接电脑,这样连接成功的概率更高,也可在电脑的超级终端连接平板。
平板连接电脑有三种模式,分别是镜像、扩展和共享,如下图:
若无特殊需求,推荐各位使用共享模式,此模式不会改变电脑和平板的分辨率,而且比较稳定,可以通过拖拽的方式互传文件。
若要将平板作为副屏使用,则推荐使用扩展模式,此模式不会改变电脑分辨率,适合高效办公,且可以在电脑的文件管理器中对平板的文件进行管理。扩展模式首先要进行协同设置,打开华为电脑管家,点击协同设置,如下图:
屏幕排列根据自身电脑和平板的位置关系进行选择,如下图:
平板边栏推荐勾选隐藏不显示,如下图:
不推荐使用镜像模式,由于电脑和平板的分辨率是不同的,因此该模式一定会改变二者分辨率中的一个,推荐各位在华为电脑管家 - 协同设置 - 分辨率设置中选择与分辨率高的设备保持一致,本人由于平板分辨率比较高,因此选择与平板长宽比保持一致,如下图:
手机与平板连接
手机与平板连接非常便捷,延迟低,清晰度高,可以通过拖拽传输文件。
文件管理
无论是那种连接方式都可以进行文件传输,若是手机或平板与电脑连接,还可以进行文件管理。
以平板连接电脑为例,介绍使用电脑管理平板文件的步骤,首次进行文件管理需要在华为电脑管家中开启,打开华为电脑管家,选择我的设备 - 我的平板,点击查看平板文件,如下图:
若有弹窗则点击同意,如下图:
同意后,则可弹出文件资源管理器,其中内部存储即为平板的全部文件,如下图:
平板再次连接电脑后,则无需在华为电脑管家中查看平板文件,在文件资源管理器中可直接查看,如下图:
远程访问
远程控制电脑功能需要在华为电脑管家的设置 - 智慧互联 - 远程访问中开启,如下图:
并使用手机/平板设备通过超级终端连接电脑,连接成功后会在手机/平板设备的智慧生活APP中找到电脑设备,点击后可进行远程访问,如下图:
注意: 开启远程访问后,电脑插入电源时会进入离开模式,点击休眠按钮时,电脑会熄屏但不休眠,如下图弹窗所示。建议台式电脑开启远程访问,笔记本电脑关闭远程访问,使用向日葵远程控制软件。
若不想让电脑进入离开模式,则需要关闭华为电脑管家的远程访问功能,如下图。作为替代,可以使用向日葵远程控制软件使用远程访问功能。
连接华为耳机
在电脑附近打开华为耳机,长按配对按钮1-2秒,白灯闪烁进入配对模式后,电脑会出现连接弹窗,如下图。点击连接即可进行连接。
电脑每次连接华为耳机都会在屏幕右下角显示耳机和耳机仓电量,如下图:
连接华为耳机后,设备管理器的其他设备中会出现Private COM设备,这是正常情况,该设备是蓝牙耳机的私有通讯协议,当删除耳机或关闭蓝牙后,该设备会自动消失。
效果展示
超级终端
控制中心
我的设备 文章来源:https://www.toymoban.com/news/detail-483253.html
文章来源:https://www.toymoban.com/news/detail-483253.html
手机多屏协同 文章来源地址https://www.toymoban.com/news/detail-483253.html
文章来源地址https://www.toymoban.com/news/detail-483253.html
到了这里,关于非华为电脑安装华为电脑管家以及注意事项的文章就介绍完了。如果您还想了解更多内容,请在右上角搜索TOY模板网以前的文章或继续浏览下面的相关文章,希望大家以后多多支持TOY模板网!