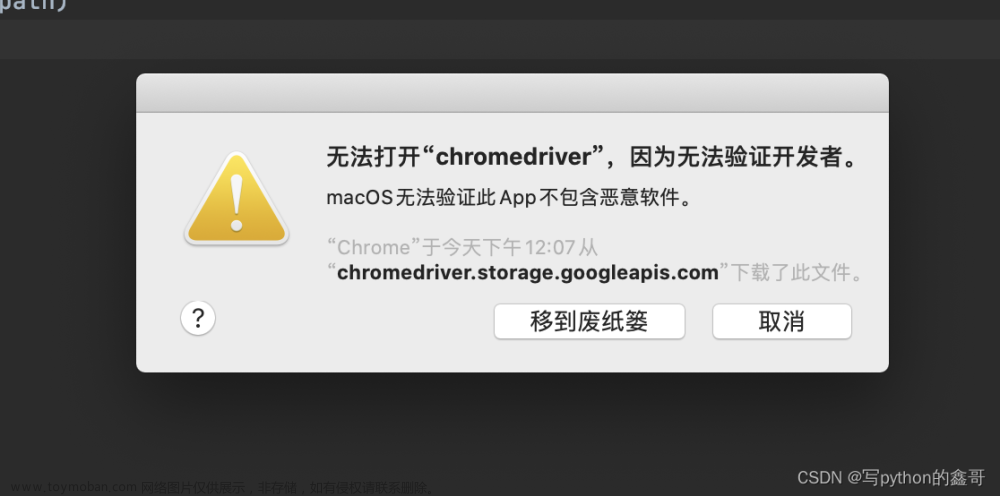因为C盘是重要的系统盘,系统用户设置文件夹,包括各个用户的文档、收藏夹、上网浏览信息、配置文件,不能随意删除。如果C盘空间不足,就会影响到电脑的整体运行速率,会导致电脑卡顿,要想彻底地解决这种情况,就需要对C盘进行扩容,怎样把电脑D盘合并到c盘?所以,在本文中,易我小编将讲解磁盘分区合并知识,并且讲解合并分区到C盘的具体流程。

一、磁盘分区合并
磁盘分区合并是指对两个磁盘分区进行合并,使之成为一个磁盘分区。这种磁盘操作主要是为了减少磁盘分区的数量,扩展磁盘分区。那么,哪些情况需要对磁盘分区合并呢?
1、磁盘分区数量过多
如果磁盘分区数量太多了,会导致磁盘分区比较混乱。例如:用户在下载一款软件的时候,会忘记到底应该存放于哪个磁盘中;用户想要找一份文档资料,找遍了几个磁盘都没有找到。所以,用户需要对磁盘分区进行合并处理,有效地管理磁盘分区。
2、磁盘空间太小
因为磁盘总空间是既定的,如果磁盘分区过多,会导致每个磁盘分区都很小,无法存储大内存的文件。例如:用户拷贝一份2G的资料到磁盘中,但是磁盘分区的可用空间仅为1G,会导致无法进行拷贝操作。所以,需要对磁盘分区合并,这样可以扩大磁盘空间,存放内存较大的文件或者是应用软件。
那么,有没有什么靠谱的方法可以用来合并磁盘分区到C盘呢?答案是:“有的”,接下来,易我小编将为大家讲解两种靠谱的操作方法。
二、磁盘管理合并磁盘分区
磁盘管理是Windows自带的应用程序,通过它可以看到电脑磁盘的情况,可以进行删除分区、压缩分区、扩大分区、格式化等功能。用户可以借助磁盘管理来实现合并分区到c盘的操作,如下所示是具体的操作流程。
- (1)按“Windows + R”键,在“运行”对话框中输入“diskmgmt.msc”。
- (2)先删除C盘旁边的分区。
- (3)单击C盘并右键,在弹出的快捷菜单中选择“拓展卷”。
- (4)按照拓展卷向导,设置需要拓展的分区大小,设置完成后单击“完成”按钮即可。
用户在使用磁盘管理执行磁盘分区合并扩展C盘的操作的时候,一定要保证C盘的相邻分区的磁盘分区是未被分配的,否则,必须要对该相邻分区删除处理。
删除磁盘分区操作会导致数据丢失,所以,建议用户先对重要的数据进行备份。
三、专业工具合并分区到c盘
磁盘管理工具适合于具有计算机知识或者是计算机相关从业经验的用户,不建议小白使用这种方法,在这里,易我小编向大家推荐一款磁盘管理工具——易我分区大师。
易我分区大师能够帮助用户完成合并分区到c盘的操作,功能全面且实用,操作简单且快速上手,如下所示是具体的操作流程。
步骤1:启动易我分区大师

步骤2:在C盘增加空间
1. 缩小分区,留出未分配空间扩展C盘:
- 右键点选C盘旁边的分区,并选择「调整大小/移动」。
- 拖动C盘旁边的分区的尾端并缩小,在C盘旁边留下未分配空间,然后点选「确定」。
2. 右键点选C盘并选择「调整大小/移动」。

若要向C盘增加空间,请将鼠标拖动C盘尾端黑色小圆点,将C盘尾端拖到未分配空间中。

步骤3:确认扩展系统C盘
点选「执行操作」按钮,软件将列出待定操作,点选「应用」执行更改并扩展C盘。

易我分区大师能够实现无损分区,在不影响磁盘分区的数据的情况下,快捷而高效地完成磁盘分区。文章来源:https://www.toymoban.com/news/detail-483442.html
不同于其他的磁盘分区软件,易我分区大师还可以合并两个不相邻的磁盘分区,即使是未分配的磁盘分区,仍然可以无损合并,源盘的数据以“Local Disk”的形式存放在目标盘中,高效快捷,省时省力。文章来源地址https://www.toymoban.com/news/detail-483442.html
到了这里,关于怎样把电脑D盘合并到c盘?相邻的分区怎么合并到C盘的文章就介绍完了。如果您还想了解更多内容,请在右上角搜索TOY模板网以前的文章或继续浏览下面的相关文章,希望大家以后多多支持TOY模板网!