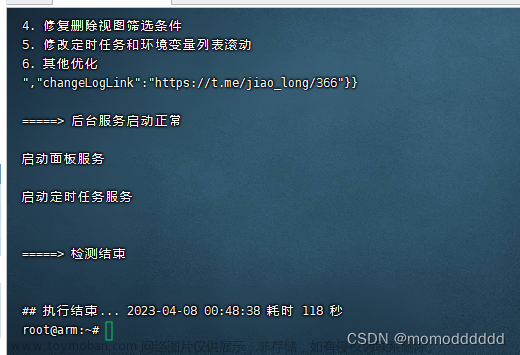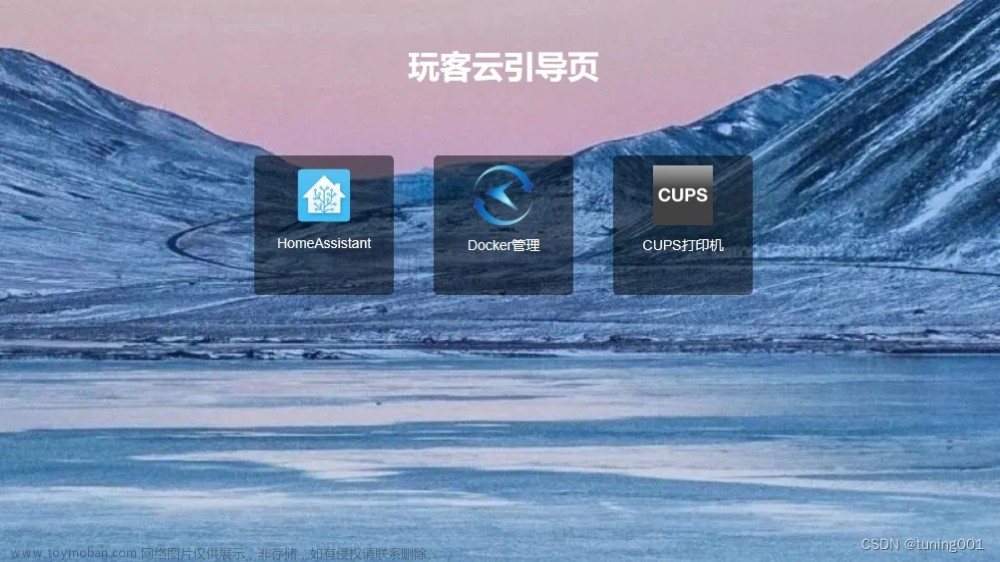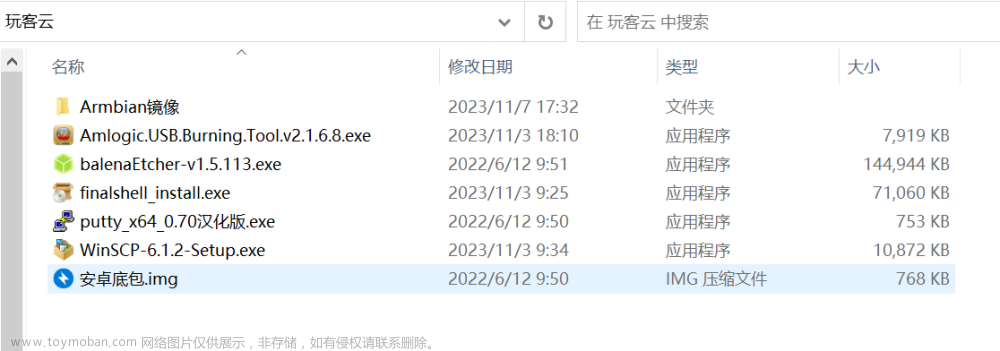最近在海鲜市场搞了一台几年前的“矿渣”玩客云玩玩,打算刷成一个Linux小主机体验下载器和docker应用,重点是能够锻炼动手能力,撰写此篇,记录一下整个流程。
打个广告:
本人预装了Docker(容器)、portainer(汉化)、qbittorrent(下载器)、宝塔(运维)、MySql5.562、Nginx1.22.1、Pure-Ftpd 1.0.49,地址:https://m.tb.cn/h.5Ynz6KP?tk=VPYvdFRZ1in,有意者联系哈~
介绍
本次的主角是玩客云,在海鲜市场搜索wky 网心云 老母鸡等关键词可以搜到,价格在30元左右,笔者买的这款是已绝育(已解绑)的玩客云。
在此介绍一下玩客云
玩客云是迅雷旗下网心科技面向个人用户推出的共享计算智能硬件,它本身是个私人云盘:提供畅快下载、随存随取、文件管理、远程操控、多媒体娱乐等功能,安全可靠、无限扩容。除此之外,借助玩客云,无数个人用户还可以将家中闲置带宽、计算、存储等资源分享出来,并最终被转化共享计算服务,可以大大降低互联网企业的运营成本。—摘自百度
玩客云主体
玩客云配置如下图:
一.准备工作
1.硬件准备
- 玩客云主体
- USB公对公数据线
- U盘(8G以上)
- 螺丝刀
- 撬片(可替代)
- 镊子(可替代)
- 吹风机(可替代)

(原图https://www.qianjiyu.com/wp-content/uploads/2022/09/wankeyun-0916-02-scaled.jpg)
2.软件准备
- USB_Burning_Tool(固件盘烧录)
- USB Image Tool(镜像烧录)
- s805_flash_snail.img(系统固件)
- Armbian_s805_powersee_2021-01-31.img(基于Armbian的powersee大神 DIY固件)
二.开始折腾
1.烧录系统固件
软硬件准备好之后,就可以开始刷固件了。
首先拆机,准备短接触点,进入板载bios,笔者的机器是1.3版的,所以短接如图所示位置
1.0版短接如下图所示位置
1.0(旧版)和1.3(新版)的区别
- 最明显区别是板子上面的标识,1.3版在SD卡槽位置有明显的1.3标识。

- 新版主板上面没有MAC贴纸,旧版主板上面有贴MAC贴纸
- 新版V1.3二维码马赛克密集且偏小,旧版V1.0二维码马赛克稀散且偏大
玩客云不通电,USB双工头线,一头连接电脑,一头连接到玩客云靠近hdmi接口的usb接口,这时,电脑打开USB_Burning_Tool烧录工具,点击“文件”-“导入烧录包”选择s805_flash_snail.img后如下图:
这时,考验我们动手能力的时候到了,我们一手用镊子按住触点,一手给玩客云通电,直到软件显示连接成功,就可以松手了,这时就开始烧录了。
烧录成功后,点击“停止”,退出软件,拔掉玩客云电源,至此系统固件烧录完成。
2.刷入系统
1.准备镜像
拿出之前准备好的U盘,连接到电脑,打开USB Image Tool,点击“restore”后选择镜像文件后,选择“是”开始写入镜像到U盘。
写入完成后,会发现U盘名称变成了BOOT。
2.刷入镜像
把U盘插入到玩客云离网口近的位置,把玩客云网线与路由器WAN口连接,重新对玩客云通电,通电后,玩客云显示蓝色灯亮,后闪亮,最后熄灭。可以到系路由器管理界面找到名称为“ONECLOUD”的设备,记录下它的IP
输入IP地址后,进入到玩客云后台管理界面。
这是powersee大神修改后的Armbian系统,,respect!此系统自带docker,不需要我们手动安装,自带软件也是相当强大,在此不赘述。
确定系统没问题了,就可以把系统刷入到玩客云里了。
3.刷入镜像到系统
打开SSH工具(笔者使用XShell,也可以用final shell、putty )配置连接参数,主机写玩客云的IP,端口号22,协议是ssh。
执行以下命令写入到系统(EMMC),执行一键刷入脚本。
cd /boot/install && ./install.sh
出现下图所示的提示后,我们把玩客云断电,拔掉U盘,重新通电。

重新用ssh工具连接到玩客云,玩客云所有功能正常,至此,玩客云系统固件就刷完了。
三.功能介绍
1.网页终端
一款网页ssh工具,可以脱离ssh工具,方便地管理我们的玩客云。
用户名:root
密码:powersee233

2.设备状态
顾名思义,查看设备运行参数,是一款雅黑PHP探针
雅黑PHP探针可以实时查看服务器硬盘资源、内存占用、网卡流量、系统负载、系统时间等信息。同时,雅黑PHP还可以查看服务器IP地址,Web服务器环境监测,PHP等信息,功能比较强大。

3.AriaNg
Aria2-AriaNg是一款开源、跨平台、轻量级全能下载器,支持 HTTP/HTTPS、FTP、SFTP、BitTorrent 和 Metalink 协议,拥有众多第三方支持插件,被誉为「下一代下载工具」。
RPC 密钥:12345
值得一提的是,使用之前请先输入RPC 密钥
4.qBittorrent
qBittorrent 是一个新的轻量级 BitTorrent 客户端,可运行于 Linux 及其他可能系统,它简单易用,漂亮的外观,功能强大。现在它可以被视为一个良好的替代其他 BitTorrent 软件的客户端。
用户名:admin
密码:adminadmin

5.微力同步
微力同步 一款高效的数据传输工具 简单易用的多平台文件同步软件
这个软件还未搞懂
6.filebrowser
File Browser(文件浏览器)是一种基于GO语言开发的开源轻量级文件管理系统,它能够在浏览器上管理你的文件,让您可以在浏览器上使用查看、下载、修改等各种功能。 你可以把它当作私有云盘来使用。
用户名:admin
密码:admin

7.Portainer
portainer是一个可视化docker操作工具,可以不用写docker命令实现容器的生命周期进行管理,方便的实现容器的创建、运行、停止、暂停、恢复、删除、复制等。
用户名:admin
密码:powersee

我在此删除了原版的typeho播客、transmission、qiandao镜像,安装了Alist、Homeassistant,后文会介绍。
1.我的容器列表

2.我的镜像列表

四.拓展
1.安装Alist
1.介绍
AList是一个支持多种存储,支持网页浏览和 WebDAV 的文件列表程序,由 gin 和 Solidjs 驱动。简单的来说就是能够帮助你管理各种网盘应用,类似于CloudDrive,AList除了支持网盘存储之外,还支持对象存储,本地存储,FTP等等。
2.官网
https://alist.nn.ci/
3.安装
在终端中执行以下命令开始安装Alist
docker run -d --restart=always -v /etc/alist:/opt/alist/data -p 5244:5244 -e PUID=0 -e PGID=0 -e UMASK=022 --name="alist" xhofe/alist:latest
安装完成后会输出一串md5
使用命令查看一下docker进程,确定进程是否存在。
docker ps -l

4.配置
4.1查看密码
在终端输入以下命令,查看一下alist的默认密码,记录一下。
docker exec -it alist ./alist admin

4.2修改密码
在浏览器打开[玩客云IP]:5244进入alist的前台页面,比如我的alist主页地址是:http://192.168.99.51:5244/

点击最下方的“管理”,进入“个人资料”tab,修改密码。
如果密码忘记,可以用3.1的方式查看密码。
4.3添加存储
这里以阿里云盘为例,演示在alist中添加阿里云盘。
点击“存储”后,再选择阿里云盘Open(不要选择阿里云盘因为已经废弃,不再维护了),按照图中的进行修改配置。
重点在于下发的“刷新令牌”
访问扫码获取阿里云盘的刷新令牌Token https://alist.nn.ci/zh/guide/drivers/aliyundrive.html
最后,回到alist,点击添加,可以在存储中看到我们添加的阿里云盘。
访问http://192.168.99.51:5244/ali_yun就能进入到我们的阿里云盘了。
同理,可以挂载其他网盘,在此不做赘述。
2.安装Homeassistant
1.介绍
HomeAssistant,简称 HA,是一款基于 Python 的智能家居开源系统,支持众多品牌的智能家居设备,可以轻松实现设备的语音控制、自动化等。
2.官网
https://www.home-assistant.io/
3.安装
在终端中输入以下命令进行安装
docker run -d --name hassio_supervisor --privileged -v /var/run/docker.sock:/var/run/docker.sock -v /var/run/dbus:/var/run/dbus -v /opt/docker/hassio:/data -e SUPERVISOR_SHARE="/opt/docker/hassio" -e SUPERVISOR_NAME=hassio_supervisor -e HOMEASSISTANT_REPOSITORY="homeassistant/qemuarm-homeassistant" --restart unless-stopped homeassistant/armv7-hassio-supervisor
安装完成后会输出一串md5
使用命令查看一下docker进程,确定进程是否存在。
docker ps -l

4.配置
安装好后,在浏览器中输入[玩客云IP]:8123打开HA后台。首次打开需要注册个账号,大家要牢记账号密码、
接下来添加设备,这里以小米智能插座为例,演示添加设备。
点击左下角“配置”之后选择“集成与服务”。
点击右下角“添加集成”后,输入“小米”,选择小米
选择Miio
这时我们登录小米账号,获取绑定到账号上的设备,选择设备后点“提交”。
最后,选择配置区域后,点完成。这时,我们就可以用玩客云的HA控制小米智能设备啦~
3.安装CasaOS
1.介绍
Project CasaOS最初是一个基于社区的开源项目,专注于围绕Docker生态系统提供简单的个人云体验。CasaOS旨在通过数据民主化重新定义创作者和开发者的私有云数字体验,并使每个人都能将这一目标提升到一个新的水平。——摘自CasaOS官网
2.官网
https://casaos.io/
3.安装
执行下面命令一键安装CasaOS
curl -fsSL https://get.casaos.io | sudo bash
输入1后开始安装
4.配置
安装完后,默认会在服务器IP:80建立web服务,如果你的服务器正在运行着其他项目并占用了80端口,Casa OS会随机分配一个你没有在使用的端口。
首次启动会让我们设置用户名和密码,设置好后要牢记。之后就进入了CasaOS的主界面啦。

界面清新简洁,应用中心很多实用软件。

介绍几个实用、常用的软件
·Taskover 个人任务系统
·melody 个人在线音乐平台
·yesplaymusic 个人音乐播放器
·mm-wiki文档系统
·one-nav个人书签工具
·Halo 博客系统
·Trilium个人笔记工具
·CodiMD个人文本编辑器
·PhotoPrism照片管理系统
·Mindoc 文档管理系统
·Jellyfin 家庭影院
·VScode 网页版编译器
·phpmyadmin 网页版数据库管理工具 (不太好用,但是方便)
5.卸载
casaos-uninstall
4.安装宝塔运维管理面板
1.介绍
宝塔是广东堡塔安全技术有限公司开发的Linux/Windows服务器运维管理面板,可以实现一键配置网站、数据库、FTP、SSL等,可以通过web端轻松实现服务器的管理。过去,服务器的运维管理需要手工输入各种命令,操作比较繁复,也容易出错;但是宝塔图形化的操作界面,可以轻松实现云服务器管理,可以一键安装和搭建网站,学习&操作成本更低。
2.官网
https://www.bt.cn/new/index.html
3.安装
3.1引子
这里要强调下,以下的安装步骤参考了王盛的文章,必须先把玩客云刷成Armbian5.9,然后再执行以下安装步骤。
3.2开始安装
将77.sh和pycryptodome-3.14.1-cp35-abi3-linux_armv7l.whl和btpip.txt上传到玩客云目录中,我上传到了/root目录下。
然后在终端中执行
bash 77.sh

输入y后输入yes,开始安装宝塔面板。
可能会安装失败,比如gevent的失败,这时候在终端里执行以下命令,安装宝塔python依赖库
btpip install -r btpip.xt
安装完后,再执行
btpython install pycryptodome-3.14.1-cp35-abi3-linux_armv7l.whl
最后再执行第一个步骤即可
3.3配置
使用控制台提供的账号登录宝塔即可
登录之后的界面类似下图
3.4美化
宝塔自带的ui样式太丑啦,很老气,终端中输入以下命令,美化宝塔ui。
wget -O btpanel_theme.zip https://www.baota.me/script/btpanel_theme/BTPanel_theme_linux_770.zip && unzip -o btpanel_theme.zip -d /www/server/ && /etc/init.d/bt restart
美化效果如下图
5.安装Filebrowser
1.介绍
Filebrowser是一款配置要求低、运行速度快、页面友好的个人网盘和网页版文件管理器。
2.官网
https://filebrowser.org/
3.安装
1.搜索镜像
docker search filebrowser

2.拉取镜像
docker pull filebrowser/filebrowser

3.查看镜像
docker images

4.启动filebrowser
docker run -d --name filebrowser -v /:/srv -v /opt/filebrowserconfig.json:/etc/config.json -v /opt/database.db:/etc/database.db -p 9999:80 eaa8c7967cbf
注意第一个-v后:前是挂载目录地址
4.配置
访问[ip]:9999打开后台,http://192.168.99.167:9999/
账号:admin
密码:admin

修改语言,别忘了点击UPDATE
6.安装qBittorrent
1.介绍
qBittorrent 是一个新的轻量级 BitTorrent 客户端,可运行于 Linux 及其他可能系统,它简单易用,漂亮的外观,功能强大。现在它可以被视为一个良好的替代其他 BitTorrent 软件的客户端。
2.官网
https://www.qbittorrent.org/
3.安装
直接在玩客云终端输入以下命令,出现询问后,按y加回车,这样就安装完成了
apt install qbittorrent-nox

4.配置
安装完成后qb还不能用,需要配置一下。
1.创建任务
创建qBittorrent这个服务,方便设置开机自启。
vim /etc/systemd/system/qbittorrent.service
然后按下I写入以下内容
[Unit]
Description=qBittorrent Daemon Service
After=network.target
[Service]
User=root
ExecStart=/usr/bin/qbittorrent-nox
ExecStop=/usr/bin/killall -w qbittorrent-nox
[Install]
WantedBy=multi-user.target
最后按下esc输入:wq按回车保存
可以再输入以下命令,验证配置是否写入
cat /etc/systemd/system/qbittorrent.service

2.更新任务
执行下面的命令更新服务
systemctl daemon-reload
3.启动、开机自启
启动服务
service qbittorrent start
查看服务状态
service qbittorrent status
设置开机自启
systemctl enable qbittorrent

显示active证明我们的qb启动成功啦
4.使用qb
在浏览器中输入玩客云IP:8080 打开qb前台http://192.168.99.141:8080/
输入默认用户名密码,登录qb
用户名:admin
密码:adminadmin

1.修改UI语言

改完了记得点击保存
2.设置访问白名单
如果要频繁访问qb每次都要输入用户名密码很麻烦,可以设置访问白名单,无需频繁输入用户名密码,直接进入主界面
打开设置-Web UI用户界面-验证-开启“ 对 IP 子网白名单中的客户端跳过身份验证”,输入白名单IP,也可以是一个IP段,之后再打开qb就无需输入密码了。
7.安装portainer
1.介绍
Portainer 是一个轻量级的管理 UI ,可让你轻松管理不同的 Docker 环境(Docker 主机或 Swarm 群集)。
Portainer 的目的是部署和使用一样简单。它由一个可以在任何 Docker 引擎上运行的单一容器组成(可以部署为 Linux 容器或 Windows 本地容器,也支持其他平台)。Portainer 允许你管理所有的 Docker 资源(容器、镜像、卷、网络等等)。它与独立的 Docker 引擎和 Docker Swarm 模式兼容。
2.官网
https://www.portainer.io/
3.安装
本次我们直接拉取汉化版portainer-ce镜像
docker pull 6053537/portainer-ce

创建一个数据卷portainer_data
docker volume create portainer_data

配置、启动
docker run -d --name portainer -p 9000:9000 --restart=always \
-v /var/run/docker.sock:/var/run/docker.sock \
-v portainer_data:/data 6053537/portainer-ce

4.配置
在浏览器打开玩客云IP:9000,打开后就是中文汉化版
配置好用户名密码后,进入portainer的主界面
点击开始使用即可
五.后记
1.设置静态IP
当我们重启过设备就会发现,玩客云的IP变了,这会导致我们用shh工具连接它的时候,需要重新配置IP,使用下面的方法,可以将玩客云IP设置为静态IP,以后再断电重启IP都不会变啦。
1.查看网卡MAC地址
在终端输入以下命令,获取网卡en0的ip和mac地址,并记录下来。
ifconfig

2.修改配置
vim /etc/network/interfaces
修改配置,请自行替换MACADDR与IPADDR
allow-hotplug eth0
no-auto-down eth0
iface eth0 inet static
hwaddress ether MACADDR
pre-up ifconfig eth0 hw ether MACADDR
address IPADDR
netmask 255.255.255.0
gateway 192.168.99.1
dns-nameservers 192.168.99.1
pre-up /sbin/ifconfig eth0 mtu 3838
最后输入:wq保存配置并退出vim。
和上面操作一样,修改interfaces.default
vim /etc/network/interfaces.default
最后记得:wq保存配置。
这样,玩客云每次重启都是固定的IP地址,不用手动配置了。
2.永久挂载硬盘
玩客云的存储配置是1+8G,显然,光靠玩客云自带的存储是不够用的,这需要我们拓展存储,这里选用移动硬盘来演示。
1.查看硬盘序列号(UUID)
将硬盘插入玩客云,输入以下命令查找硬盘。
fdisk -l

输入如下命令,查看硬盘序列号
blkid /dev/sda1
`

其中,红框位置为此硬盘的UUID,先复制下来,后面要用到。
2.修改配置
首先打开配置文件
vim /etc/fstab
输入i进入编辑模式,光标移动到最后一行,加入如下代码。
UUID=a73b04ff-ada5-4854-ae9e-7e2682f6d11d /mnt/sda1 ext4 defaults 0 0
请自行修改UUID以及挂载位置
3.验证
输入命令重启玩客云
reboot
输入命令查看硬盘挂载情况
df -h

六.总结
耗时几个小时的刷机工作告一段落,在此期间感受到了动手的乐趣,心心念念地用上了自己的小linux服务器,感受到了docker带来的方便,深深地陶醉在技术的海洋里。本次刷机过程还算顺利,遇到的问题已经查资料解决了,撰写本篇记录下整个折腾过程,谢谢大家。
七.附
1.参考
- 你的需求,也许30块就能搞定【Powersee】
- 正确区分玩客云新版V1.3和旧版V1.0,分享op各个固件注意事项
- 玩客云刷armbian系统后,不能固定mac地址和设置固定IP问题(已解决)
- 玩客云挂载磁盘
- Alist官方文档
- 玩客云Armbian NAS系统CasaOS
- 【原创】新蓝白配色清新简约宝塔面板模板美化主题
- docker部署轻量级文件浏览器------filebrowser
- 【202304】记录一下玩客云安装casaos、Docker、qbittorrent
- 安装中文版 portainer-ce
2.软件下载地址
https://pan.powersee.top/%E7%8E%A9%E5%AE%A2%E4%BA%91/
https://pan.wangsheng.cc/文章来源:https://www.toymoban.com/news/detail-483785.html
最后,再次感谢powersee大神!文章来源地址https://www.toymoban.com/news/detail-483785.html
到了这里,关于玩客云刷Armbian带docker详细教程(附所有软件)的文章就介绍完了。如果您还想了解更多内容,请在右上角搜索TOY模板网以前的文章或继续浏览下面的相关文章,希望大家以后多多支持TOY模板网!