前言
(1)对于学习本文需要先有自行安装好VMware,对VMware有简单的了解。
(2)对于绝大多数使用Linux的人而言,经常在Windows环境下使用source insight进行编译程序,然后利用FileZilla将Windows的文件的文件上传到Ubuntu,或者是使用Samba将Windows与Ubuntu共享一个文件夹。
(3)以上操作都有一个问题,就是编写程序都是在Windows环境下进行,Linux环境中进行编译,这样就需要总是换操作环境,很麻烦。于是我推荐使用VScode,这样就可以直接在Linux环境下编写程序了,很方便。
(4)关于推荐使用VScode的原因不仅仅只有他支持在Linux环境下编写程序,他功能及其强大,source insight拥有的能力他都有,source insight没有的他也有。最最最重要的一点在于,VScode是免费的,而source insight还需要付费(或者破解)。
(5)关于VScode的Linux环境安装,我建议下载韦东山老师的虚拟机文件,他哪个环境下的东西都帮我们配置好了。
韦东山老师视频教程;韦东山老师资料获取网址;
(6)如果坚持想自己搭建Linux环境下的VScode,可以观看正点原子的VScode安装教程。(个人不是特别建议,废话太多了)
VScode官网下载;正点原子Linux教程视频;
快捷键
指令合集
(1)本人是使用的韦东山老师配置的环境,所以只是教授一些常用的操作。
(2)
输入文件名打开文件 : ctr1 + P
跳到某行: Ctr1 +G + 行号
打开文件并跳到某行: ctrl + p 文件名:行号
列出文件里的函数 : ctrl + shift + o,可以输入函数名跳转
函数/变量跳转: 按住ctr1同时使用鼠标左键点击、F12
前进: Ctrl + shift + -
后退: Ctrl + Alt + -
列出引用 : shift + F12
查找所有引用:Alt + shift + F12
切换侧边栏展示/隐藏: Ctrl + B
打开命令菜单: Ctrl + shift + P
手动触发建议: ctr1 + Space
手动触发参数提示: ctr1 + shift + Space
打开/隐藏终端: Ctrl +(Tab上方的那个键)
重命名符号: F2
当前配置调试: F5
上/下滚编辑器: Ctrl + 向上按键↑/向下按键↓
搜索/替换 : Ctrl + F/H
高亮文字:shift + alt + Z
取消高亮: shift + alt + a
常用指令演示
打开指定文件
我们打开一个工程之后,需要找到对应的文件,一个一个找太麻烦了。所以我们可以按Ctrl+P——>输入文件名——>回车

跳转到指定行号
因为在Linux开发中,一个.c文件可能有几百上千行代码。这样我们需要跳转到指定行号,用鼠标滑动太麻烦了。于是我们可以输入Ctrl+G——>输入行号即可自动跳转

查看函数
(1)有时候,我们看到一个函数,想知道他的内部实现,只需要将鼠标靠近这个函数即可。

(2)但是有时候,我就是想跳转到实现这个函数的文件里面。怎么办呢?很简单,按住Ctrl+鼠标点击这个函数(或者鼠标点击这个函数,按下F12)。
查找所有引用
我们阅读源码的时候,可能会想查看某一个函数被那些程序所引用。那么可以选中这个函数+Alt + shift + F12

打开/隐藏中断
(1)VScode强大在于,我们可以不离开这个工具,就可以使用命令行。按Ctrl +(Tab上方的那个键)

(2)在VScode中,我们不但可以打开一个命令行,还可以同时打开多个。

(3)如果我们现在只想要一个命令行了,就可以选中命令行,点击删除。

(4)如果此时我不想看命令行了,可以点击X即可

如何修改快捷键
打开快捷键修改界面
(1)有时候,有些默认命令行我们不喜欢,我们可以自定义快捷键。
(2)如果是英文操作界面如下。
(3)如果是增加了中文插件,是中文的,点击位置也是一样的。文件——>首选项——>键盘快捷键方式。

修改前进/后退快捷键
因为VScode默认的前进/后退快捷键很反人类,不易于理解。所以在此我们需要修改

注释
选中多行——>Ctrl+/
创建工作区
(1)找到Linux内核目录


(2)将Linux内核目录设置为工作区


(3)将指定文件加入工作区
 文章来源:https://www.toymoban.com/news/detail-484127.html
文章来源:https://www.toymoban.com/news/detail-484127.html
文章来源地址https://www.toymoban.com/news/detail-484127.html
到了这里,关于Linux环境下的VScode使用教程的文章就介绍完了。如果您还想了解更多内容,请在右上角搜索TOY模板网以前的文章或继续浏览下面的相关文章,希望大家以后多多支持TOY模板网!



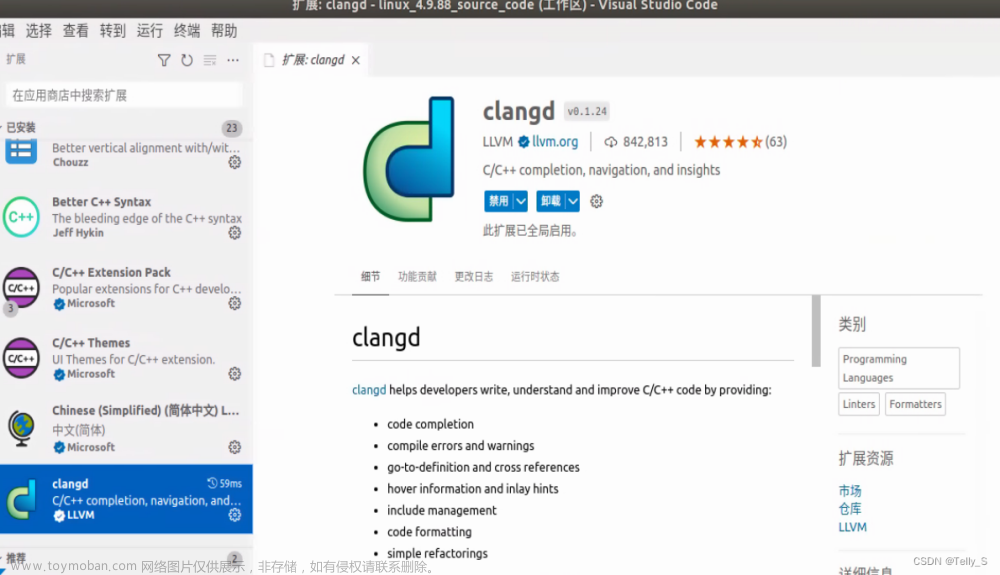
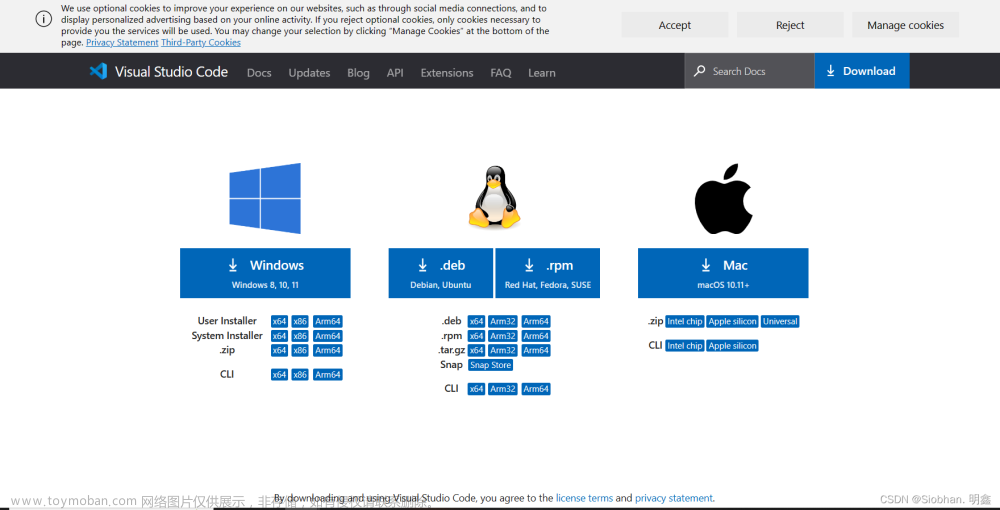



![Mac电脑配置李沐深度学习环境[pytorch版本]使用vscode](https://imgs.yssmx.com/Uploads/2024/02/742228-1.png)



