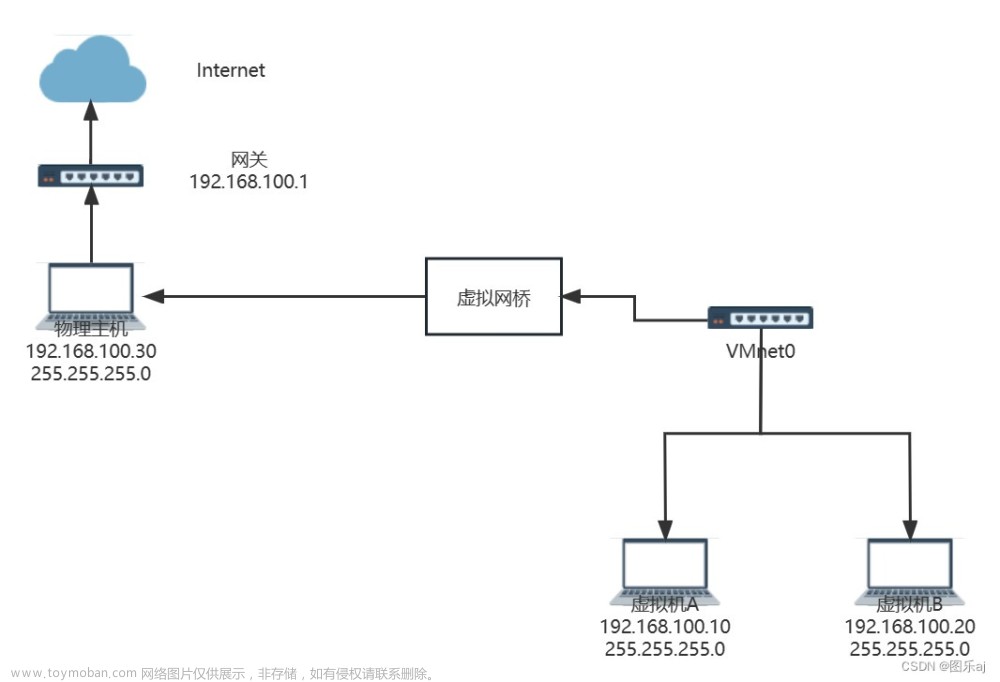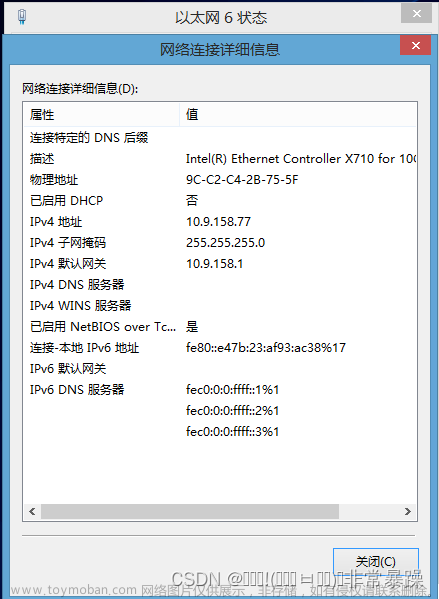目录
目录
VMware 三种网络模式
一、Bridged(桥接模式)
二、NAT(地址转换模式)
三、Host-Only(仅主机模式)
四、自定义特等虚拟网络
五、LAN区段模式
网卡、路由器、交换机
虚拟网络编辑器
VMware 三种网络模式
vmware为我们提供了三种网络工作模式,它们分别是:Bridged(桥接模式)、NAT(网络地址转换模式)、Host-Only(仅主机模式)。
打开vmware虚拟机,我们可以在选项栏的“编辑”下的“虚拟网络编辑器”中看到VMnet0(桥接模式)、VMnet1(仅主机模式)、VMnet8(NAT模式),那么这些都是有什么作用呢?其实,我们现在看到的VMnet0表示的是用于桥接模式下的虚拟交换机;VMnet1表示的是用于仅主机模式下的虚拟交换机;VMnet8表示的是用于NAT模式下的虚拟交换机。
1、刚打开虚拟网络编辑器如下图所示:

2、点击更改配置如下图所示:

同时,在主机上对应的有VMware Network Adapter VMnet1和VMware Network Adapter VMnet8两块虚拟网卡,它们分别作用于仅主机模式与NAT模式下。在“网络连接”中我们可以看到这两块虚拟网卡,如果将这两块卸载了,可以在vmware的“编辑”下的“虚拟网络编辑器”中点击“还原默认设置”,可重新将虚拟网卡还原。

在VMware中,虚拟机的网络连接主要是由VMware创建的虚拟交换机(也叫做虚拟网络)负责实现的,VMware可以根据需要创建多个虚拟网络。在Windows系统的主机上,VMware最多可以创建20个虚拟网络,每个虚拟网络可以连接任意数量的虚拟机网络设备;在Linux系统的主机上,VMware最多可以创建255个虚拟网络,但每个虚拟网络仅能连接32个虚拟机网络设备。
VMware的虚拟网络都是以"VMnet+数字"的形式来命名的,例如 VMnet0、VMnet1、VMnet2……以此类推(在Linux系统的主机上,虚拟网络的名称均采用小写形式,例如 vmnet0 )。当我们安装VMware时,VMware会自动为3种网络连接模式各自创建1个虚拟机交换机:VMnet0(桥接模式)、VMnet8(NAT模式)、VMnet1(仅主机模式)。同时创建2个虚拟网卡VMnet8、VMnet1。
先对三种模型主机和虚拟机之间的通信进行说明:
1、如果虚拟机选择的网络连接模式为桥接模式,虚拟机的虚拟网卡通过虚拟交换机VMnet0和主机的物理网卡通信,此外主机的物理网卡状态必须为连接状况,连接到交换机端口或一个主机的网卡都可以(开机状态),通过连接主机的网卡就可以可知,说明桥接模式虚拟机和物理机通信的数据流是不出物理主机的网卡的。
如果虚拟机要和外面的网络通信就需要借助物理网卡和外面的网络进行连接,这时候主机的物理网卡就相当于连接到外面的网桥设备。
2、如果虚拟机选择的网络连接模式为NAT模式,虚拟机的虚拟网卡通过虚拟交换机VMnet8和主机的虚拟网卡VMnet8通信,此时两个虚拟网卡都通过虚拟交换机VMnet8的DHCP服务(默认开启)获取相应的IP地址
3、如果虚拟机选择的网络连接模式为仅主机模式,虚拟机的虚拟网卡通过虚拟交换机VMnet1和主机的虚拟网卡VMnet1通信,此时两个虚拟网卡都通过虚拟交换机VMnet1的DHCP服务(默认开启)获取相应的IP地址
通信模式如下图所示:

一、Bridged(桥接模式)
桥接模式,虚拟机相当于局域网中的一台独立的机器,虚拟机中的虚拟网络适配器可通过主机中的物理网络适配器直接访问到外部网络(例如图中所示的局域网和Internet,下同)。因此,虚拟机也会占用局域网中的一个IP地址,并且可以和其他终端进行相互访问。桥接模式网络连接支持有线和无线主机网络适配器。
如果你想把虚拟机当做一台完全独立的计算机看待,并且允许它和其他终端一样的进行网络通信,那么桥接模式通常是虚拟机访问网络的最简单途径。我们可以这样理解桥接模式的拓扑,所有新建的虚拟机的虚拟网卡(可以有多块)如果选择桥接模式,那么这些虚拟网卡默认就会连接到VMnet0这个虚拟交换机上,
我们可以选择VMnet0这台虚拟交换机桥接到物理主机的不同物理网卡(怎么选择会在后面介绍),选择相应的物理网卡后物理主机就通过这块网卡和虚拟机通信,如果虚拟机要访问外网虚拟机的虚拟网卡的流量都会通过这个物理网卡出去进行访问,虚拟机的网卡可以选择和桥接的物理网卡同一个网段也可以不同的网段,如果
不同的网段虚拟机可以访问局域网内同网段的其他主机或这台主机上同网段的其它虚拟机(这里不考虑三层通信),如果同网段物理主机就可以通过桥接的物理网卡和虚拟机进行通信,不同的虚拟机可以配置不同的网段,最终他们的流量都会通过桥接的物理网卡出去,桥接的物理网卡可以配IP也可以不配置IP,如果不配置那么
只是物理主机不能通过这个网卡和虚拟机进行访问,其它的比如虚拟机之间互相访问或访问外网都正常,这里需要注意一点就是VMnet0桥接的物理网卡必须是up状态也就是处于连接状态,你可以连接到一台交换机或一台物理主机的网卡,如果桥接的物理网卡是down状态或离线状态,就相当于VMnet0这台虚拟交换机下电了,
那么选择桥接的虚拟机即使在一个网段也不能通信和物理主机也不能通信这是通过测试得到的真正的原理还得以后在深入研究。

1、设置虚拟机中网桥模式的选项,打开vmware,点击“编辑”下的“虚拟网络编辑器”,设置网桥参数

2、这里需要注意一点,如果主机存储多个物理网卡,桥接到选择自动 当主机只有一个网卡是连接状态会选择会自动选择这个网卡,如果都是连接状态会选择上次连接那个,不能智能的选择虚拟机系统需要连接的网段对应的网卡。需要手动设置成对应的物理网卡。
首先,安装完系统之后,在开启系统之前,点击“编辑虚拟机设置”来设置网卡模式。点击“网络适配器”,选择“桥接模式”,然后“确定” 如下图:

二、NAT(地址转换模式)
NAT,是Network Address Translation的缩写,意即网络地址转换。如果你的外网ip资源紧缺,但是你又希望你的多个虚拟机能够访问外网,这时候NAT模式是最好的选择。NAT模式借助虚拟交换机的NAT服务和DHCP服务,使得虚拟机可以访问外网。使用NAT模式网络连接时,
VMware会在主机上建立单独的私有虚拟网络,用于虚拟机之间相互通信。物理主机也可以借助VMnet8这个虚拟网卡和这个虚拟私有虚拟网络通信,虚拟机向外部网络发送的请求数据"包裹",都会交由NAT网络适配器加上"特殊标记"并以主机的名义转发出去,外部网络返回的响应数据"包裹",
也是先由主机物理网卡接收,然后交由NAT网络适配器根据"特殊标记"进行识别并转发给对应的虚拟机,因此,虚拟机在外部网络中不必具有自己的IP地址。从外部网络来看,虚拟机和主机的物理网卡共享一个IP地址,默认情况下,外部网络终端也无法访问到虚拟机。
此外,在一台主机上只允许有一个NAT模式的虚拟网络。同一台主机上的多个采用NAT模式网络连接的虚拟机其实都是连接到这台虚拟交换机上通过NAT方式访问外网的。当物理主机有多个物理网卡时我们不能像桥接那样可以选择从那个物理网卡出去,但是NAT模式会智能的选择从那个网卡去除,
那个再选选择那个,多个在线选择能到达相应外网的物理网卡。

1、设置虚拟机中NAT模式的选项,打开vmware,点击“编辑”下的“虚拟网络编辑器”,设置NAT参数及DHCP参数。

2、前面我们已经提到,默认情况下,外部网络无法访问到虚拟机,不过我们也可以通过手动修改NAT设置实现端口转发功能,将外部网络发送到物理主机指定端口的数据转发到指定的虚拟机上。比如,我们在虚拟机的80端口上"建立"了一个视频站点,只要我们设置端口转发,将物理主机8088端口上的数据转发给虚拟机的80端口,
就可以让外部网络通过物理主机的8088端口访问到虚拟机80端口上的站点。

3、DHCP设置

4、NAT模式是让虚拟机实现访问Internet最快的方式,几乎不用任何配置,只要主机能上网,那么虚拟机也就肯定能上网。如果有任何问题,可以通过下面的步骤进行排查:
检查主机上VMware的NAT服务和DHCP服务是否开启,如下图:

5、如果虚拟的IP地址是手动配置,检查虚拟机的IP地址,是否和虚拟机NAT配置的Subnet Address在同一个网段内,及网关是否是NAT设置里面的IP地址。
6、将虚拟机的网络连接模式修改成NAT模式,点击“编辑虚拟机设置”。点击“网络适配器”,选择“NAT模式”

三、Host-Only(仅主机模式)
Host-Only模式其实就是NAT模式去除了虚拟NAT设备,然后使用VMware Network Adapter VMnet1虚拟网卡连接VMnet1虚拟交换机来与虚拟机通信的,Host-Only模式将虚拟机与外网隔开,使得虚拟机成为一个独立的系统,只与主机相互通讯。

1、设置虚拟机中仅主机模式的选项,打开vmware,点击“编辑”下的“虚拟网络编辑器”,设置仅主机模式参数

2、设置虚拟机为Host-Only模式。

四、自定义特等虚拟网络
我们可以在“虚拟网络编辑器”里面添加除了VMnet0,VMnet1,VMnet8以往的虚拟交换机,新添加的只能用桥接模式或仅主机模式,因为NAT模式主机只允许有一个,以及配VMnet8占用,如果我们有多组虚拟交换机,我们想让每组有自己的桥接网卡或不同网段的私有局域网
就可以添加相应的虚拟交换机
1、添加网桥模式虚拟交换机

2、为虚拟选项自定义特等虚拟网络

3、添加仅主机模式虚拟交换机

4、为虚拟选项自定义特等虚拟网络

五、LAN区段模式
LAN区段模式,比HostOnly模式更简陋,LAN区段就是个命名,不需要设置网关等。只具有仅主机模式的部分功能。用户设定一个网络区段,虚拟服务器只能在该网络区段中进行数据通信,且虚拟主机的IP地址不能使用DHCP获取,必须手动设置。
VM虚拟机使用LAN区段可以有效的进行虚拟内网局域网环境的IP分配与管理, 要使用LAN区段组内网只需要将想要组成一个局域网的主机网卡设置为同一LAN区段即可。LAN区段无法与宿主机进行通讯,LAN区段就相当于个独立的内网环境(完全隔离)。
可以在自定义的区段网络中通过虚拟机搭建DHCP服务器进行ip分配。区段名称只是一个标识,什么格式无所谓,但是要想让一组计算机组成局域网,就将这一组计算机的网卡全部选为同一个区段,才能相互通信(因为不通区段之间和NAT及其他网卡模式都是隔离的)

网卡、路由器、交换机
网卡是电脑内置的硬件,一般的笔记本会有两个网卡:以太网网卡,有线上网用。Wi-Fi网卡,无线上网使用。

路由器一般有几个功能,第一个是网关,控制下行网络。第二个是扩展有线网络端口,比如家里有四个房间,每个房间都要有一个网口。第三个是WiFi功能,可以接入无线设备。
交换机一般只有扩展有线网络端口一个功能,也就是说可以把局域网的电脑组建成一个网络。
如果只有交换机没有路由器是不能上网的。
最后:我们看下总体的网络结构图:交换机是用来扩展接口,或者把局域网的电脑连接到一个网络环境用的。路由器帮我们连接到互联网。

虚拟网络编辑器
首先,虚拟机有三个虚拟交换机,分别对应于三种模式。
三个虚拟机交换机
| 虚拟交换机 | 用途 |
|---|---|
| VMnet0 | 桥接模式 |
| VMnet1 | 仅主机模式 |
| VMnet8 | NAT模式 |
注意,名字短的是虚拟机交换机。
因为我们前面讲过了,交换机的作用是扩展接口或者组网,所以这些虚拟机交换机的作用就是让相同网络模式的虚拟机能够相互连接。
另外,安装Vmware软件的时候,它还在我们的物理机里面安装了两个虚拟网卡。
虚拟网卡
| 网卡名称 | 用途 |
|---|---|
| VMware Network Adapter VMnet1 | 仅主机模式 |
| VMware Network Adapter VMnet8 | NAT模式 |
名字长的是虚拟网卡。
虚拟网卡,是物理机使用的,用来连接到虚拟交换机,和虚拟机连接。
为什么没有vVMware Network Adapter VMnet0呢?这个我们我们后面来解答。
注意,一个机器可以同时使用多种网络模式,也就是使用多个虚拟网卡。

比如一台虚拟机,同时需要有内网IP和外网IP,就可以添加两个网络适配器。文章来源:https://www.toymoban.com/news/detail-484151.html
对于这三种网络模式,我们最重要文章来源地址https://www.toymoban.com/news/detail-484151.html
到了这里,关于VMware 三种网络模式的文章就介绍完了。如果您还想了解更多内容,请在右上角搜索TOY模板网以前的文章或继续浏览下面的相关文章,希望大家以后多多支持TOY模板网!