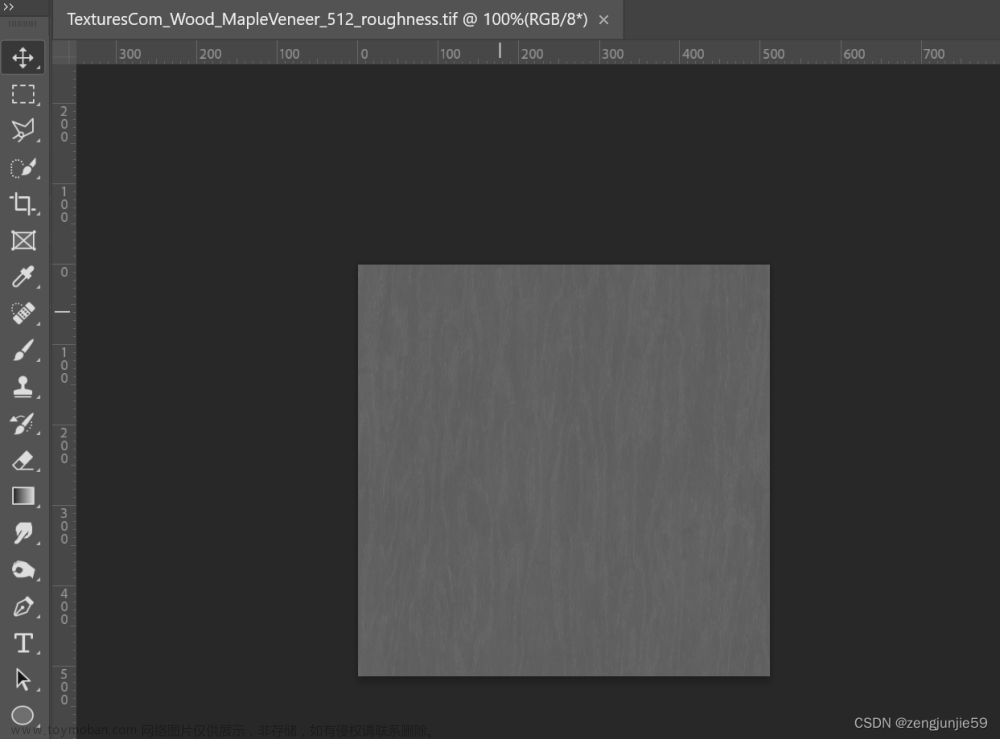1. 键盘模型
原图

1.1 键盘底座
通过平面创建
按S缩放;按E,Z沿着Z轴挤出;
Alt+鼠标左键选择循环边;Ctrl+B对边进行倒角,滑动滚轮增加线数量
添加表面细分修改器;Ctrl+R环切卡线

1.2 底座细节
按Ctrl+R添加环切线留出上下空间
选择面按i内插面,再删除面;按Alt+鼠标左键选择循环边,按E,Z向下挤出面;按E,S缩放;按F填充面
再按Ctrl+R添加环切进行卡线

1.3 logo位置
再按Ctrl+R添加环切卡出需要的面
选择面,先按i内插面,再按E,Z调整凸起还是凹陷

1.4 键盘按键
通过立方体创建
调整立方体位置和大小;添加表面细分修改器;按Ctrl+R添加环切卡线;添加阵列修改器,沿着X轴相对偏移1.1,数量为4;中间添加环切,选中上面线下拉增加弧度

1.5 按键添加
使用阵列修改器,沿着Y轴相对偏移-1.1,数量为3;底下两行使用Shift+D进行,调整阵列X轴数量为3;移动最后一行位置,应用修改器,进入编辑模式,调整按键大小

1.6 合并按键
在物体模式应用阵列修改器;按住Shift选中所有按键,按Ctrl+J合并按键;可以按Alt+Z进入透视模式调整大小

2. 贴图、渲染
2.1 到PS添加按键文字
在视图叠加层,取消3D游标显示;截图复制到PS软件;PS软件新建,自定义高度和宽度;使用文字工具添加文字,调整字体大小和行距

2.2 保存png图片
取消截图的图层1,另存为PNG格式

2.3 图像纹理
进入着色工作区;点击添加默认材质;Shift+A点击添加纹理-图像纹理,打开PS保存的png图片;按Z切换到材质预览,可以看到文字,但是显示位置需要调整

2.4 UV编辑
进入UV编辑工作区;
右边区域进入编辑模式,全选按键;点击UV,从视角投影;
左边区域按S缩放大小;按G,X或者G,Y调整合适位置

2.5 添加平面
确认文字位置无误之后,切换到布局工作区添加平面

2.6 添加环境纹理
在世界属性,添加合适的环境纹理(环境纹理可以增加亮度)
2.7 灯光、摄像机
调整灯光位置提供光照角度(适当调整灯光亮度);按N键在视图里面锁定摄像机视角,按数字0切换到摄像机调整角度
2.8 渲染属性
选择Cycles渲染引擎,GPU计算
采样|视图|最大采样|64,渲染|最大采样|1024(可选)

2.9 渲染出图
输出属性:默认分辨率为1920*1080,点击F12进行渲染;渲染完成保存图片文章来源:https://www.toymoban.com/news/detail-484490.html
 文章来源地址https://www.toymoban.com/news/detail-484490.html
文章来源地址https://www.toymoban.com/news/detail-484490.html
到了这里,关于Blender 建模键盘(PS修图、UV贴图、Cycles渲染引擎)的文章就介绍完了。如果您还想了解更多内容,请在右上角搜索TOY模板网以前的文章或继续浏览下面的相关文章,希望大家以后多多支持TOY模板网!