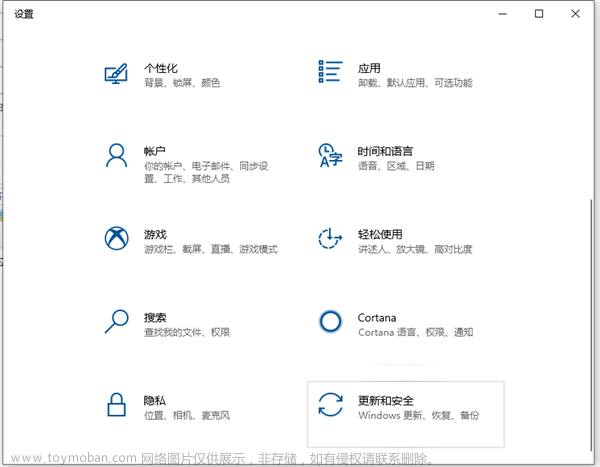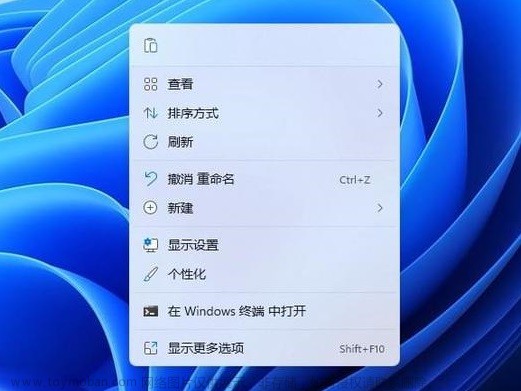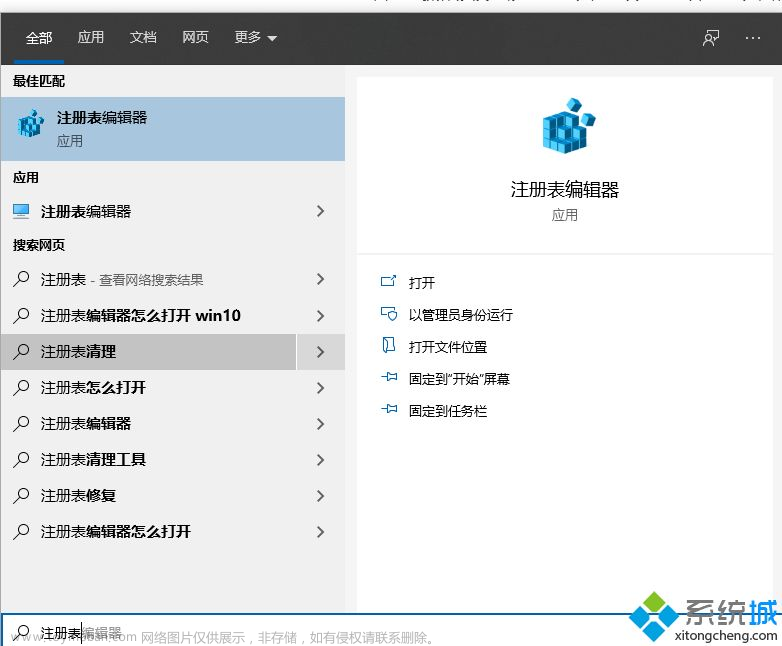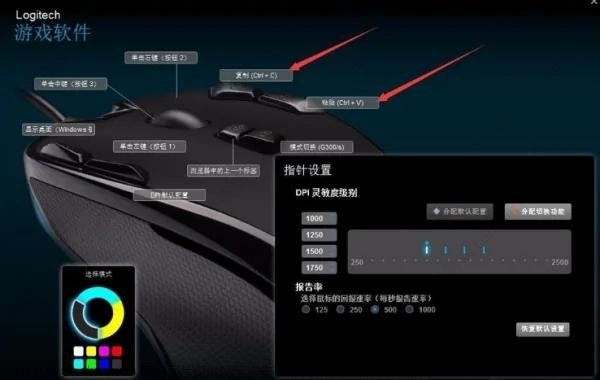在Win11下,我们右键鼠标后显示的选项很少,如下图所示。
上图只是在桌面上鼠标右键后的显示,看起来和Win10相差不大,但是当选择一个文件夹或一个压缩包右键时,差距就出来了。
如果我们本次想要执行的操作右键后没有显示在下拉的选项中,就需要再次点击显示更多选项,这对很多人来说是难以接受的,因为本来可以少点击一次鼠标就能解决的事谁也不想再多点击一次。
下面来看怎么解决这一问题。
首先打开Windows 终端(管理员),也就是Windows PowerShell,可以通过搜索找到,也可以用鼠标右键开始按钮,在显示的列表中选择 Windows 终端(管理员) 打开,如下图所示。
打开Windows PowerShell后在命令行输入如下命令并按回车键。
reg.exe add “HKCU\Software\Classes\CLSID\ {86ca1aa0-34aa-4e8b-a509-50c905bae2a2}\InprocServer32” /f /ve
操作过程如下图所示,显示操作成功完成。
重启电脑后,再次右键就会和Win10一样了,如下图所示。
选中一个压缩包右键后如下图所示。
如果想要恢复到Win11默认的模式,打开Windows PowerShell后在命令行输入如下命令并按回车键,重启电脑即可生效。
reg.exe delete “HKCU\Software\Classes\CLSID\ {86ca1aa0-34aa-4e8b-a509-50c905bae2a2}\InprocServer32” /va /f 文章来源:https://www.toymoban.com/news/detail-484647.html
简单说一下我在这个过程中遇到的问题,我当时复制的命令中 CLSID\ 后面是没有空格的,因此试了好几次都不成功,差点就要放弃,不过最后我还是坚持到注册表中看一下。
鼠标右键开始按钮,在运行框输入regedit 打开注册表,按照路径 计算机\HKEY_CURRENT_USER\Software\Classes\CLSID 找下去发现没有刚才命令的新建项 {86ca1aa0-34aa-4e8b-a509-50c905bae2a2},而该项和CLSID连在一起新建了一个文件夹,如下图所示。
这当然是不行的,删除掉该项,再次运行命令,但要注意一定要在 CLSID\ 后面加一个空格,这样运行后再次查看注册表,如下图所示,就成功了!
以上就是Win11 鼠标右键后怎么显示更多可操作的选项的所有内容了,快去试试吧!Good luck.
参考网址:
https://www.zhihu.com/question/480356710
https://zhuanlan.zhihu.com/p/537254971文章来源地址https://www.toymoban.com/news/detail-484647.html
到了这里,关于Win11 鼠标右键后怎么设置让其显示更多可操作的选项的文章就介绍完了。如果您还想了解更多内容,请在右上角搜索TOY模板网以前的文章或继续浏览下面的相关文章,希望大家以后多多支持TOY模板网!