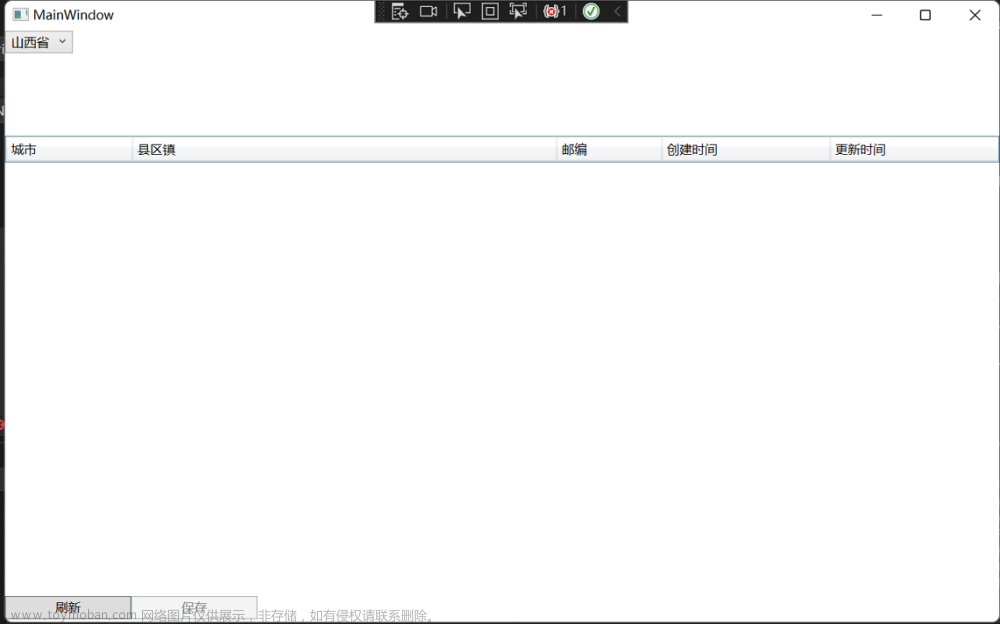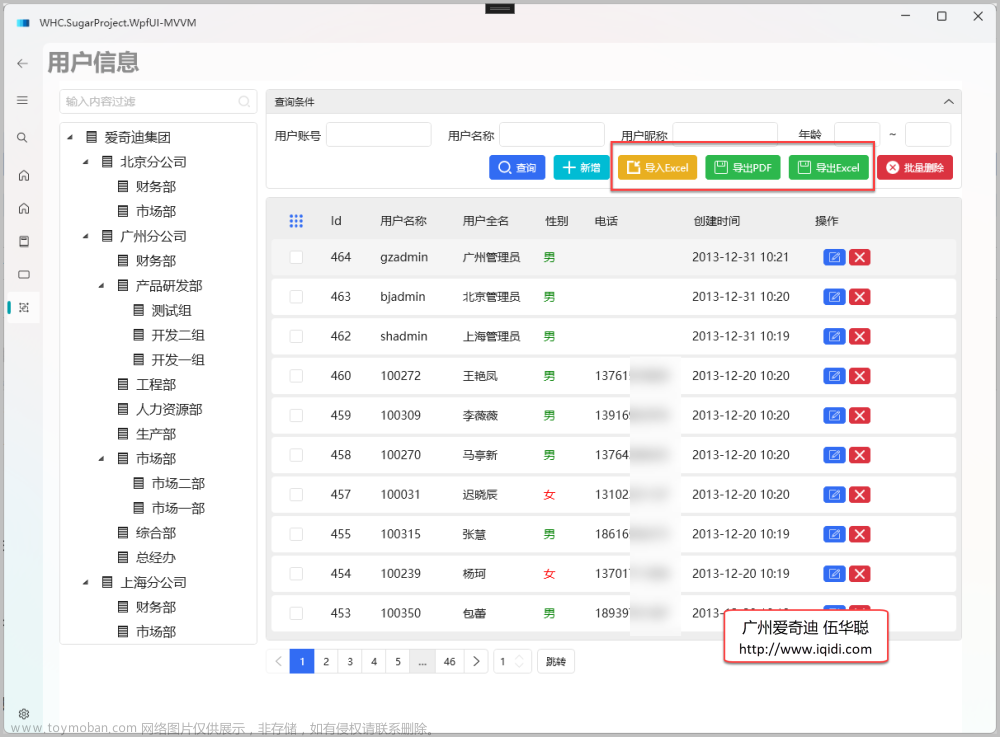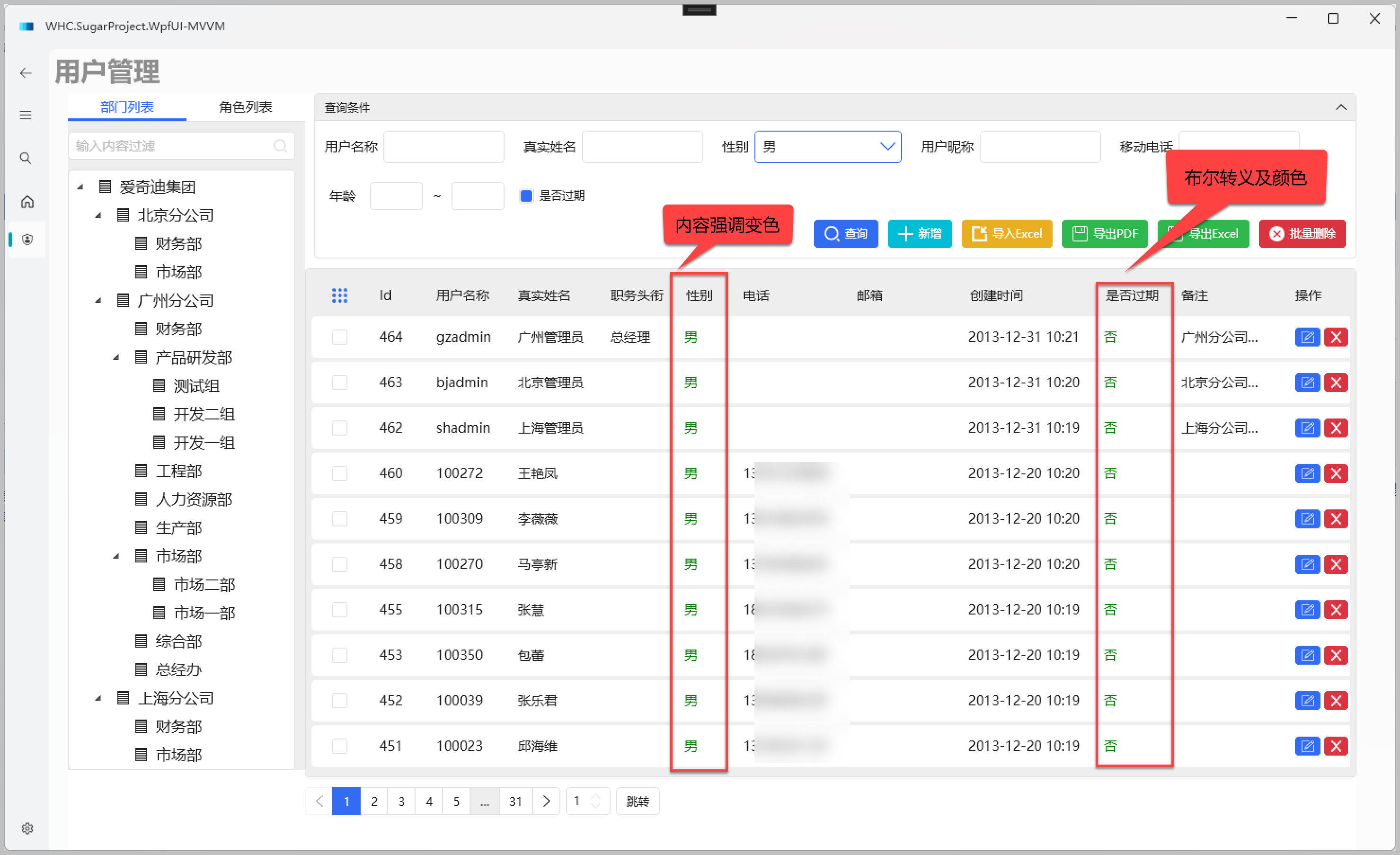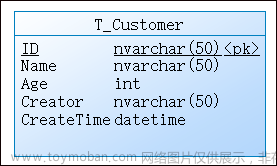一、前言
WPF中使用MVVM模式开发有诸如以下优点:
1.结构清晰明朗,上手成本低,一个新人也能快速的定位自己需要改动代码的位置。
2.耦合度低,更改WPF控件不影响数据结构,更改代码成本低。
3.可重用性高,比如一个处理逻辑放到ViewModel模块中,其他界面如果要用掉直接调用即可。
当然并不是所有的项目都去使用MVVM开发,一些简单的我们也可以按照正常的开发。
本次例子参考“刘铁猛”老师的WPF视频教程,大家有兴趣可以去观看。
话不多说,开始写Demo。
二、需要实现目的
- 点击相加按钮实现数字一和数字二想加的结果:

- 点击保存按钮弹出文件保存窗口(只是简单的弹出窗口,并非实现正在的保存)

三、编写SampleMvvmDemo
①实现思路
这是一个很简单的Demo,我们的第一反应就是,不就是一个界面上有两个Button按钮。
一个名为:“保存”,一个名为:“相加”。然后给两个Button分别添加两个Click事件。
点保存按钮的时候弹出文件保存框:
SaveFileDialog dlg = new SaveFileDialog();
dlg.ShowDialog();
点击相加按钮的时候计算Textbox1(数字一)与TextBox2(数字二)输入的值想加的结果然后赋值给TextBox3(结果为):
textBox3.Text = (double.Parse(textBox1.Text)+ double.Parse(textBox2.Text)).ToString();
其实这样没错,但是现在我把界面改变了,把保存按钮换成了保存菜单,把三个Textbox换成了三个Slider,前面两个Slider想加的结果显示到第三个Slider上面。例如这样:
这个时候我们就需要在后台把之前的Click事件里面的代码进行修改,随着需求的不断变更,开发成本还是比较高的,这个是我们用MVVM模式来实现一下这些效果。
②MVVM实现
首先我们创建一个SampleMvvmDemo的WPF应用项目,然后在项目中添加两个文件夹
一个为Command用来触发空间的Command
一个为ViewModels用来处理页面上的数据或者控件逻辑。
这个是项目结构,简单的MVVM框架
然后我们在ViewModels中添加两个类
第一个为消息通知类(NotificationObject.cs),用来告诉页面值发生了变化,需要触发逻辑
using System.ComponentModel;
namespace SampleMvvmDemo.ViewModels
{
class NotificationObject : INotifyPropertyChanged
{
public event PropertyChangedEventHandler PropertyChanged;
public void RaisePropertyChanged(string propertyName)
{
if (PropertyChanged != null)
{
PropertyChanged.Invoke(this, new PropertyChangedEventArgs(propertyName));
}
}
}
}

第二为窗体的交互逻辑类(MainWindowViewModel.cs),看名字也能得知这是界面与数据之间逻辑交互的地方。
using Microsoft.Win32;
using SampleMvvmDemo.Commands;
using System;
namespace SampleMvvmDemo.ViewModels
{
class MainWindowViewModel : NotificationObject
{
public MainWindowViewModel()
{
AddCommand = new DelegateCommand();
AddCommand.ExecuteAction = new Action<object>(Add);
SaveCommand = new DelegateCommand();
SaveCommand.ExecuteAction = new Action<object>(Save);
}
private double input1;
public double Input1
{
get { return input1; }
set
{
input1 = value;
RaisePropertyChanged("Input1");
}
}
private double input2;
public double Input2
{
get { return input2; }
set
{
input2 = value;
RaisePropertyChanged("Input2");
}
}
private double resulte;
public double Result
{
get { return resulte; }
set
{
resulte = value;
RaisePropertyChanged("Result");
}
}
public DelegateCommand AddCommand { get; set; }
public DelegateCommand SaveCommand { get; set; }
private void Save(object parameter)
{
SaveFileDialog dlg = new SaveFileDialog();
dlg.ShowDialog();
}
private void Add(object parameter)
{
Result = input1 + input2;
}
}
}

写到这里的时候,会有些地方报错,这是因为我们Command还没有写方法
我们在Command文件夹中添加一个DelegateCommand.cs类,代码如下:
using System;
using System.Windows.Input;
namespace SampleMvvmDemo.Commands
{
class DelegateCommand : ICommand
{
public event EventHandler CanExecuteChanged;
public bool CanExecute(object parameter)
{
if (CanExcuteFunc == null)
{
return true;
}
return CanExcuteFunc(parameter);
}
public void Execute(object parameter)
{
if (ExecuteAction == null)
{
return;
}
ExecuteAction(parameter);
}
public Action<object> ExecuteAction { get; set; }
public Func<object, bool> CanExcuteFunc { get; set; }
}
}

至此,我们已经把MVVM中的VM实现了。
接下来我们把界面设计好也就是MVVM中的V。
界面代码:
<Window x:Class="SampleMvvmDemo.MainWindow"
xmlns="http://schemas.microsoft.com/winfx/2006/xaml/presentation"
xmlns:x="http://schemas.microsoft.com/winfx/2006/xaml"
xmlns:d="http://schemas.microsoft.com/expression/blend/2008"
xmlns:mc="http://schemas.openxmlformats.org/markup-compatibility/2006"
xmlns:local="clr-namespace:SampleMvvmDemo"
mc:Ignorable="d"
Title="MainWindow" Height="263" Width="300" WindowStartupLocation="CenterScreen">
<Grid>
<Grid.RowDefinitions>
<RowDefinition Height="Auto"/>
<RowDefinition Height="Auto"/>
</Grid.RowDefinitions>
<Menu>
<MenuItem Header="菜单">
<MenuItem Header="保存" Command="{Binding SaveCommand}"/>
</MenuItem>
</Menu>
<Grid Grid.Row="1">
<Grid.RowDefinitions>
<RowDefinition Height="Auto"/>
<RowDefinition Height="Auto"/>
<RowDefinition Height="Auto"/>
<RowDefinition Height="*"/>
</Grid.RowDefinitions>
<StackPanel Grid.Row="0" Orientation="Horizontal" >
<TextBlock Text="数字一:" VerticalAlignment="Center"/>
<TextBox x:Name="textBox1" Width="242" Background="LightBlue" FontSize="24" Margin="5" Text="{Binding Input1}"/>
</StackPanel>
<StackPanel Grid.Row="1" Orientation="Horizontal">
<TextBlock Text="数字二:" VerticalAlignment="Center"/>
<TextBox x:Name="textBox2" Width="242" Background="LightBlue" FontSize="24" Margin="5" Text="{Binding Input2}"/>
</StackPanel>
<StackPanel Grid.Row="2" Orientation="Horizontal">
<TextBlock Text="结果为:" VerticalAlignment="Center"/>
<TextBox x:Name="textBox3" Width="242" Background="LightGreen" FontSize="24" Margin="5" Text="{Binding Result}"/>
</StackPanel>
<Button x:Name="btnAdd" Content="相加" Grid.Row="3" Width="120" Height="40" Command="{Binding AddCommand}"/>
</Grid>
</Grid>
</Window>

界面后台代码:
using SampleMvvmDemo.ViewModels;
using System;
using System.Collections.Generic;
using System.Linq;
using System.Text;
using System.Windows;
using System.Windows.Controls;
using System.Windows.Data;
using System.Windows.Documents;
using System.Windows.Input;
using System.Windows.Media;
using System.Windows.Media.Imaging;
using System.Windows.Navigation;
using System.Windows.Shapes;
namespace SampleMvvmDemo
{
/// <summary>
/// MainWindow.xaml 的交互逻辑
/// </summary>
public partial class MainWindow : Window
{
public MainWindow()
{
InitializeComponent();
DataContext = new MainWindowViewModel();
}
}
}

我们可以看到View的后台代码非常的简洁。
即使像刚刚提到的改变控件的需求,我们也无需动后台的代码,只需要改变控件,重新绑定即可。
例如改成所说的Slider 与菜单保存文章来源:https://www.toymoban.com/news/detail-484794.html
<Window x:Class="SampleMvvmDemo.MainWindow"
xmlns="http://schemas.microsoft.com/winfx/2006/xaml/presentation"
xmlns:x="http://schemas.microsoft.com/winfx/2006/xaml"
xmlns:d="http://schemas.microsoft.com/expression/blend/2008"
xmlns:mc="http://schemas.openxmlformats.org/markup-compatibility/2006"
xmlns:local="clr-namespace:SampleMvvmDemo"
mc:Ignorable="d"
Title="MainWindow" Height="263" Width="300" WindowStartupLocation="CenterScreen">
<Grid>
<Grid.RowDefinitions>
<RowDefinition Height="Auto"/>
<RowDefinition Height="Auto"/>
</Grid.RowDefinitions>
<Menu>
<MenuItem Header="菜单">
<MenuItem Header="保存" Command="{Binding SaveCommand}"/>
</MenuItem>
</Menu>
<Grid Grid.Row="1">
<Grid.RowDefinitions>
<RowDefinition Height="Auto"/>
<RowDefinition Height="Auto"/>
<RowDefinition Height="Auto"/>
<RowDefinition Height="*"/>
</Grid.RowDefinitions>
<StackPanel Grid.Row="0" Orientation="Horizontal" >
<TextBlock Text="数字一:" VerticalAlignment="Center"/>
<Slider x:Name="textBox1" Width="242" Background="LightBlue" FontSize="24" Margin="5" Value="{Binding Input1}"/>
</StackPanel>
<StackPanel Grid.Row="1" Orientation="Horizontal">
<TextBlock Text="数字二:" VerticalAlignment="Center"/>
<Slider x:Name="textBox2" Width="242" Background="LightBlue" FontSize="24" Margin="5" Value ="{Binding Input2}"/>
</StackPanel>
<StackPanel Grid.Row="2" Orientation="Horizontal">
<TextBlock Text="结果为:" VerticalAlignment="Center"/>
<Slider x:Name="textBox3" Width="242" Background="LightGreen" FontSize="24" Margin="5" Value="{Binding Result}"/>
</StackPanel>
<Button x:Name="btnAdd" Content="相加" Grid.Row="3" Width="120" Height="40" Command="{Binding AddCommand}"/>
</Grid>
</Grid>
</Window>
 文章来源地址https://www.toymoban.com/news/detail-484794.html
文章来源地址https://www.toymoban.com/news/detail-484794.html
到了这里,关于C# WPF简单的MVVM模式事例的文章就介绍完了。如果您还想了解更多内容,请在右上角搜索TOY模板网以前的文章或继续浏览下面的相关文章,希望大家以后多多支持TOY模板网!