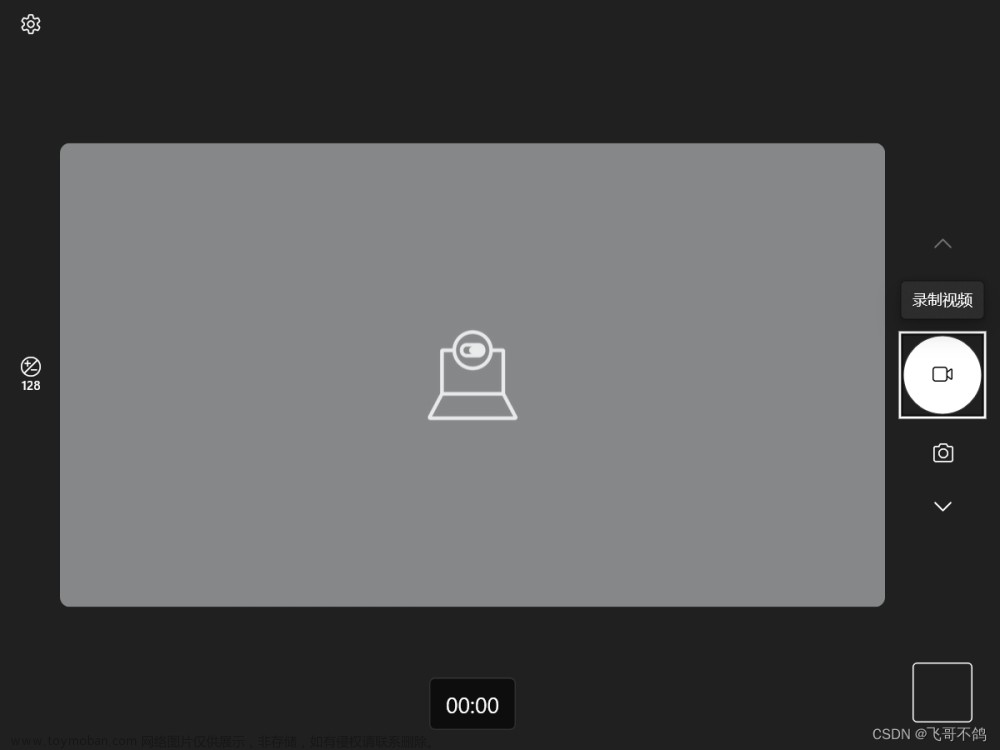如果你的Windows 10电脑无法打开摄像头,提示“我们找不到你的摄像头”的错误消息,错误代码是0xA00F4244,原因可能是杀毒软件阻止了摄像头,或者是摄像头驱动程序有问题。
小编为你整理了摄像头错误代码0xA00F4244的解决方法,往下看吧!
方法一、确保相机应用程序已打开
1、点击开始菜单,打开设置界面。
2、点击“隐私”。

3、滚动鼠标,在左侧栏目中找到“摄像头”,点击它。
4、查看右侧“允许应用访问你的相机”下方,如果状态是关闭,点击切换为开启状态。
方法二、检查杀毒软件
有时候第三方杀毒软件会对相机的访问造成一些限制。你可以暂时关闭杀毒软件,看看摄像头是否正常。如果能正常工作了,说明是杀毒软件的问题。
如果你不想禁用或关闭杀毒软件,那就在软件里检查有没有关于阻止访问或使用摄像头的权限的设置,及时调整。
方法三、检查摄像头驱动程序
如果摄像头驱动程序有问题,将无法正常工作,更新驱动程序就可以解决问题。不过在此之前,确保你的摄像头可以使用系统版本。
1、右键单击开始菜单,打开设备管理器。
2.展开成像设备类别。大多数情况下,相机设备可以在这个类别下找到。一些摄像头/网络摄像头也可能会显示在“声音、视频和游戏控制器”类别下。
3、右键单击你的摄像头,选择属性。
4、切换到“驱动程序”标签页,点击“驱动程序详细信息”,查找包含stream.sys的文件名。

如果找到了这个文件,那你的相机是在Win 7之前设计的,这种情况就需要更换一个新的摄像头。
5、还有一种情况,是你在设备管理器中没有看到相机设备,如果你使用的是外接摄像头,就尝试将它插入另一个端口;如果使用集成摄像头,那就更新主板驱动程序。
方法四、更新驱动程序
像上述方法中所说,你可能需要更新摄像头驱动,也可能需要更新的是主板驱动。而无论是哪种情况,都有个简便快捷的方法——利用驱动人生,一键更新所有设备驱动程序。
1、打开【驱动人生8】客户端,点击“驱动管理”—“立即扫描”,对电脑进行扫描检测,显示各个设备的驱动状态。

2、点击“一键修复”,自动更新所有设备驱动程序。文章来源:https://www.toymoban.com/news/detail-485040.html
 文章来源地址https://www.toymoban.com/news/detail-485040.html
文章来源地址https://www.toymoban.com/news/detail-485040.html
到了这里,关于Win 10电脑摄像头提示错误代码0xa00f4244怎么办?的文章就介绍完了。如果您还想了解更多内容,请在右上角搜索TOY模板网以前的文章或继续浏览下面的相关文章,希望大家以后多多支持TOY模板网!