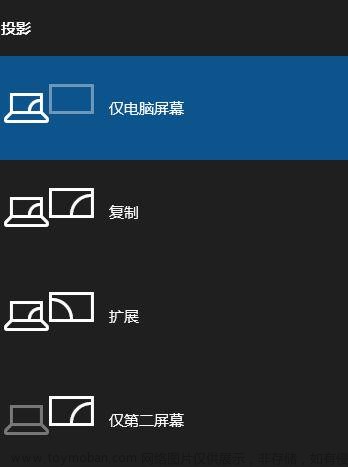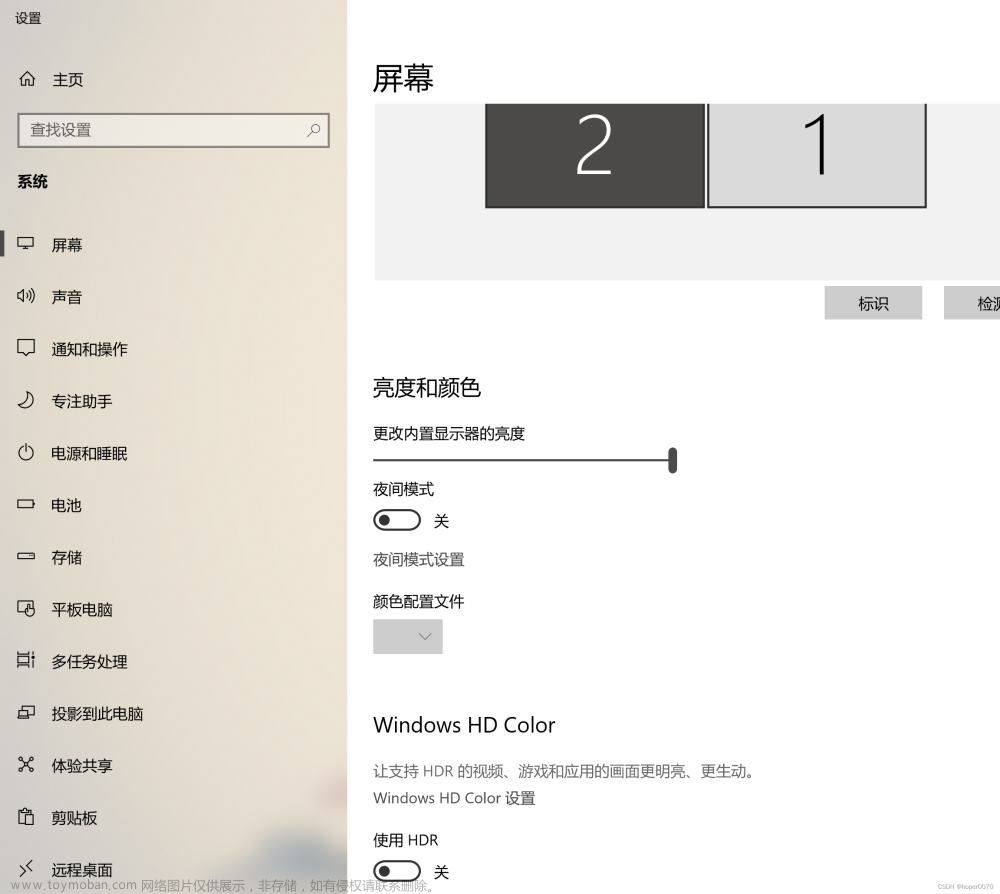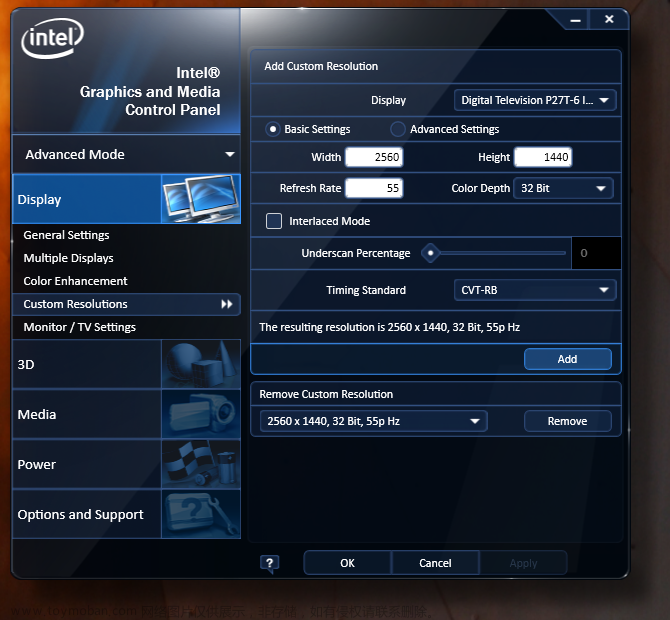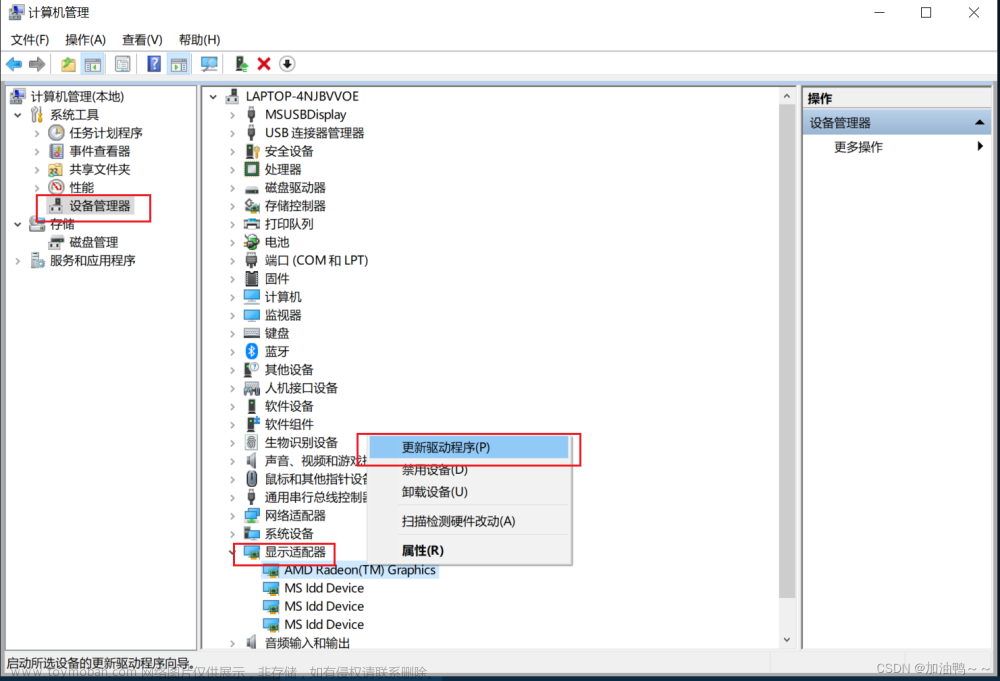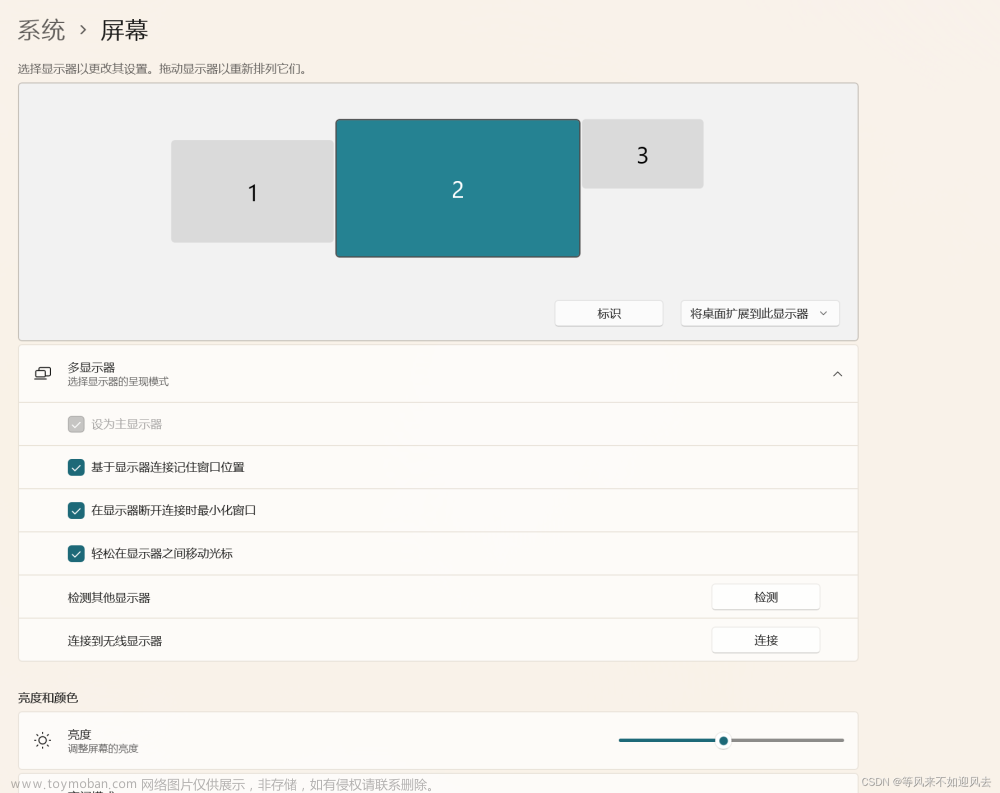我们在办公室会看见不少同事的电脑不止一台显示器,多屏确实可以提高工作效率。有的游戏党也会选择给电脑外接显示器,带来绝佳的体验。
不过要怎么把将外部显示器连接到笔记本电脑上?驱动人生在这里教给大家给笔记本外接显示器的做法。
一、检查准备
一般来说,大多数Windows笔记本电脑现在都能支持至少双显示器。但你还是得先确保你的笔记本能添加两个外部显示器,这就要看Windows操作系统,以及显卡和驱动程序的性能。
Windows XP/7/8/10都支持多显示器,你还需要检查笔记本电脑上的显卡和端口。
1、检查显卡
通常,每个显卡至少提供两个输出。你需要前往显卡制造商官网,检查显卡属性,找到自己的显卡,并检查规格,看它是否支持添加两个外部显示器。
如果不支持添加多个显示器,那你可能需要购买并安装能支持的显卡(比如GeForce RTX 30系列)。
2、检查电脑上可用的端口
一般来说,笔记本电脑应该包含以下四个端口中的任何一个:
- 显示接口:可提供可选的音频高清内容保护接口。
- 数字视频接口(DVI):通常用白色塑料和标签进行彩色编码。
- 视频图形阵列(VGA):通常用蓝色塑料和标签进行颜色编码。
- HDMI:可以连接各种视频设备,通过线缆提供声音。
如果没有匹配的或足够的端口,你可以使用可插拔的4K显示器端口和HDMI双显示器适配器,适应USB 3.0系统,并配备双DisplayPort和HDMI端口,方便连接到两个4K显示器。
二、连接显示器
1、将第一个外部显示器的电缆插入电脑上匹配的视频端口。(比如VGA线插入VGA端口)
2、将第二台外部显示器的电缆插入本电脑上另一个匹配的端口。(比如HDMI线插入HDMI端口)
3、在笔记本电脑上,右键单击桌面的空白区域。
4、Win10用户选择“显示设置”;Windows 8/7用户选择“屏幕分辨率”。
5、你将在显示模式中看到三个标记为1、2和3的显示器。一般来说,显示器1是你笔记本电脑的显示器,显示器2和显示器3是外接显示器。
6、点击显示2,在“多个显示”中选择“将桌面扩展到此显示”,点击“应用”。
点击显示3,在“多个显示”中选择“将桌面扩展到此显示”,点击“应用”。
7、点击确定完成设置,就可以使用笔记本电脑上的三个显示器了。
提示:你可以单击并拖动每个显示器(1、2或3)来重新排列显示。还可以根据自己的喜好更改项目的大小、显示分辨率和方向。
三、更新显卡驱动
如果你笔记本电脑无法正确检测到外部显示器,可能是由于连接不当,显示器或电缆有缺陷造成的。重新连接所有电缆连接正确,或更换电缆试试。
如果还是不行,可能是当前显卡驱动不能支持多显示器,需要更新驱动程序。
手动方法:前往制造商官网,根据操作系统和显卡型号下载最新驱动程序,并自行安装到电脑上。文章来源:https://www.toymoban.com/news/detail-485306.html
自动方法:如果担心自己动手麻烦或出错,可以借助【驱动人生8】,一键检测并安装最新的显卡驱动。
、 文章来源地址https://www.toymoban.com/news/detail-485306.html
文章来源地址https://www.toymoban.com/news/detail-485306.html
到了这里,关于怎么给笔记本电脑外接两台显示器?的文章就介绍完了。如果您还想了解更多内容,请在右上角搜索TOY模板网以前的文章或继续浏览下面的相关文章,希望大家以后多多支持TOY模板网!