关于windows server 2003 web服务器搭建
实验环境:windows server 2003(设置两个网卡),win 7或xp系统,都在同一网段下测试
我的服务器和客户机均为NAT模式,网段为192.168.19.0
步骤如下:
1、安装web服务器组件

2 、安装完成后打开web服务器,Internet信息服务-服务器名-网站-单击右键-新建-网站

下一步-描述内自己填写-下一步-选择网站的IP地址-下一步

输入网站的主目录,根据自己搭建web服务器需要存放项目的位置选择,如需提高安全性,可以取消允许匿名访问

访问权限一般综合安全性、可用性等按自己的要求进行配置即可,例如浏览权限使访问者可以查看到你网页所在的目录等

创建完成后,选中自己创建的网站,单击右键-属性-文档,在这里可以选择自己网站的默认打开页面,可以自己添加,记得上移至顶端

注意:在创建新新网站时记得停止默认网站,否则新的站点将无法启动
介绍一下目录安全性的内容
1、身份验证和访问控制:允许匿名访问资源及编辑身份验证方法,可关闭匿名访问方式
2、IP地址和域名限制:使用IP地址或Internet域名授权或拒绝对资源的访问。
3、安全通信:访阅资源时,要求安全通信并启用客户端证书,安全证书需要向服务器获取。

在对应的项目文件夹添加好项目后我们就可以通过客户机进行访问了,打开winxp系统-浏览器-输入http:\\192.168.19.135(自己搭建的网站IP),样例如下,

这样一个最基本的web服务器就搭建完成了。
接下来我们进行拓展配置:
我们使用不同的端口号去访问该网站,添加一个新的端口号(不同的网站标识访问同一个网站)继续在web服务器上选择属性-网站-高级- 第一个添加-选择IP-添加端口

进入winxp系统测试
 文章来源:https://www.toymoban.com/news/detail-485319.html
文章来源:https://www.toymoban.com/news/detail-485319.html
下一节,我们展示基于Windows server 2003 的DNS服务器的搭建以及web服务器使用域名访问的配置步骤!!!文章来源地址https://www.toymoban.com/news/detail-485319.html
到了这里,关于关于windows server 2003 web服务器搭建详解(内涵步骤)的文章就介绍完了。如果您还想了解更多内容,请在右上角搜索TOY模板网以前的文章或继续浏览下面的相关文章,希望大家以后多多支持TOY模板网!

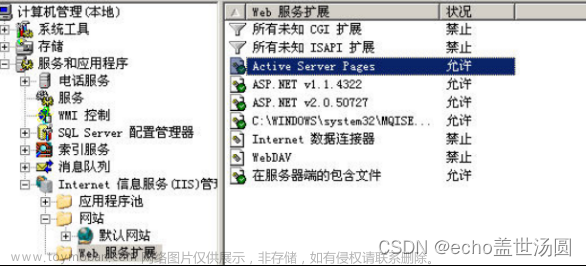





![[服务器][搭建][教程]Windows Server 2022新系统配置](https://imgs.yssmx.com/Uploads/2024/01/409546-1.jpg)






