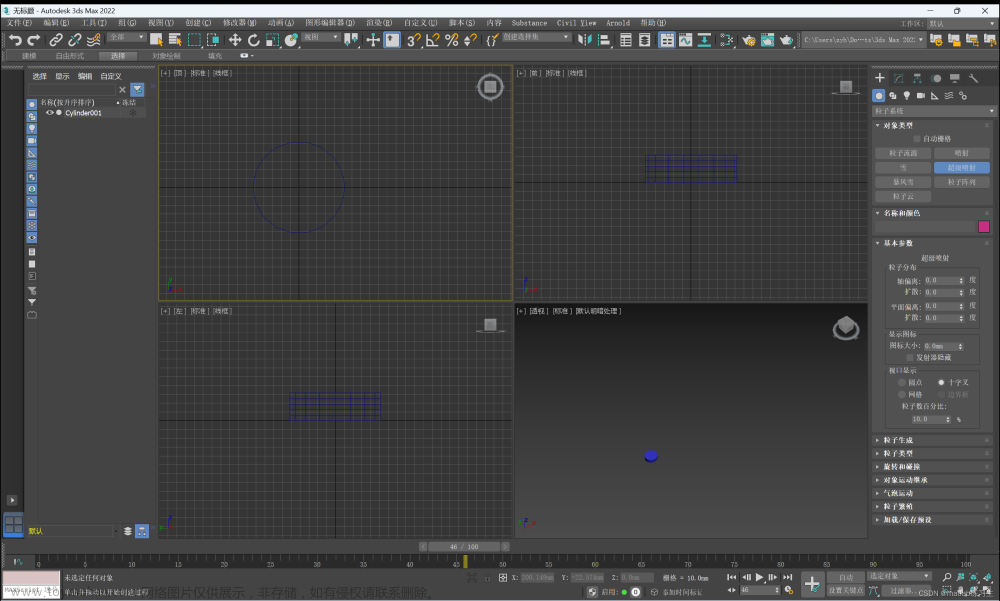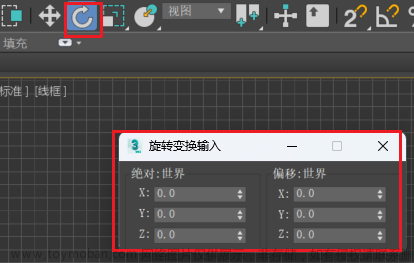简单展示一下3dsMAX中灯光的不同效果:
先简单画一个房间出来,展示效果就不添加材质了
在选项卡中添加灯光:

首先是直接渲染的结果,没有添加光照,可以看出也没有阴影等

采用【目标聚光灯】,这有点类似在摄影棚拍摄产品广告的感觉,一个盒子里放一个物件,然后从外面打光
添加时需要拖拽,点击的位置是光源,拖拽的结束点是光照的聚光点

另一种聚光灯是【自由聚光灯】效果如下:
这也是需要放大和对齐的
整体呈圆锥形,尖端的位置是光源
如果圆形不能完全包含物体,渲染的结果就是照明的一部分,其他部分不可见

效果:

【目标平行光】也是需要拖拽,但是不再是点光源,是一个圆柱形的面光源

渲染效果:

除了以上的光源外,针对房间内设计时开灯的状态,我们可以选择【泛光】
在图中点击创建光源,改变位置和参数来调整光的强度

渲染效果:

最后一种是【天光】字面意义上就是自然光:
我们放在天花板上方,渲染

结果如下,可以看到即使有物体挡住光源,内部的物体还是能够被照亮
私以为这是因为另一侧没有封口,从侧边透光进入内部

将上盖去除可以观察露天的状态
 文章来源:https://www.toymoban.com/news/detail-485547.html
文章来源:https://www.toymoban.com/news/detail-485547.html
以上的光源都可以在修改器内修正参数来调节光的强度等,使其更接近理想效果文章来源地址https://www.toymoban.com/news/detail-485547.html
到了这里,关于3ds MAX 灯光的文章就介绍完了。如果您还想了解更多内容,请在右上角搜索TOY模板网以前的文章或继续浏览下面的相关文章,希望大家以后多多支持TOY模板网!