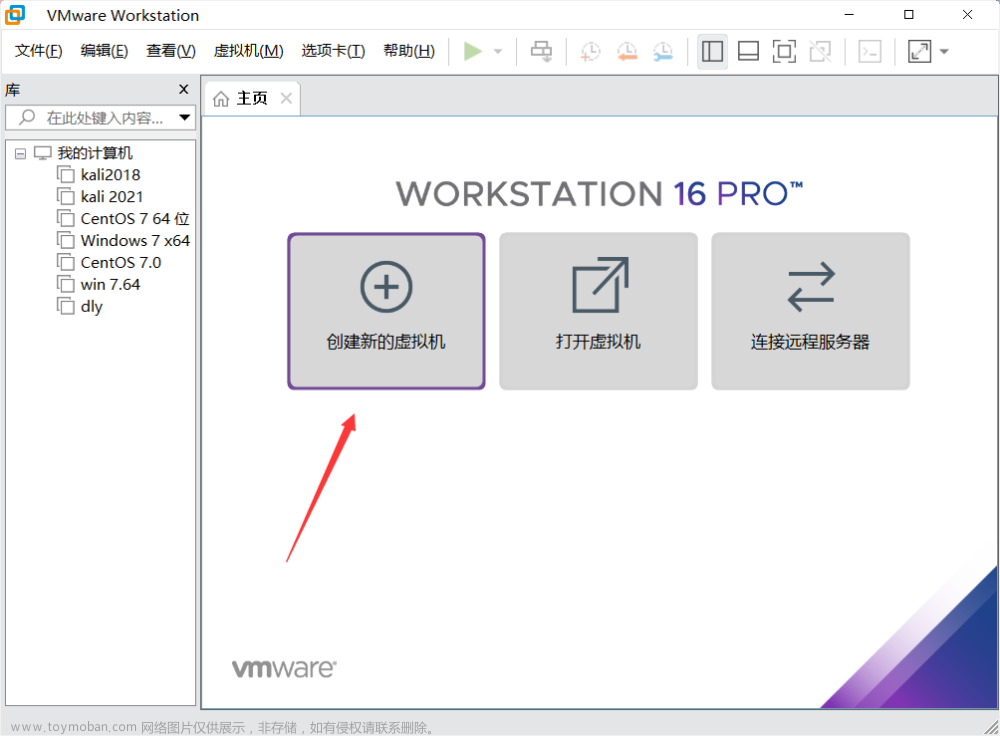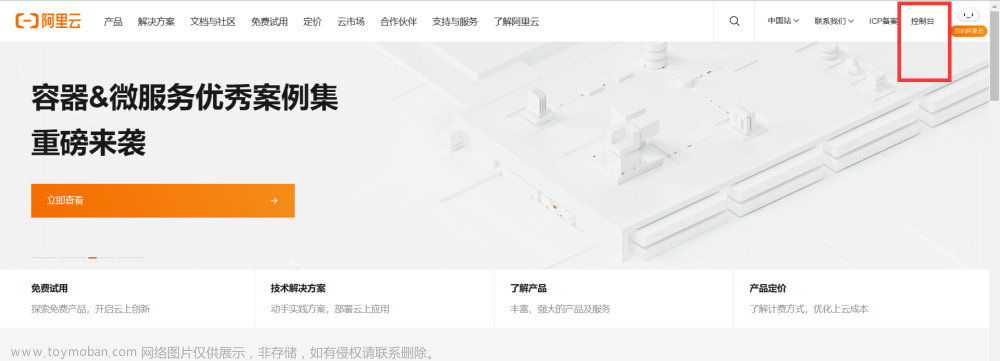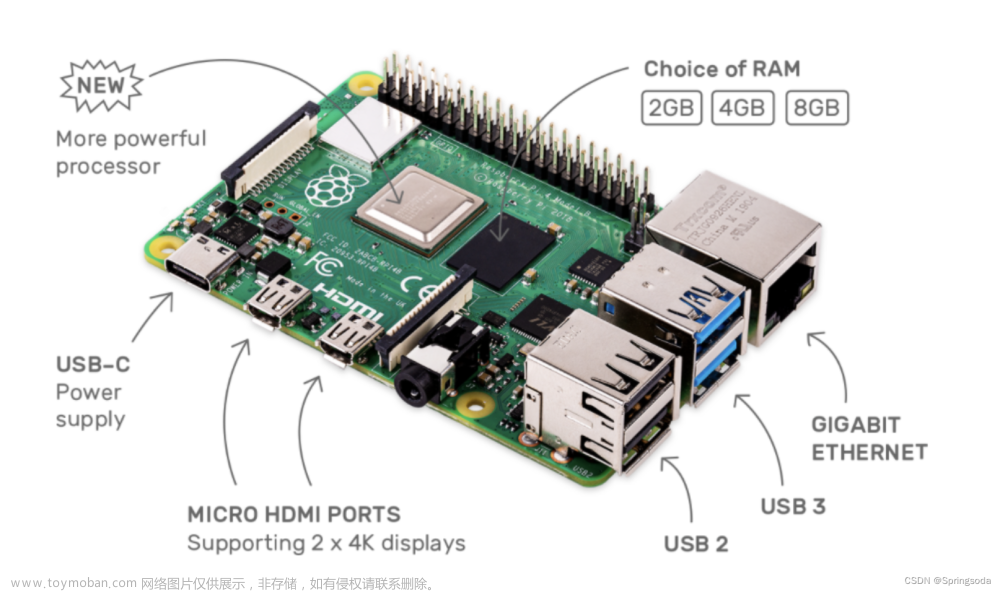1.简介:
计算机专业的朋友们想必肯定听说过git和GitHub这两个名词吧.
git是什么呢?
简单来说:git是一款最流行的版本控制工具.通过git可以用来进行代码的提交 更新 下载等.
GitHub是什么呢?
GitHub是全球最大的代码托管平台,全球的开发人员将自己的代码托管给这个平台.上面有很多开源的项目,大家一起协作开发,共同开发和维护一个项目;
公司的员工的话,大家可以通过这个平台一起协作开发一个项目;学生的话,可以将自己练习过的代码和做过的笔记,通过git推送到GitHub上,托管给GitHub,可以记录自己的学习过程,也可以将自己的代码做个云备份!!!
2.下载git
(1)到git官网,点击Downloads
(2)根据自己电脑的系统进行选择,因为我电脑是Windows系统,所以我点击Windows
(3)根据自己电脑位数进行选择,我这里选择64位
(4)下载完成后,双击进行安装
(5)选择好安装位置,然后一路next
(6)这里选择这个
(7)点击finish,表示安装完成
3.在GitHub上建立远程仓库
(1)到GitHub官网
打不开的,这里推荐下载网易UU加速器.官网下载地址戳这里
(2)搜索框里面搜索:学术资源
(3)点击"立即加速"


(4)加速之后,会跳出下面这个页面
(5)之后再进官网,就会很流畅!!!
(6)没有GitHub账户的朋友们,可以先创建一个!!!
(7)创建一个仓库
(8)填写仓库相关信息,有:仓库名,仓库描述,
选择仓库公开还是私有…大家自己选择,(只有仓库名是必填的)
填好仓库信息之后,点击创建!
(9)点击创建之后,会显示这个页面,表明远程仓库创建成功!!!
4.绑定用户
(1)找到gitbash.exe.(可以在开始菜单里面寻找)
(2)因为Git是分布式版本控制系统,所以需要填写用户名和邮箱作为一个标识,用户和邮箱为你github注册的账号和邮箱
补充说明:git config --global 参数,有了这个参数,表示你这台机器上所有的Git仓库都会使用这个配置,当然你也可以对某个仓库指定的不同的用户名和邮箱。
git config --global user.name "用户名"
git config --global user.email "邮箱"

5.在本地生成SSH key
(1)生成ssh key
打开gitbash,输入
ssh-keygen -t rsa -C "邮箱"
第一个提示输入是路径确认,直接按回车存默认路径即可
第二个提示输入直接回车键,这里我们不使用密码进行登录, 用密码太麻烦;
第三个提示输入直接回车键
找到这个默认路径
用记事本打开id_rsa.pub,里面的便是ssh key公钥
6.在GitHub上配置ssh key
(1)点击头像旁边的三角,然后点击setting
(2)点击这里
(3)点击New SSH KEY
(4)
(5)输入GitHub的密码进行确认
(6)这样ssh key便在GitHub上配置成功
(7)这意味着GitHub和本地电脑便建立起了联系!
7.将本地代码上传至GitHub
整体过程:

(1)命令一:
在要上传的文件夹下,右键Git Bash Here
然后输入:
git init
这个git命令是将当前文件夹变成用git管理的文件夹
执行成功之后,勾选这个
会看到该文件夹下多了.git的文件
(2)命令二:
git add .
这个命令是将当前文件夹下的所有文件添加到缓存中
(3)命令三:
git commit -m "提交信息"
这个命令是将缓存中的内容提交到本地仓库
(4)命令四:
找到GitHub上新建立完仓库之后的这句命令
git remote add origin https://github.com/ZhangXiangyu23/smallpaper.git
复制到git bash中
这句命令是建立本地仓库和GitHub远程仓库的联系!!!
(5)命令五:文章来源:https://www.toymoban.com/news/detail-485628.html
git push -u origin master
这句命令是将本地仓库中的代码推送到GitHub远程仓库,第一次推送的话应该加-u参数.之后推送就不用加-u参数了

看看GitHub上的远程仓库,远程仓库上也显示上传成功了!!!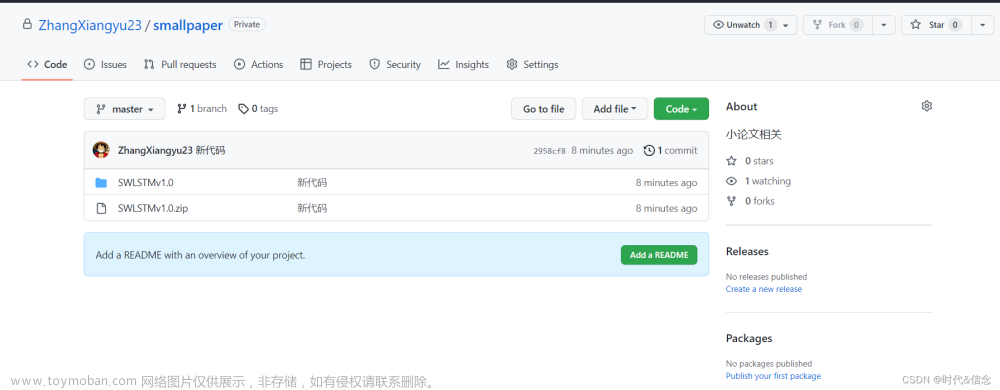 文章来源地址https://www.toymoban.com/news/detail-485628.html
文章来源地址https://www.toymoban.com/news/detail-485628.html
哦,大功告成了!!!撒花!!!
到了这里,关于史上最详细教程------使用git命令将代码上传到GitHub(一看就会)的文章就介绍完了。如果您还想了解更多内容,请在右上角搜索TOY模板网以前的文章或继续浏览下面的相关文章,希望大家以后多多支持TOY模板网!