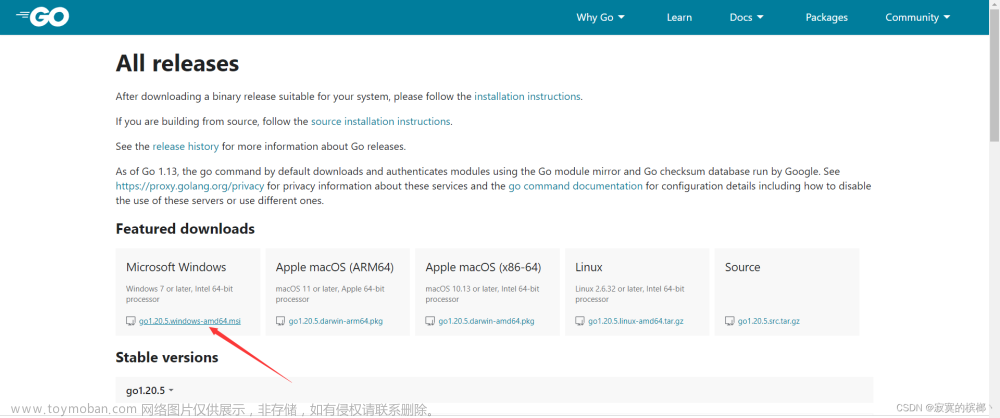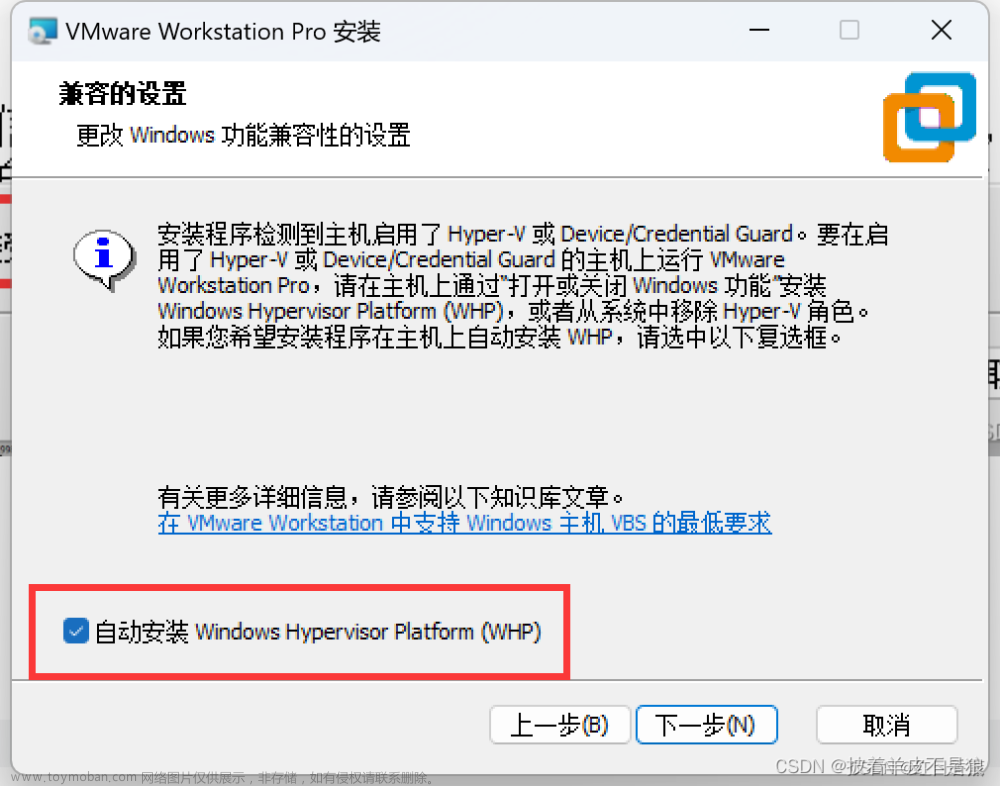1 背景
电脑安装的elementary OS 5.1.7 基本能满足日常生活工作的使用,在一次拆机清理风扇上的灰尘的时候发现有一个固态硬盘插槽是空的状态,就买了一根固态硬盘插上,原来的500G的机械硬盘保留现有的linux系统不变,新增的128G的固态硬盘安装windows10,windows系统下安装linux这个玩了很多年了,基本算是轻车熟路了,但是linux系统下安装windows系统,这个没有操作过,但是既然单向能走通,双向应该问题不大。
双系统的优劣点就不在本篇展开介绍了,这是个见仁见智的事。
elementary OS 5.1.7 系统
安装之前核实电脑硬盘分区表格式
特别注意:
- windows 系统上安装 linux系统 硬盘格式 GPT/MBR
- linux 系统上安装 windows系统 硬盘格式 MBR
2 环境
| 名称 | 版本 | 备注 |
|---|---|---|
| X250 | 20CLA2EWCD | 笔记本电脑 |
| elementaryos | 5.1.7 | linux操作系统基于ubuntu18.04 |
| windows10 | 20H2 | windows操作系统 |
3 思路
- 拆机加装固态硬盘 (不在本篇中展开介绍)
- 分区工具gparted,将固态硬盘格式化为windows系统文件格式nfts
- 下载windows10操作系统镜像文件,安装windows 10
- 配置调整系统启动数据工具EasyBCD
- 重启选择操作系统
思路确定下来就按思路一步一步的进入实际操作环节。
4 操作步骤
4.1 安装gparted
打开电脑上的终端工具(快捷键Ctrl+Alt+t)
sudo apt-get install gparted

打开gparted
sudo gparted

右上角显示的/dev/sda为机械硬盘,不需要对此硬盘进行操作,点击右侧的下拉按扭,选中/dev/sdb硬盘驱动器

鼠标在未分配的硬盘上点击右键,弹出的菜单中选择新建
提示没有分区表,需要创建分区表
设备–>创建分区表
点击应用按扭,msdos分区即为mbr分区。分区后,分区列的告警符号消失。
重新执行分区操作,在未分配的磁盘上点击右键,弹出的菜单选择新建
创建为:选择“主分区”
文件系统:选择 ntfs
卷标:windows10
填写完毕后,点击“添加”按扭
确认无误后点击工具栏上右侧的勾选按扭,应用全部操作
如果需要调整,点击工具栏右侧倒数第二个撤回图标,重新分配。
点击应用按扭
点击关闭按扭,关闭该对话框。
4.2 设置windows安装驱动器
安装UNetbootin源
sudo add-apt-repository ppa:gezakovacs/ppa
更新源
sudo apt-get update
安装UNetbootin工具
sudo apt-get install unetbootin
准备一个8G大小的U盘,在操作过程中会格式化U盘数据,提前备份U盘中的数据
下载windows10 操作
ed2k://|file|cn_windows_10_consumer_editions_version_1909_x64_dvd_76365bf8.iso|5381154816|6A56DE112B164EC054D1104C53F8F10B|/
应用程序中选择“UNetbootin”程序。打开程序,插入U盘
选中“光盘镜像”前的单选按扭,从文件选择框中选中下载的windows镜像文件
类型中选择“USB驱动器”
驱动器中选择U盘所在的盘符/dev/sdc4
点击确定按扭
4.3 安装windows10操作系统
确认电脑使用的是传统的bios启动方式,原Linux系统的分区格式是mbr格式继续下一步安装操作系统,如果原系统使用的是GPT格式分区,安装完windows10系统,无法引导linux系统,无论如何安装双系统之前,重中之重:备份原操作系统的数据文件,无论在什么操作系统下,我们对文件的操作都是一样的,只是承载的系统和平台不同,用户操作习惯的差异。
GPT是目前主流的一种硬盘分区格式搭配上UEFI,系统的启动速度和安全功能性方面发挥的更全面,windows7以后的系统大多默认使用GPT格式。但是在此使用linux系统下安装windows系统我们需要使用到mbr格式的硬盘分区。
重启电脑,快捷键进入启动
按步骤下一步即可,选择硬盘的时候,选择固态硬盘。
安装步骤不做太多介绍。
4.4 设置开机引导
安装完毕后需要使用到easyBCD工具软件
输入用户名和邮箱后点击Download按钮,开始下载,
下载完毕双击安装
打开easyBCD
打开的软件中点击左侧的 “Add New Entry",在右侧主区域中点击”Linux/BSD"标签
注意:
如果电脑硬盘分区格式是GPT格式,此时的页面是不可以编辑页面。
针对这种情况使用系统硬件开机引导界面进行切换启动,thinkapad X250 机型为开机F12键,如下图所示, 选择系统所在的硬盘进入对应的操作系统。
以上操作的应用场景为日常主要使用哪个操作系统就将操作系统设置为第一位,系统开机默认进入引导第一位的系统,上图中为默认开机进入Windows系统,如果需要进入ubuntu 系统,使用方向键移动到所在系统回车确认即可进入,如果需要更改设置默认进入系统,在BIOS中的boot中将默认系统设置为第一位即可。
设置启动类型为GRUB2
Name:输入启动列表中需要显示的系统名称
Drive:选择 Automatically locate and load
信息填写选择完毕后点击添加按钮
重启电脑,开机后进入引导页面,选择对应的系统,进入系统
windows10 系统
linux 系统
补充说明:
开机选择系统
因为是双硬盘,且每个硬盘都设置了自己的UEFI系统分区,所以当固态硬盘是第一启动顺序时,是没有系统引导选择界面的
此时不要使用easyBCD设置,easyBCD只能针对传统的MBR进行配置,对UEFI无效.文章来源:https://www.toymoban.com/news/detail-485862.html
参考:
1、Ubuntu系统上安装Windows 10
2、How to Install Windows from Ubuntu
3、GPT分区安装Linux双系统文章来源地址https://www.toymoban.com/news/detail-485862.html
到了这里,关于电脑安装双系统-linux系统上安装windows系统的文章就介绍完了。如果您还想了解更多内容,请在右上角搜索TOY模板网以前的文章或继续浏览下面的相关文章,希望大家以后多多支持TOY模板网!



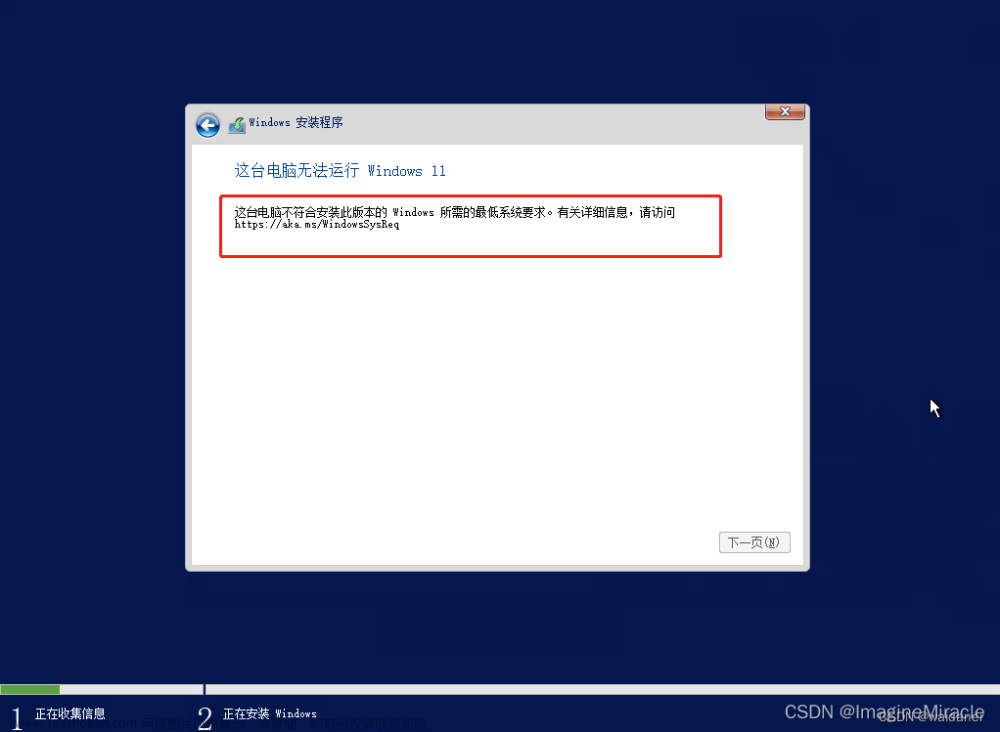
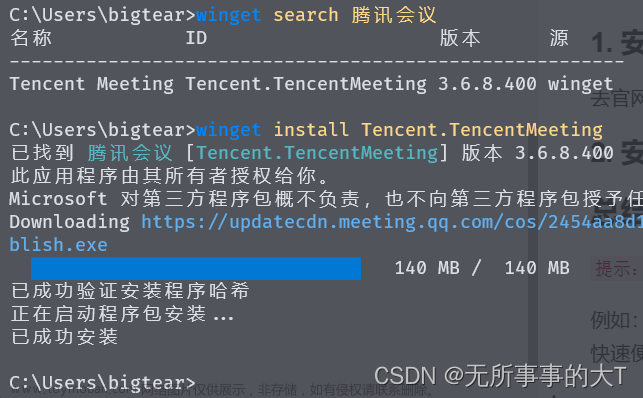


![[Linux] Windows安装Linux子系统教程](https://imgs.yssmx.com/Uploads/2024/02/700245-1.png)