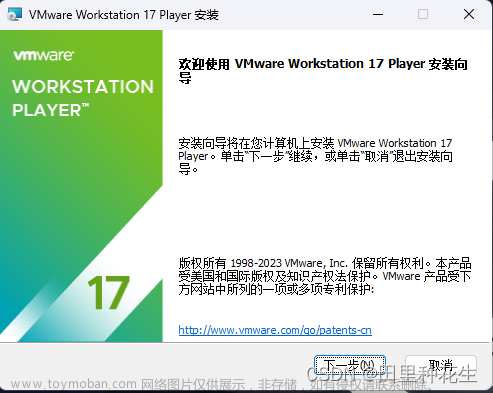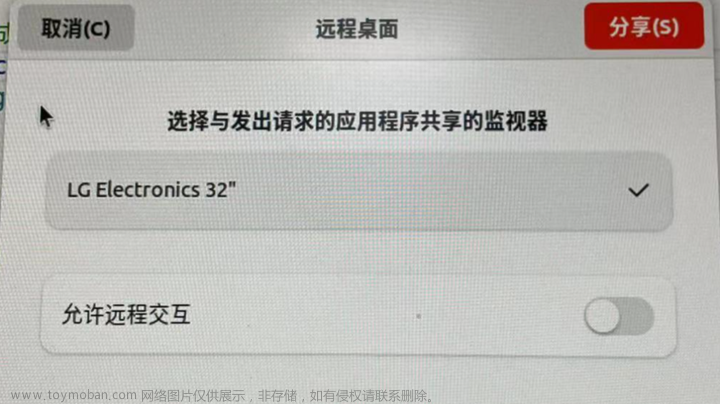开始
老师让学习carla,考虑到windows的兼容性,还是装一个ubuntu双系统来编译会好的多。我的笔记本是华硕,但所有笔记本原理都大同小异 。为啥装ubuntu20版本,而不是更普遍的18版本,因为现在新电脑几乎都是固态硬盘,18版本的内核无法识别固态硬盘,在安装的时候找不到可用空间,也就更没办法装系统了。这个我看了好多教程才知道,我开始还以为我步骤有问题。
安装前准备
安装前需要准备一些软件和硬件:
- Rufus 链接:制作启动盘
- ubuntu20.04镜像 链接:清华大学镜像站
- 大容量USB 推荐32G
划分可用空间
打开windows的磁盘管理,直接在windows的搜索栏搜索磁盘管理就能快捷打开。
右键要操作的分区,删除卷或者压缩卷都行。这里我建议在磁盘末尾分配可用空间,这样方便后期如果空间不够进行扩容。如果是做深度学习使用的话我建议最好分配总空间不少于200g。
制作启动盘
打开Rufus,插入u盘,导入镜像,一切设置默认即可不需要改动。准备就绪,点击开始。
安装ubuntu
现在重启,保持u盘插入状态。首先进入BIOS,这里每个电脑进入方法不同,建议自行百度,我是 F2。进入之后按下 F7进入高级选项。打开BOOT那一栏。把USB设为第一启动项目即可。
其他不要改其他不要改,包括
security boot control,fast boot,都保持enable即可。然后 F10保存退出。
重启之后,不用管,一直到ubuntu的安装界面,选好语言之后,选择安装ubuntu。一直到这个界面。
这一步格外重要
首先右上角把网络关闭,然后选择正常安装 一定要关闭网络
安装类型界面

这里选择其他选项,第一个选项的话,安装完成后电脑可能会很卡。
最重要的分区界面

这里找到自己刚分的空闲区域,这里我ubuntu18是空白的,没有磁盘显示,我弄了好久。
| 分区类型 | 用于类型 | 挂载点 |
|---|---|---|
| 主分区(尽量大) | Ext4 | / |
| 逻辑分区(物理内存+2g) | SWAP |
按照上表进行分区顺序一定也是先分好根目录,再分配交换分区。安装启动引导设备就保持不变即可,不要去选其他分区点击现在安装,慢慢等吧
安装后处理
系统重启之后会遇到这个界面
这里按照指示把u盘拔了,按下ENTER

这里注意要选第二个ubuntu的高级选项,因为现在不能直接进入系统

这里也选第二个,恢复模式

这里选第一个,然后
yes重启,之后就会进入系统了

这里不要高兴太早,首先输入
sudo gedit /etc/default/grub
在quiet splash 后面加上 nomodeset,Ctrl + s保存,再输入
sudo update-grub
将设置更新到系统里,这样就可以正常进入系统开机就不会卡死了
如果还出现字符集不完整的系统提示,把简体中文卸载之后再重新安装就不会再有提示
安装显卡驱动

首先键入命令,查找可用驱动
sudo ubuntu-drivers devices
之后根据显示信息进行安装,这里我是安装525版本
sudo apt-get install nvidia-driver-525
注意这里一定要开启security boot control,会让你输入密码进行安装,在重新启动之后,也会让你再输入一次密码,这样才能使nvidia-smi命令正确输出,不然就是驱动沟通失败,切记,我这里试了好多次才成功。
在这里基本上
ubuntu系统就算安装成功了,重启之后可以正常进入系统,由于是ubuntu引导开机可能引导界面会很丑,可以换个好看的主题界面。国外网站网速比较慢,我推荐gurb美化。按照说明操作就行。
根目录扩容
在安装完系统后,可能会出现装着东西,空间就慢慢不够了。这里如果按照我前面说的分区,就不用重装系统,可以直接扩容。还是利用你的u盘启动器,再次进入ubuntu系统,注意不是你的电脑的ubuntu,而是U盘里的。
- 首先设置u盘优先启动,安装程序。这里第一个选项
ubuntu可能进不去,第二个选项带graphic也是可以的 - 这次不选择安装,而是选尝试
ubuntu,直接进入u盘中的ubuntu系统 - 键入命令
sudo gparted,没有的话就先安装sudo apt-get install gparted - 将你分区根目录前面的空间分出来可用空间,再调整根目录分区大小,可以向前扩容
- 不要管警告,应用这次操作
等个很长时间,重启之后,再看计算机容量就变大了,大功告成文章来源:https://www.toymoban.com/news/detail-486522.html
教程结束!!!!文章来源地址https://www.toymoban.com/news/detail-486522.html
到了这里,关于天选4 WIN11 + ubuntu20.04双系统安装最可行教程的文章就介绍完了。如果您还想了解更多内容,请在右上角搜索TOY模板网以前的文章或继续浏览下面的相关文章,希望大家以后多多支持TOY模板网!