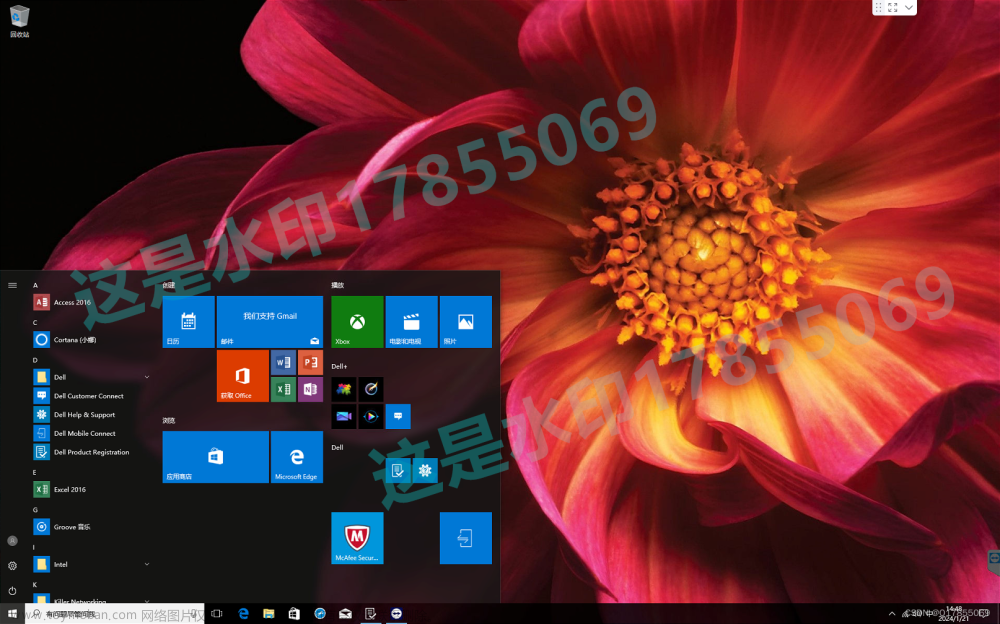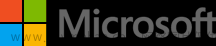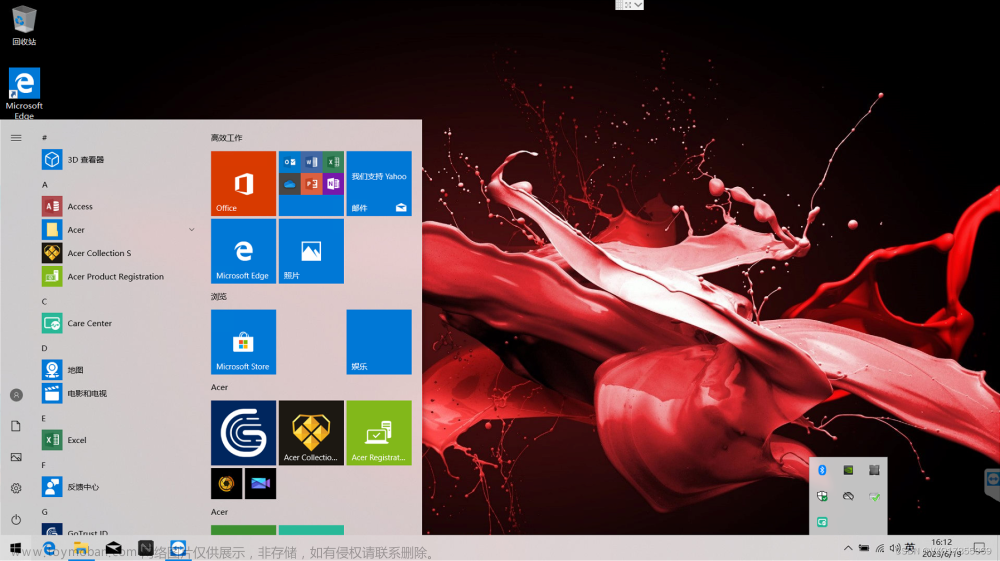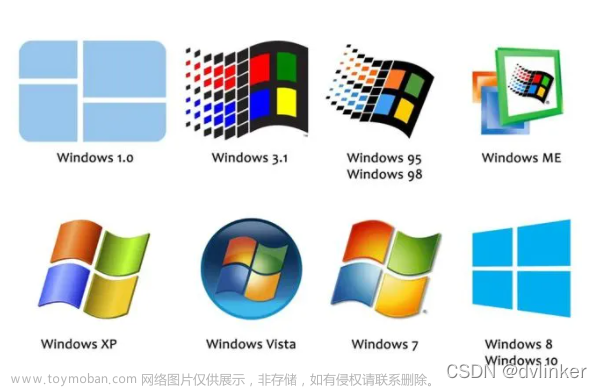注意
本文仅供参考学习,任何因阅读者操作导致的数据损失和破坏,本文作者概不负责!
参考
GHOST文件如何导入虚拟机
硬盘知识
一、硬盘接口的分类
硬盘接口通常分为五种类型:SATA接口硬盘、IDE接口硬盘、SCSI接口硬盘、光纤通道硬盘、SAS接口硬盘。
IDE接口硬盘多用于家用产品中,也部分应用于服务器,SCSI接口的硬盘则主要应用于服务器市场,而光纤通道只在高端服务器上,价格昂贵。SATA是目前比较流行的的硬盘接口类型,目前市场上最普及的接口类型。
二、硬盘的分类
硬盘分为固态硬盘(SSD 盘)、机械硬盘(HDD)、混合硬盘(HHD)三种。SSD采用闪存颗粒来存储,HDD采用磁性碟片来存储,混合硬盘(HHD: Hybrid Hard Disk)是把磁性硬盘和闪存集成到一起的一种硬盘。绝大多数硬盘都是固定硬盘,被永久性地密封固定在硬盘驱动器中。
按照硬盘材质分为两大类
HDD(Hard Disk Driver):传统硬盘,即机械硬盘;
SSD(Solid State Disk):固态硬盘
按照接口类型区分
这一部分是重点,希望能通过这部分的讲解,对整个硬盘接口体系有一个清晰的认识。
1)ATA和SCSI是两大接口类型
ATA(Advanced Technology Attachment),高技术配置,一般来说,ATA是一种控制器技术,而IDE(Integrated Drive Electronics)是一个匹配它的磁盘驱动器技术,ATA和IDE通常可以互换使用。ATA下一步的技术是SATA(Serial ATA),串行ATA。有了SATA之后,原来的ATA又被称为PATA(Parallel ATA),并行ATA。简单小结一下,一般意义上,IDE和PATA是说的同一种东西,它们的进化型是SATA。
SCSI(Small Computer System Interface),小型计算机系统接口,是一种计算机与外部设备之间的接口标准。SCSI的进化型是SAS(Serial Attached SCSI),串行SCSI。
2)这里所谓的硬盘接口,就是硬盘与主板之间的连接方式。
3)还有一个很奇怪的东西,SATA和SAS是两种不同分支的进化型,但是,SAS却可以完全兼容SATA,即能用SAS硬盘的地方,可以毫无阻碍的使用SATA硬盘。
boot启动知识
Legacy BIOS引导
传统Legacy BIOS引导windows操作系统时,是通过一个活动的主分区下的bootmgr(启动管理器)文件导入根目录下boot文件夹里的BCD(启动设置数据)文件,然后BCD文件根据自身的配置内容加载系统启动文件winload**.exe**(位置:根目录\Windows\system32\winload.exe)来启动系统。
UEFI BIOS引导windows系统时,是通过一个FAT格式分区下的bootmgfw.efi文件来导入BCD文件,然后BCD文件根据自身的配置内容加载系统引导文件winload.efi。
uefi引导启动流程

1、电脑开机后,上电自检,UEFI固件被载,并由它初始化启动要用的硬件。
2、UEFI固件寻找EFI分区中的启动文件(\efi\Microsoft\boot\bootmgfw.efi)启动管理器
3、启动管理器读取硬盘EFI分区中BCD文件(efi\Microsoft\BCD)系统菜单
4、最后根据配置内容加载引导程序winload.efi(\Windows\system32\winload.efi)加载系统
UEFI只支持64位的操作系统,UEFI模式下的系统会有两个很小的分区,一个叫ESP(EFI系统分区),另一个MSR(微软保留分区,通常为128MB),MSR是窗口要求的分区。
win10建议还是用uefi。因为UEFI是新模式,其启动顺序:开机→UEFI初始化→引导操作系统→进入操作系统启动。速度相对lagacy模式要更快。且现在有很多新机型采用的nvme协议的m.2固态硬盘,只支持uefi模式安装系统。注意:采用uefi新模式后,硬盘分区要采用gpt分区。
装win10用uefi还是legacy引导模式安装?uefi和legacy是两种不同的引导方式,uefi是新式的BIOS,legacy是传统BIOS。你在UEFI模式下安装的系统,只能用UEFI模式引导;同理,如果你是在Legacy模式下安装的系统,也只能在legacy模式下进系统。uefi只支持64为系统且磁盘分区必须为gpt模式,传统BIOS使用Int 13中断读取磁盘,每次只能读64KB,非常低效,而UEFI每次可以读1MB,载入更快。此外,Win10,更是进一步优化了UEFI支持,号称可以实现瞬时开机。
ESP对UEFI启动模式很重要,UEFI的引导程序是后缀名为.efi的文件存放在ESP分区中的,ESP分区采用fat32文件系统。此外,可能还存在一个小分区叫WinRe Tools,这个是在Win8中的恢复分区。体积也很小。
查看系统的引导启动方式
在管理员模式的CMD命令行窗口中执行命令bcdedit /v,查看Windows 启动加载器下的path行。
如果是winload.exe,则系统是BIOS引导;如果是winload.efi,则系统是UEFI引导。
除此之外,也在“开始”菜单输入msinfo32,打开系统信息,查看BIOS模式。
1.VMware 新建win10 x64系统
参考:vmware workstation Pro 16使用ghost镜像安装windows11
注意选择稍后安装操作系统,如下图所示:

磁盘大小默认,储存为单个或多个文件不影响,博主一般选择单个文件。
可以自定义硬件,设置内存为4G。
2.制作老毛桃U盘winpe
参考老毛桃官方的任意一个教程。如:如何使用老毛桃winpe系统进行Ghost备份。选择好U盘,默认其他选项不变,即可开始制作。(注意先备份好U盘中的数据,因为U盘将被格式化为引导U盘)
制作好的U盘打开LMT文件夹后,如下:

3.VMware win10从winpe 老毛桃U盘启动
选择打开电源时进入固件,启动VMware win10
初始可以看到如下所示的多个boot项目,实际上直接使用都是失败:
之后在物理机上插入我们的U盘,在vmware中选择win10虚拟机,让虚拟机连接到老毛桃制作的引导U盘,如下图Kingston,单击图片中的连接按钮后,该U盘就连接到此虚拟机:
或者在插入U盘时选择连接到虚拟机:
之后在boot界面,通过上下箭头键,选择Enter setup并回车,如下图:
进入到Boot Maintenance Manager界面,选择Configure boot options选项,并回车,如下图:
选择Add boot option选项并回车,如下图:
选择Boot from a file选项,并回车,如下图:
可以看到其中第一个EFI选项有一个关键字USB,如下图:(如果没有USB的选项,则是因为引导USB没有成功连接到虚拟机,请再次检查USB是否连接到了物理机而没有连接到Win10虚拟机)
依次选择efi,回车
boot,回车
bootx64.efi,回车
即可进入到老毛桃win pe界面,选择第二个选项一定程度上可以改善在vmware中的显示效果(否则默认的win pe界面可能在vmware中显示较大),如下图所示:
选择第二个选项后显示效果如下图:
在这里使用Ghost32程序将整个磁盘导出为GHO格式的Image。
4.GHO文件还原系统( 失败,勿复现)
前面我们通过Ghost软件,将某台Win10的磁盘备份出得到了.gho文件,进一步我们在win pe中使用Ghost软件,恢复系统。该文件因体积较大,放到了博主的一个固态移动硬盘上。同样的方式插入到物理机中,连接到该虚拟机上。
使用老毛桃Win PE的分区工具进行快速分区,格式化硬盘:
之后打开Ghost软件,选择Loca=>Disk=>From Image表示从镜像还原:
注意路径名字不要含中文或下划线等特殊符号,否则识别文件可能出现问题:
然而遇到报错is not a symantec ghost file or is not the correct span segment,如下图:
5.GHO转vmdk
参考:用vmware安装gho文件心得
将GHO文件转为vmdk文件,53GB的GHO文件转为vmdk文件却有68GB。使用的命令如下:
ghost32 -clone,mode=restore,src=win10.gho,dst=win10.vmdk -batch -sure
ghost32 -clone,mode=restore,src=win7.gho,dst=win7.vmdk -batch -sure


进入到VMware删除原有的硬盘,使用新的硬盘并指定该vmdk文件,选择后提示转换格式,选择保持现有格式即可。
开启虚拟机。然而进入到了引导模式,且无法正常引导启动。使用老毛桃,直接由GHO文件恢复系统,之后使用如下的引导修复对其进行修复。
修复成功后重启电脑,然而依旧无法boot。
6.成功实现
在对备份系统所在的固态环境进行检查后得知,其使用的是HDD格式的机械硬盘,且磁盘类型是SCSI接口类型。使用bcdedit /v命令检查得知其是bios引导,则重新自定义建立我们的新的虚拟机。
设置BIOS的固件类型,如下图:
设置SCSI的磁盘,如下图:
自定义虚拟硬盘选择我们之前使用GHO文件转出来的vmdk文件,直接打开即可。
然而对win7,蓝屏:换硬件导致ghost还原后蓝屏
然而忽略了原系统的配置,到原系统查看硬盘信息,发现是IDE格式的硬盘,而且是x86(32位)的操作系统。因此回到vmware,新建虚拟机,注意设置这俩参数后,成功打开win7操作系统。
经验总结
使用一个winpe U盘,从该U盘引导启动,使用里面的Ghost 11.5.1软件,将磁盘整体导出为GHO格式的image。(导出位置建议选择一个移动固态盘,且路径中不能包含中文及下划线等字符)
为什么不使用一个普通的U盘,放一个Ghost软件,直接导出?博主认为,如果你使用原系统,并在原系统上运行GHOST会导致文件及系统冲突。
所以要从win pe引导启动, 这时原系统就是一个静静的没有启动的硬盘中的某些文件,是一个静态的存在,这时对该硬盘进行整体GHOST备份才不会破坏文件。
然而如果是一个运行着的系统运行GHOST程序,则其相当于是一个CPU不断地进行着命令执行,内存不断进行着换入换出的一个动态的环境,因此对其进行备份理论上是不可行的。所以也明白了为什么要制作win pe系统启动U盘的原因,算是给大三上学期,操作系统原理与安全的周老师布置的作业进行了回答。文章来源:https://www.toymoban.com/news/detail-487066.html
使用ghost32.exe程序执行命令,将GHO格式文件转为vmdk格式,查询之前系统的BIOS引导方式和硬盘类型,据此自定义添加新的vmware虚拟机并指定虚拟磁盘为该vmdk文件。打开系统即可。文章来源地址https://www.toymoban.com/news/detail-487066.html
到了这里,关于【修电脑】VMware 从GHO文件备份恢复Win10/Win7系统的文章就介绍完了。如果您还想了解更多内容,请在右上角搜索TOY模板网以前的文章或继续浏览下面的相关文章,希望大家以后多多支持TOY模板网!