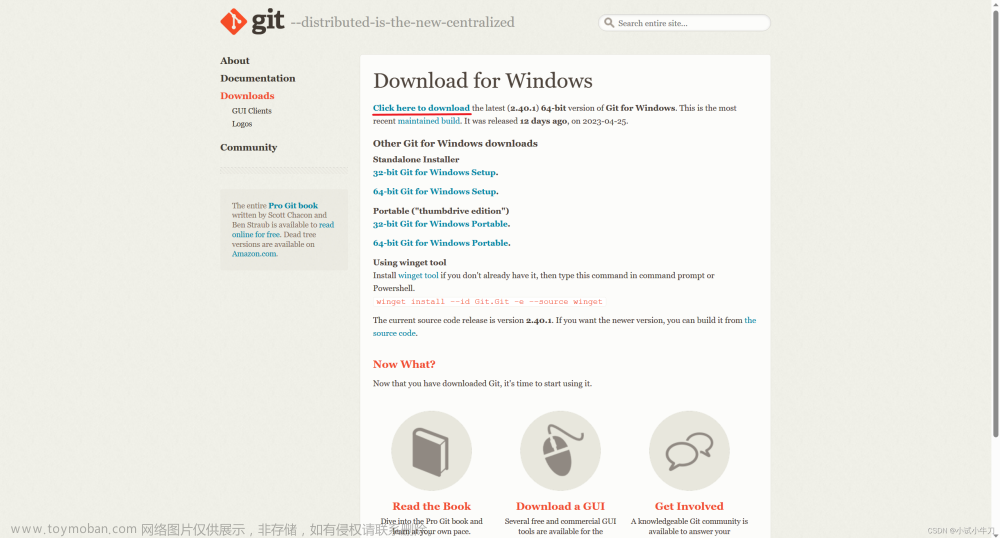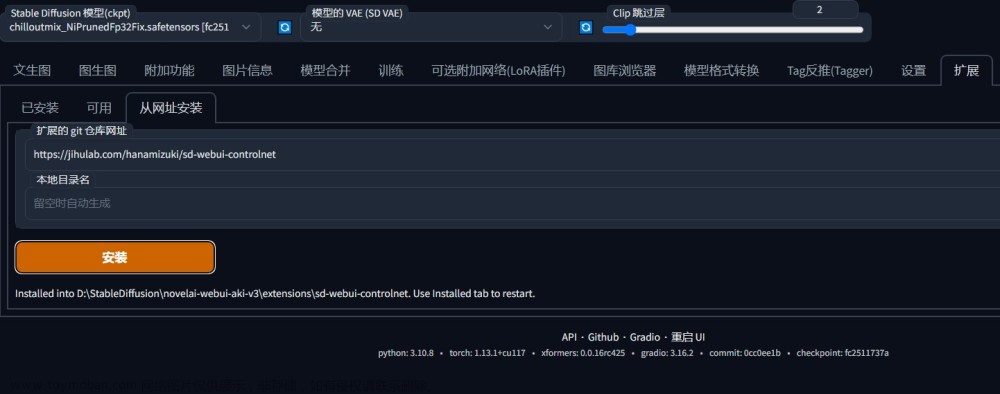前一篇:一、stable diffusion的发展史
放一张SD的效果图

硬件配置要求
Stable Diffusion是使用显卡生成图片,对电脑硬件有一定要求。
电脑配置最核心的关键点:看显卡、看内存、看硬盘、看 CPU。
显卡:N 卡(英伟达 Nvida 独立显卡)首选,最低 10 系起步,体验感佳用 40 系,显存最低 4G,6G 及格,上不封顶;
内存:最低 8G,16G 及格,上不封顶;
硬盘:可用空间最好有个 500G 朝上,固态最佳。
系统要求:支持 Win10/Win11/macOS(仅限 Apple Silicon,Intel 版本的 Mac 无法调用 Radeon 显卡)和 Linux 系统,苹果版 SD 兼容的插件数量较少,功能性不及 Windows 与 Linux 电脑。
环境准备
Stable Diffusion WebUI 需要 Git 和 Python 环境
1)其中python需要3.10.6版本,python安装:点击跳转
2)git版本无要求,Windows安装Git图文教程点击跳转
3)安装秋葉aaaki大佬的整合包(stable diffusion页面)点击跳转
python安装
1.登录官网进行下载
python官网点击
加载有点慢,耐心等待即可
根据电脑位数,选择相应的安装包
资源:64位的安装包,作者使用
链接:https://pan.baidu.com/s/10RNYvBOdjkFNtNSXWThSwA?pwd=ygni
提取码:ygni
2.安装步骤:

注意:一定要勾选下面的add python to path
这个是为了全局可以使用python命令
出现这个页面就代表成功了

3.测试全局命令是否生效
输入python,显示如下内容就代表安装好了
Windows安装Git图文教程
介绍:
Git 是一个开源的分布式版本控制系统,用于敏捷高效地处理任何或小或大的项目。SD的组件工具都是依赖此工具。
1.下载地址
1)官网地址:https://gitforwindows.org/
2)百度网盘:链接:https://pan.baidu.com/s/1UbvGHEUVcnTx_jwiBSp8_A?pwd=jgio 提取码:jgio
2.安装
1)点击next
2)选择安装目录

3)创建桌面图标和添加到windows命令行 
4)点击next


5)git相关工具选择
6)其他一路next即可,出现下图安装完成
7)验证是否安装成功
打开命令窗口输入:
git --version
显示如下内容则安装成功
stable diffusion整合包安装
此包由B站:秋葉aaaki大佬提供,新内容会自动更新,再次感谢大佬!!!
本整合包基于开源软件Stable Diffusion Webui制作,仅供学习AIGC相关技术。
任何使用整合包以及启动器,生成相关图片造成的后果以及责任都将由使用者承担。
参考下面视频教程
【AI绘画】Stable Diffusion整合包v4发布!全新加速 解压即用 防爆显存
1)安装包包含下面三个文件
2)验证是否安装完成
点击启动器

 文章来源:https://www.toymoban.com/news/detail-487315.html
文章来源:https://www.toymoban.com/news/detail-487315.html
本文到此结束
下一篇将介绍SD的操作界面已经每个功能的演示文章来源地址https://www.toymoban.com/news/detail-487315.html
到了这里,关于【AI绘图】二、stable diffusion环境准备与安装的文章就介绍完了。如果您还想了解更多内容,请在右上角搜索TOY模板网以前的文章或继续浏览下面的相关文章,希望大家以后多多支持TOY模板网!