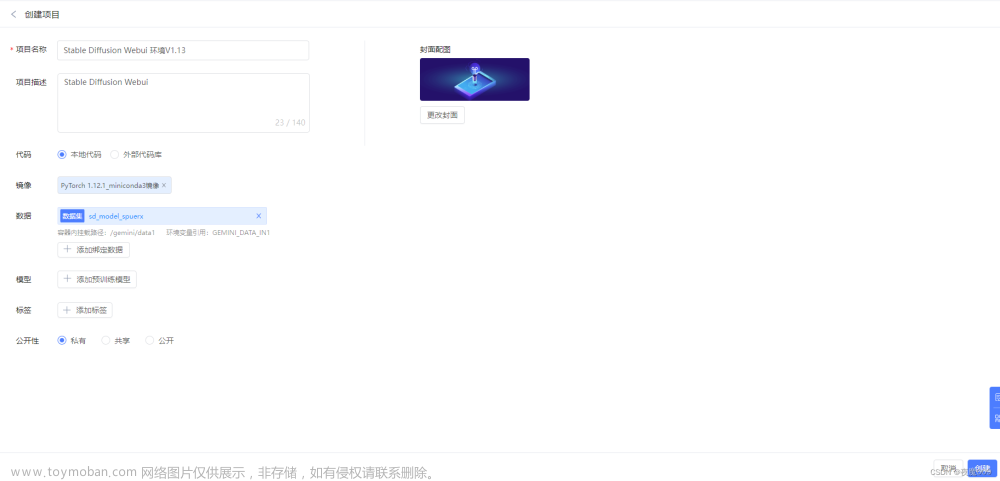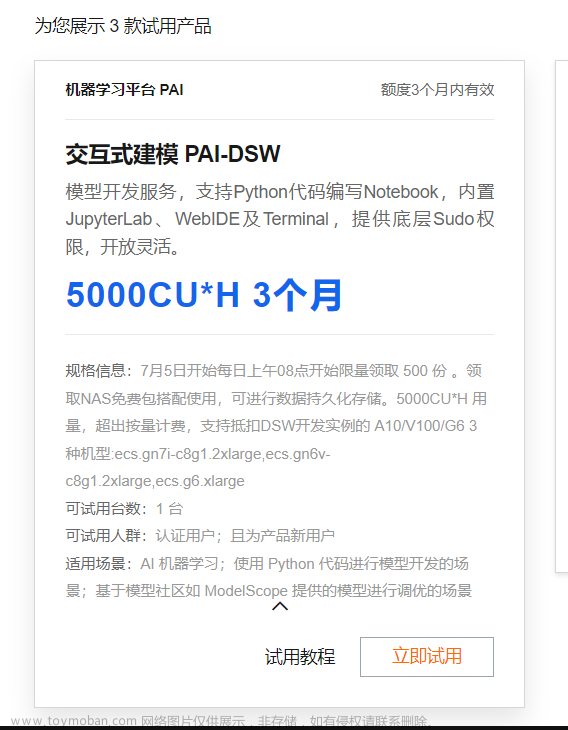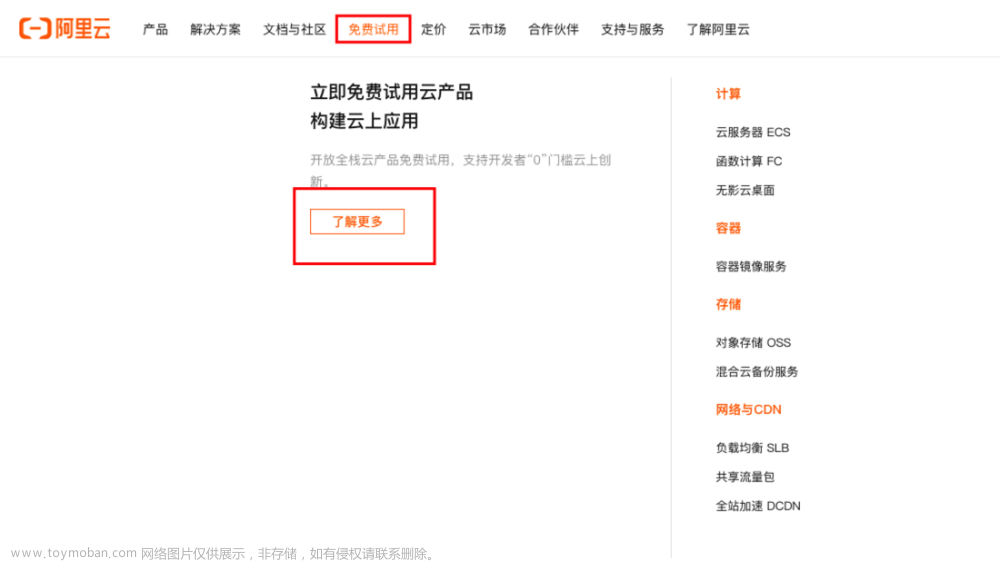看就《在Google Drive环境下搭建Stable Diffusion webUI,首先需要 “正确的上网方式 ” 才能打开Google Drive。我先购买了Colab pro 会免费赠送一个月100G容量(注:不同的区换算成的价钱不一样,我买的日区的换算成人们币大概花了61元)https://colab.research.google.com/signup/pricing
具体步骤是
1、打开Google浏览器,搜索谷歌云盘打开
2、新开一个窗口, 访问以下 GitHub 链接:https://github.com/camenduru/stable-diffusion-webui-colab/tree/drive
3、 点击 "🦒 Install the WebUI Colab to Google Drive" 下的第一个按钮。
4、将其复制到你的 Google Drive 中

5、我是通过谷歌云盘https://www.google.com/intl/zh-CN/drive/features.html打开。

然后点击 “代码执行程序”——更改运行时类型——硬件加速GPU,其他设置为标准


6、开始运行——运行结果为Installed才是成功(我的mac大概花了5分钟左右)

7. 安装完成后,返回到 GitHub 链接:https://github.com/camenduru/stable-diffusion-webui-colab/tree/drive
8. 点击 如图所示的第二个按钮。

9、复制到你自己的 Google Drive 中

10、点击运行

11、这个链接复制然后可以用浏览器打开

12、使用完成后,可以停止运行 "Copy of run.ipynb" 脚本。如果以后还想使用,无需重新安装。
从谷歌云盘打开,点击开始运行就行文章来源:https://www.toymoban.com/news/detail-488086.html
 文章来源地址https://www.toymoban.com/news/detail-488086.html
文章来源地址https://www.toymoban.com/news/detail-488086.html
到了这里,关于《搭建Stable Diffusion webUI》的文章就介绍完了。如果您还想了解更多内容,请在右上角搜索TOY模板网以前的文章或继续浏览下面的相关文章,希望大家以后多多支持TOY模板网!