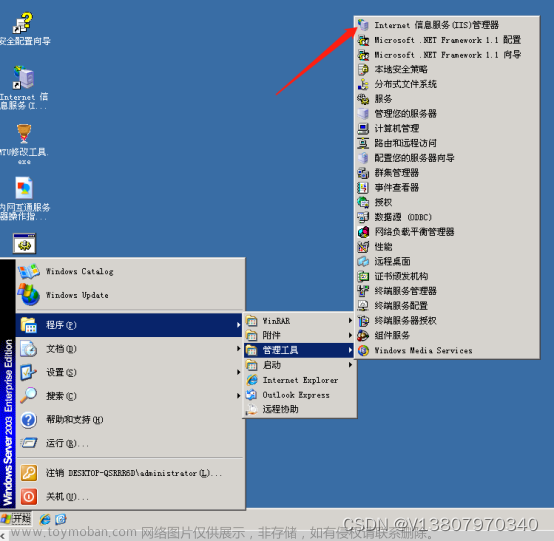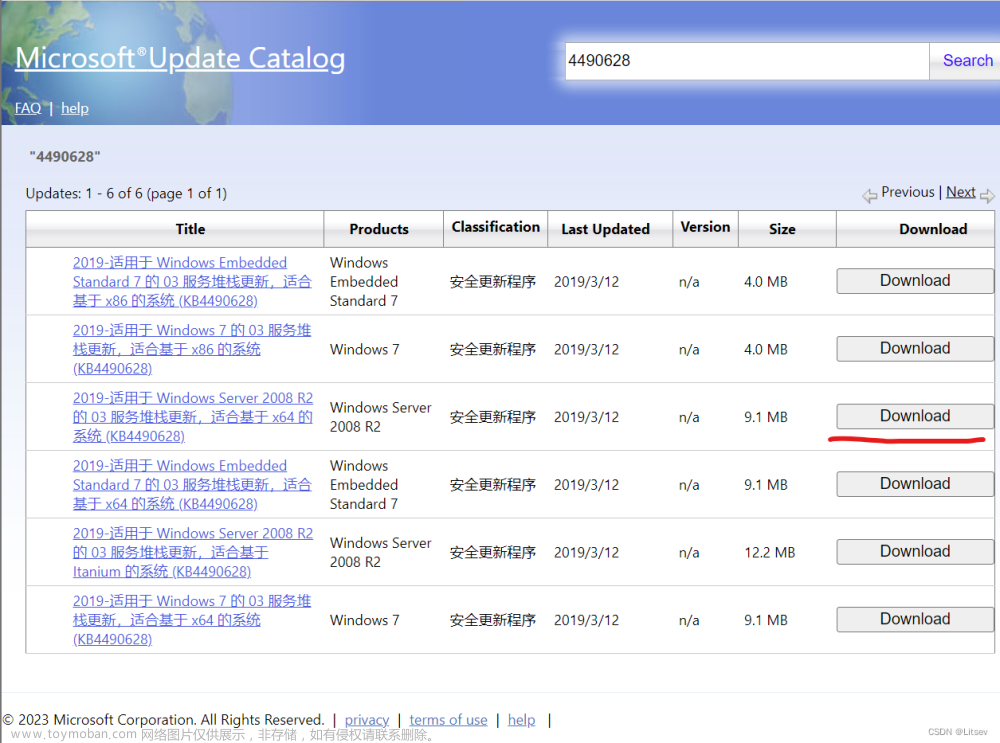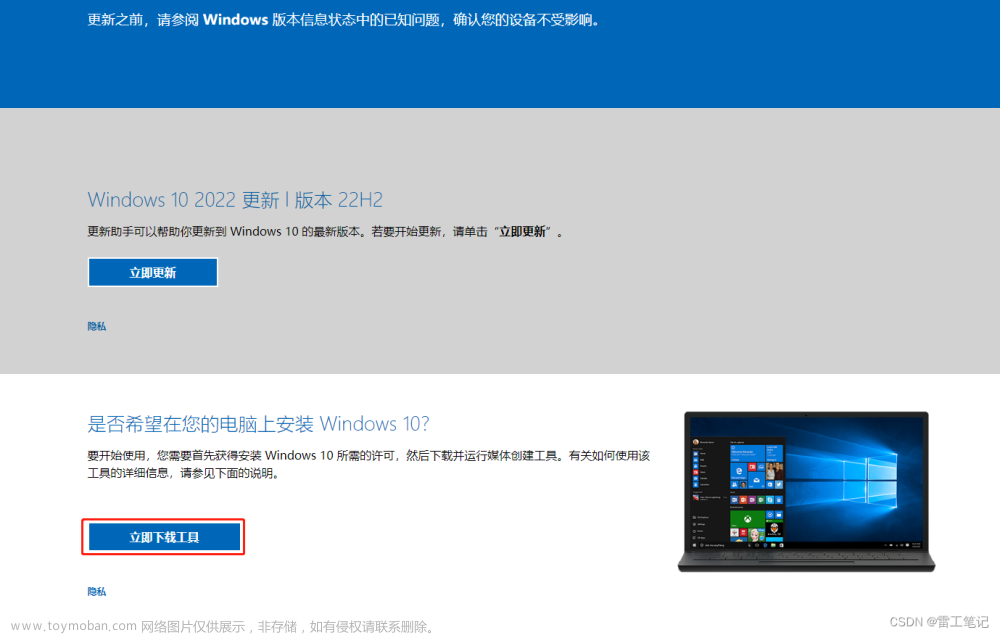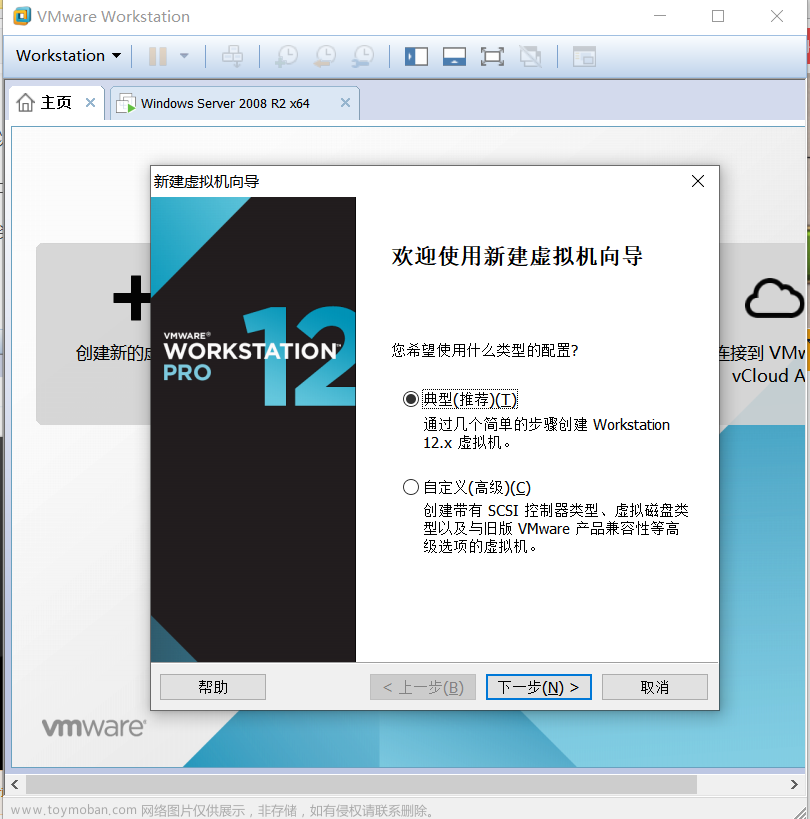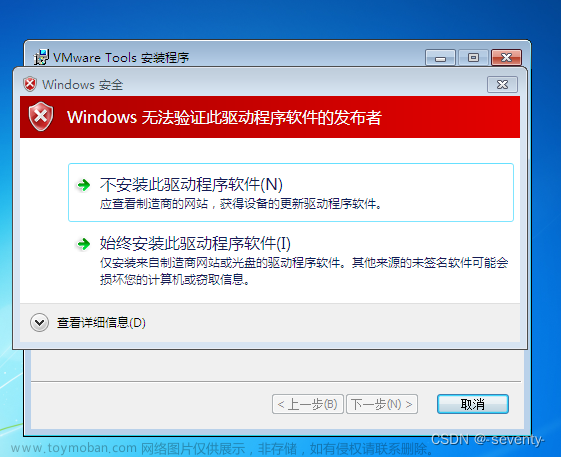哈喽,各位小伙伴大家好,win server2003算是拖了比较久了,一直没发布,今天完成server2003的安装后server系列的安装教程就告一段落了。马上暑假了,想必新生开学之后,很多计算机网络专业的同学们要开始接触到Windows Server了,这也是计算机网络技术专业的专业基础课程,想当年我们实训课学习使用的好像是2008版的,也不晓得现在各个学校会用到哪个版本实操,盲猜应该是2012版,哈哈。
言归正传,那么Windows Server和我们平时使用的Windows XP、Windows7、Windows10以及Windows11有什么区别呢。首先,他是微软研发的服务器操作系统,相比于我们的个人PC也就是Windows7、10等之类的操作系统来说,他的处理能力、I/O性能、管理能力、可靠性以及扩展性更强,若要配置网络服务器,他是可选之一。
Windows Server 2008 R2是一款服务器操作系统。相比Windows Server 2008,Windows Server 2008 R2继续提升了虚拟化、系统管理弹一个强项。并强化PowerShell对各个服务器角色的管理指令。Windows Server 2008 R2是第一个只提供64位版本的服务器操作系统,同时也是Windows Server 2008的升级版本。
微软称,从Windows Server 2008 R2开始,Windows Server将不再推出32位系统版本。微软将只发布64位系统的Windows Server 2008 R2。
不知道如何下载的,小编也为各位同学整理好的Windows Server各个版本的微软原版镜像文件,以供网络不好、不会使用官网的小伙伴下载学习使用。之后也会在后文中附上微软官方链接,以及整理好的文件的链接。

一、测试演示参数
演示版本:VMware-workstation-full-17.0.2-21581411.exe
VM版本号:17.0.2 build-21581411
Server 2003演示镜像版本:cn_win_srv_2003_r2_enterprise_with_sp2_vl_cd1_X13-46432.iso
Server 2003 r2演示升级镜像版本:cn_win_srv_2003_r2_enterprise_with_sp2_vl_cd2_X13-13895.iso
二、下载学习
1、官网
Windows Server 免费试用版 | Microsoft
2、分流镜像
Windows Server 2003 / r2系统原版镜像文件包
【下载链接】
http://ai95.microsoft-cloud.cn/d/9289114-50812331-5929f5?p=ai95
(访问密码:ai95)长期更新......

3、VM虚拟机
(演示版本:VMware-workstation-full-17.0.2-21581411.exe)
VMware 英文官网:VMware - Delivering a Digital Foundation For Businesses
VMware 中文官网:VMware 中国 - 交付面向企业的数字化基础 | CN
【分流下载链接】
http://ai95.microsoft-cloud.cn/d/9289114-49833935-3c06d9?p=ai95
(访问密码:ai95)长期更新

三、硬件要求
微软官方详细回答:Windows Server 的硬件要求
整理精简回答:
| 硬件 |
配置要求 |
| 处理器(CPU) |
最少1.4GHz,64位 |
| 内存(RAM) |
最少128MB |
| 硬盘 |
最少32GB |
| 显示设备 |
Super |
| 其他 |
DVD光驱、键盘、鼠标(或兼容的指针设备)与可以连接的因特网 |
四、开始学习安装
1、虚拟机配置
我们准备工作若是完成了,接下来就开始配置虚拟机了

选择虚拟机的【兼容性】(一般都是根据虚拟机版本默认选择最新的兼容性)

选择【稍后安装操作系统】
(若是此选项直接插入光盘,可能会要求属于密钥,无法进行下一步学习)

选择【操作系统】及安装的【版本】

【命名虚拟机】以及选择需要【安装存放的位置】

固件类型选择-选择引导项【BIOS】

选择处理器数量

设置内存数量

网络类型配置-一般选择【使用桥接网络】

选择I/O控制器类型,选择默认【推荐】即可

磁盘类型选择默认【推荐】即可

创建新的虚拟磁盘

根据自己需求选择磁盘大小,并【将虚拟磁盘存储为单个文件】
(## 图中操作的内容并不是真的占用40G的硬盘空间,而是用多少占多少)
(## 若是勾选了“立即分配所有磁盘空间”,就会在真实机上面占用实打实的40G大小)

命名磁盘文件并选择存放位置,一般默认即可

确认虚拟机配置,完成虚拟机设置

2、开始安装
创建完虚拟机之后,我们要开始给虚拟机进行光盘镜像的配置
点击【CD/DVD(SATA)】准备插入镜像文件

选择ISO映像文件的【浏览】,选择插入我们已经下载好的(CD1)ISO镜像文件,确认已插入映像文件之后,点击【确定】按钮

接下来我们开始安装Windows Server 2003操作系统,点击【开启此虚拟机】

等待光盘启动加载

按【F8】同意许可协议

按【Enter】(回车)键,进入下一步

格式化磁盘,选择【用NTFS文件系统格式化磁盘分区(快)】,按【Enter】(回车)键

等待完成格式化

等待镜像文件复制进虚拟磁盘

镜像文件复制完成之后会自动重启,或者手动按按【Enter】(回车)键重启

等待系统重启

正在安装Windows server2003

区域和语言设置,一般选择默认即可

设置个人信息

输入【产品密钥】

选择【授权模式】,一般默认即可

设置管理员密码

密码设置强弱建议

设置日期和时间,一般默认即可

继续等待安装01

配置网设置,一般默认即可

设置计算机的工作组或域

继续等待安装02

等待重启

等待启动配置

发送快捷指令提示

找到菜单栏【虚拟机】-【发送Ctrd+Alt+Del】发送指令

输入登录密码

登录系统后,提示更新配置,点击【完成】

系统桌面预览

3、升级R2(选修)
如是需要升级R2的版本,可以插入CD2进行升级
安装【4.3.1】操作,重新插入镜像文件

选择ISO映像文件的【浏览】,选择插入我们已经下载好的(CD2)ISO镜像文件,确认已插入映像文件之后,点击【确定】按钮

点击【安装Windows Server2003 R2】

安装向导,一般默认即可

输入R2版本的产品密钥

接受许可协议

确认安装信息

等待升级R2版本

完成R2升级安装

到这里Windows server 2003就教学完了
--文章来源:https://www.toymoban.com/news/detail-488263.html
END文章来源地址https://www.toymoban.com/news/detail-488263.html
到了这里,关于VMware虚拟机安装Windows Server 2003的文章就介绍完了。如果您还想了解更多内容,请在右上角搜索TOY模板网以前的文章或继续浏览下面的相关文章,希望大家以后多多支持TOY模板网!