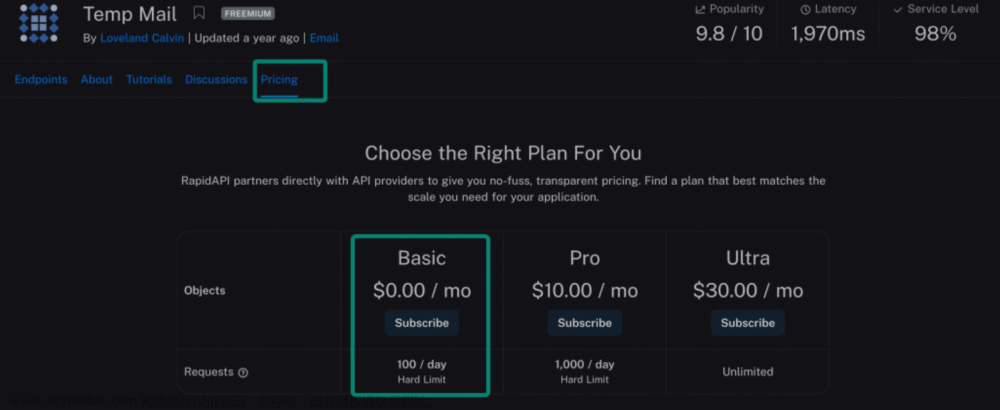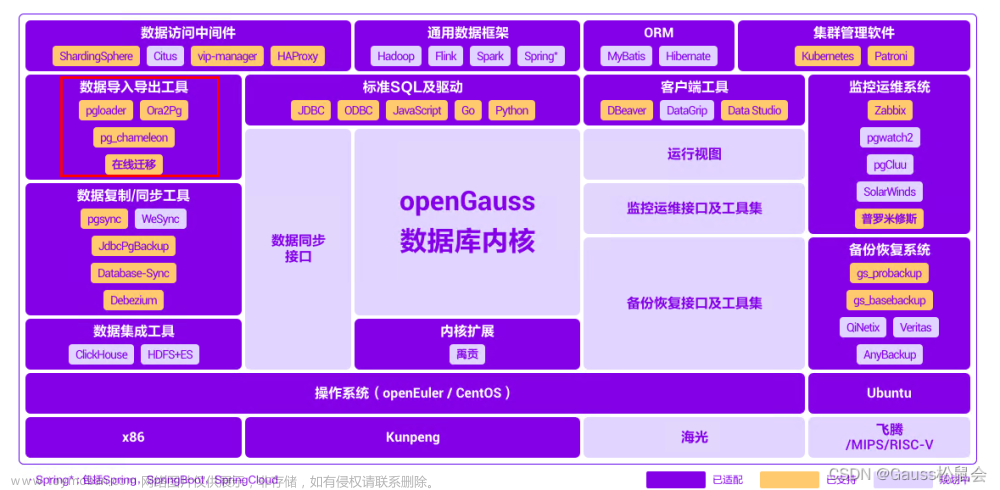信创办公–基于WPS的EXCEL最佳实践系列 (创建表格)
应用背景
在日常生活中,我们会经常使用Excel表格对各种数据进行处理,但是由于我们对Excel表格的众多功能不熟悉,使得我们需要较多的时间去完成数据的处理。接下来,我们将学习创建excel表格的方法。
操作步骤
1、新建空白工作簿并命名为“奖牌榜”
- 方法1:在桌面空白处右键,单击【新建】,选中【XLS工作簿】,如图1-1所示。完成创建并命名为【奖牌榜】,如图1-2所示。

- 方法2:如果在使用EXCEL途中想新建一个新的工作簿,可以在左上角单击【文件】选项卡,单击【新建】,如图1-2所示。

2、使用模板新建工作簿
(1)在给出的模板中选中自己想要的模板,单击并创建。如图2-1所示。

3、新增一张工作表,并将工作簿的标签更改为红色
(1)在现有的工作表下方,如图3-1所示。

(2)在【Sheet1】后单击【➕】,即可新增一张工作表,在【Sheet1】中右键,找到【工作表标签颜色】并单击,则可以更改工作表标签颜色,如图3-2所示。

4、复制与隐藏工作表
(1)在选项中找到【移动或复制工作表】,单击并在弹出的功能框中选择自己要移动或复制的位置,如果是移动,则可以不用单击功能框下方的【建立副本】,而如果是复制,则需单击,如图4-1所示。

5、添加工作簿属性值
(1)单击左上方【文件】选项卡,单击【文档加密】,如图5-1所示。

6、更改工作簿主题
(1)选择【页面布局】选项卡,找到【主题】并单击,则可以选择自己想要的主题模式,如图6-1所示。

7、 导入文件
(1)选择【数据】选项卡,找到并单击【导入数据】,如图7-1所示。

(2)在弹出的选项框中单击【选择数据源】,如图7-2所示。

8、自定义快速访问工具栏与功能区
(1)将【打印预览】添加至【自定义快速访问工具栏】,显示选项卡【开发选项】,如图8-1所示。

(2)单击左上角【文件】选项卡,单击【选项】,如图8-2所示。

(3)在弹出【选项】功能栏中单击下方【自定义功能区】,在右边【主选项卡】中找到【开发工具】,单击即可,如图8-3所示。

9、使用缩放
- 方法1:可以根据自己的需要,任意拖动来完成缩放的比值,如图9-1。

- 方法2:单击【100%】,可以自己输入想要的缩放比值,如图9-2所示。

10、拆分窗口
(1)单击【视图】选项卡,找到【拆分窗口】选项,如图10-1所示。

好处:使用[拆分窗口],会把表格分成四块,每一块都可以自己拖动,方便查看。
11、更改工作簿视图
(1)在表格下方有三个视图选项,可以根据自己的需要,更改自己想要的视图效果,如图11-1所示。

12、冻结窗格
(1)在【视图】选项卡中,单击【冻结窗格】选项,如图12-1所示。

用处:冻结的那一行或那一列不会动,便于查看时对应的每一项。
13、使用GO TO【定位】功能
(1)在【开始】选项卡中,单击【查找】选项,找到【定位】并单击,或使用快捷键【Ctrl+F】,如图13-1所示。
 文章来源:https://www.toymoban.com/news/detail-488458.html
文章来源:https://www.toymoban.com/news/detail-488458.html
制作成员: 林浩如
排版: 林浩如
初审: 何鹏辉
复审: 玩具熊文章来源地址https://www.toymoban.com/news/detail-488458.html
到了这里,关于信创办公–基于WPS的EXCEL最佳实践系列 (创建表格)的文章就介绍完了。如果您还想了解更多内容,请在右上角搜索TOY模板网以前的文章或继续浏览下面的相关文章,希望大家以后多多支持TOY模板网!