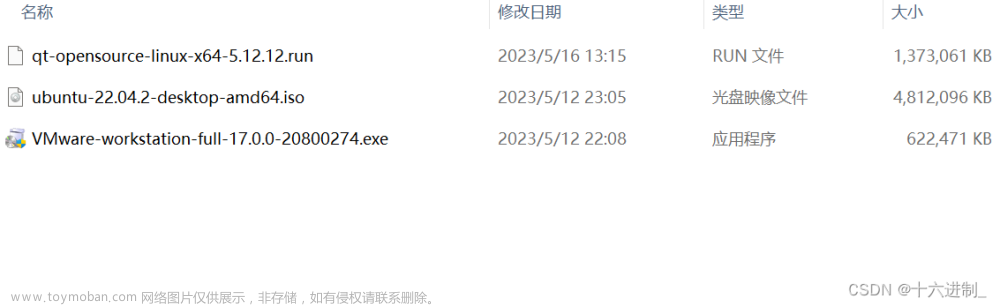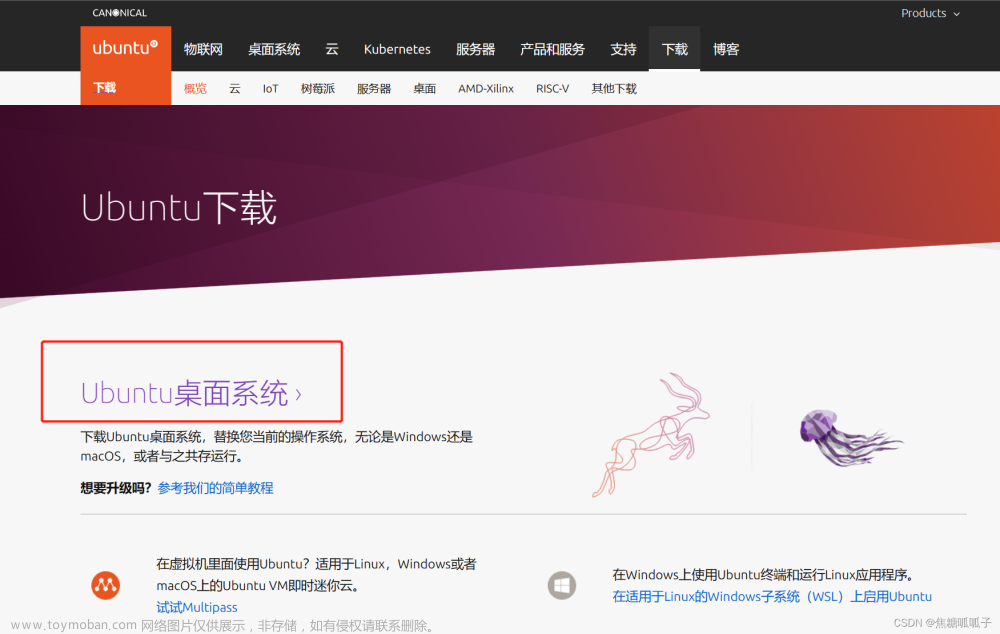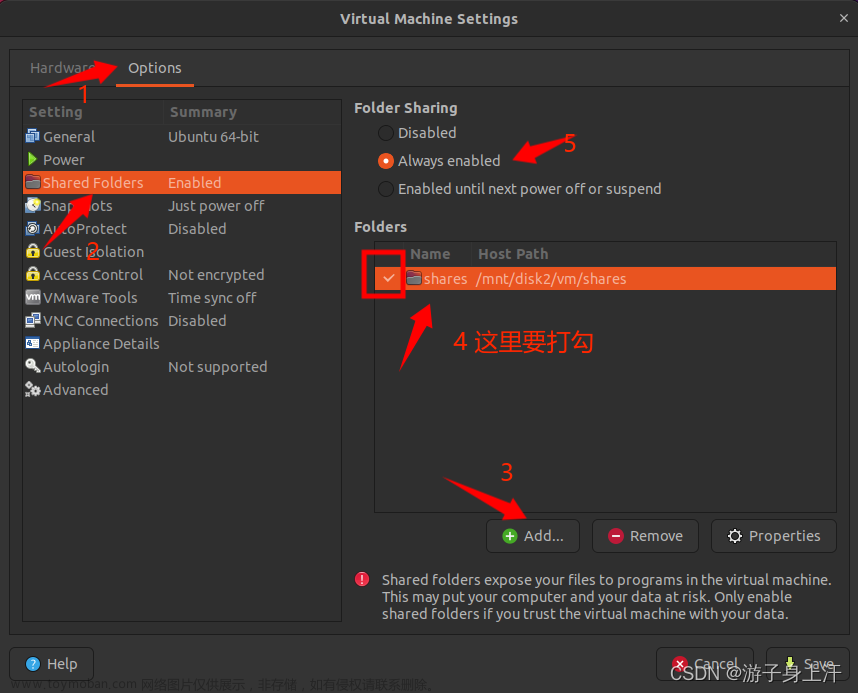00. 目录
01. VMware Tools概述
VMware Tools 中包含一系列服务和模块,可在 VMware 产品中实现多种功能,从而使用户能够更好地管理客户机操作系统,以及与客户机操作系统进行无缝交互。
VMware Tools 具备以下功能:
- 将消息从主机操作系统传递到客户机操作系统。
- 将客户机操作系统作为 vCenter Server 及其他 VMware 产品的组成部分进行自定义。
- 运行有助于实现客户机操作系统自动化运行的脚本。这些脚本在虚拟机的电源状态改变时运行。
- 在客户机操作系统与主机操作系统之间同步时间。
VMware Tools 生命周期管理为 VMware Tools 的安装和升级提供了一种简单而可扩展的方式。它包含多项功能增强和与驱动程序相关的增强,并支持新的客户机操作系统。
您必须运行最新版本的 VMware Tools,或使用随 Linux 操作系统发行版一同发布的 open-vm-tools。尽管客户机操作系统在未安装 VMware Tools 的情况下也可以运行,但是要使用最新的功能和更新,您必须在客户机操作系统中运行最新版本的 VMware Tools。
可以将虚拟机配置为在每次打开虚拟机电源时自动检查并应用 VMware Tools 升级。
有关在虚拟机上启用 VMware Tools 自动升级的信息,请参见《vSphere 虚拟机管理指南》
-
VMware Tools 服务
当客户机操作系统启动时,VMware Tools 服务将启动。该服务在主机和客户机操作系统之间传递信息。 [了解更多内容] -
VMware Tools 生命周期管理
从主要版本 10.1.0 开始,VMware Tools 新增了简化且可扩展的 VMware Tools 安装和升级方法,在升级到新版 Linux Tools 时无需重新引导,支持 OSP 升级,增强了使用 UI 的版本报告功能以及使用 API 和 UI 的状态报告功能。此版本实施了多项功能增强和与驱动程序相关的增强,并支持新的客户机操作系统。通过使用脱机包以及与 SCCM 的集成来分发和升级 VMware Tools,VMware Tools 10.2.0 实现了对生命周期管理的多项改进。 [了解更多内容] -
VMware Tools 设备驱动程序
设备驱动程序可提升声音、图形、网络连接和存储的性能。在执行 VMware Tools 自定义安装或重新安装时,可以选择要安装的驱动程序。[了解更多内容] -
VMware 用户进程
VMware 用户进程允许您在支持某些功能(如复制、粘贴、拖放等)的 VMware 产品中使用这些功能。[了解更多内容] -
Open VM Tools
Open VM Tools (open-vm-tools) 是适用于 Linux 客户机操作系统的 VMware Tools 的开源实现。 [了解更多内容] -
适用于 Linux 客户机操作系统的操作系统特定软件包
对于 vSphere 部署,VMware 提供了操作系统特定软件包 (OSP) 充当 VMware Tools 的打包和分发机制。这些 VMware Tools OSP 使用本机软件包格式和标准(如 rpm 和 deb)打包。 [了解更多内容]
02. VMware Tools安装方法一
2.1 安装VMware Tools
2.2 选择设置CD-ROM

2.3 复制VMware Tools文件到桌面

2.4 解压文件
2.5 进入对应的目录,执行安装程序
2.6 执行安装,输入yes,路径默认

只要出现路径的就按下回车,出现【Yes/No】全部选择Yes。
2.7 安装完成之后,重启系统即可
03. VMware Tools安装方法二
进入终端,只需要输入三行命令:(输入之后耐心等待命令执行)文章来源:https://www.toymoban.com/news/detail-488475.html
sudo apt upgrade
sudo apt install open-vm-tools-desktop -y
sudo reboot
04. 附录
4.1 VMware Tools官方文档:https://docs.vmware.com/cn/VMware-Tools/index.html
4.2 VMware Tools下载: VMwareTools-10.3.21-14772444.tar.gz文章来源地址https://www.toymoban.com/news/detail-488475.html
到了这里,关于【Tools】Ubuntu22.04安装VMware Tools详解的文章就介绍完了。如果您还想了解更多内容,请在右上角搜索TOY模板网以前的文章或继续浏览下面的相关文章,希望大家以后多多支持TOY模板网!