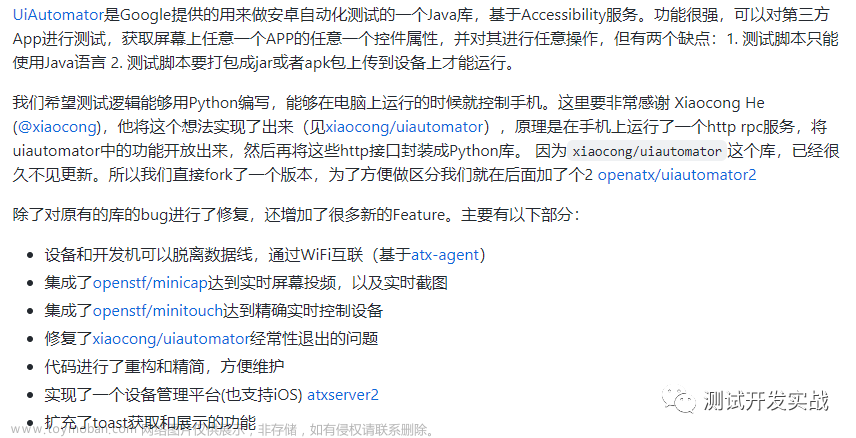其他自动化工具或者框架:
- Airtest:https://airtest.readthedocs.io/zh_CN/latest/
- autojs:Auto.js快速入门实战教程:https://zhuanlan.zhihu.com/p/90065914
- appium:https://blog.csdn.net/freeking101/article/details/107881979
AutomateIt、Automate、按键精灵、AutoJS 等 Android 自动化工具有什么特点?:https://www.zhihu.com/question/59503646
1、uiautomation
From:https://blog.csdn.net/ma524654165/article/details/77686526
主要用到一个 uiautomation 的开源框架,是一个国人用 Python 封装 Windows GUI (UI Automation) 而成的自动化工具;
开源作者原文:http://www.cnblogs.com/Yinkaisheng/p/3444132.html
Github 地址:https://github.com/yinkaisheng/Python-UIAutomation-for-Windows
此自动化的主要思想:利用此框架抓取到程序的各种句柄,然后对句柄执行各种操作。
一、uiautomation 方法
- 1、WindowContrl(searchDepth,ClassName,SubName)
查找窗口中的程序,如果有中文则需用Unicode;可用window.Exists(maxSearchSeconds)来判断此窗口是否存在; - 2、EditControl(searchFromControl)
查找编辑位置,找到后可用DoubleClick()来改变电脑的focus;edit.SetValue("string")输入值; - 3、Win32API.SendKeys("string")
如果已在编辑位置,则可用此方法来输入值,{Ctrl}为ctrl键,其他类似;{@ 8}格式可输入8个@,
对于数字也可实现此功能,但对于字母不能...; - 4、MenuItemControl(searchFromControl,Name) 查找菜单按钮;
- 5、ComboBoxControl(searchFromControl,AutomationI)
查找下拉框,然后在此基础上用Select("name")方法来选择需要的选项; - 6、BottonControl(searchFromControl,Name,SubName) 查找按钮;
- 7、automation.FindControl(firefoxWindow,lambda c:(isinstance(c, automation.EditControl) or isinstance(c, automation.ComboBoxControl)) and c.Name == 'Enter your search term') 按条件搜索handle
二、对找到句柄常用操作
- Click() 点击;
- RighClik() 右键点击;
- SendKeys() 发送字符;
- SetValue() 传值,一般对EditControl用;
三、对 windows 程序常用操作
- subprocess.Popen('Name') 用进程打开程序;
- window.Close() 关闭窗口;
- window.SetActive() 使用;
- window.SetTopMost() 设置为顶层
- window.ShowWindow(uiautomation.ShowWindow.Maximize) 窗口最大化
- window.CaptureToImage('Notepad.png') 截图;
- uiautomation.Win32API.PressKey(uiautomation.Keys.VK_CONTROL) 按住Ctrl键
- uiautomation.Win32API.ReleaseKey(uiautomation.Keys.VK_CONTROL) 释放Ctrl键
- automation.GetConsoleWindow() #return console window that runs python,打开控制台
- automation.Logger.ColorfulWriteLine('\nI will open <Color=Green>Notepad</Color> and <Color=Yellow>automate</Color> it. Please wait for a while.') 控制台传值(彩色字体),普通传值用WriteLine;
- automation.ShowDesktop() 显示桌面;
四、句柄的抓取
直接运行 automation 模块枚举窗口时,支持下列参数(从 doc 窗口运行 automation.py 程序 ):
-t intValue 延迟枚举时间,单位秒
-r 从树的根部枚举,如果不指定,从当前窗口枚举
-d intValue 枚举控件树的的深度,如果不指定,枚举整个树
-f 从焦点控件枚举,如果不指定,从当前窗口枚举
-c 从光标下的控件枚举,如果不指定,从当前窗口枚举
-a 获取光标下控件及其所有父控件
-n 显示控件的完整Name, 如果不指定,只显示前30个字符
-m 显示控件更多属性,默认只显示控件的四个属性示例:
automation.pyc –t3, 3秒后枚举当前窗口所有控件
automation.pyc –d2 –t3, 3秒后枚举当前窗口前三层控件
automation.pyc –r –d1 –t0 -n, 0秒后从根部枚举前两层控件,并显示控件完整名称
automation.pyc –c –t3, 3秒后显示鼠标光标下面的控件信息2、UIAutomator2
参考
- :https://vic.kim/2019/05/20/UIAutomator2的使用/
- :https://blog.csdn.net/d1240673769/article/details/113809889
uiautomator2 是一个可以使用 Python 对 Android 设备进行UI自动化的库。其底层基于 Google uiautomator,Google 提供的 uiautomator 库可以获取屏幕上任意一个 APP 的任意一个控件属性,并对其进行任意操作。
uiautomator2 不是 android SDK 下的 uiautomator,而是一个 python 库,用于 Android 的 ui 自动化测试。使用 uiautomator2 只能用于 android 端测试,不像 appium 可以跨平台可用于 ios 端。使用 uiautomator2 可以使用 wifi 或数据线和手机相连。
GitHub地址:https://github.com/openatx/uiautomator2https://github.com/openatx/uiautomator2/blob/master/README.md
工作原理:

如图所示,python-uiautomator2 主要分为两个部分,python 客户端,移动设备
- Python端:运行脚本,并向移动设备发送 HTTP 请求
- 移动设备:移动设备上运行了封装了 uiautomator2 的 HTTP 服务,解析收到的请求,并转化成 uiautomator2 的代码。
整个过程
- 在移动设备上安装 atx-agent (守护进程), 随后 atx-agent 启动 uiautomator2 服务 ( 默认7912端口 ) 进行监听
- 在 PC 上编写测试脚本并执行( 相当于发送 HTTP 请求到移动设备的 server 端)
- 移动设备通过 WIFI 或 USB 接收到 PC 上发来的 HTTP 请求,执行制定的操作
安装 uiautomator2
pip install --pre uiautomator2
pip install pillow (如果需要截图,可安装这个库)
设备安装 atx-agent
首先设备连接到 PC,并能够 adb devices 发现该设备。
执行下面的命令
# init就是所有USB连接电脑的手机上都安装uiautomator2
python -m uiautomator2 init
# 指定手机安装uiautomator2, 用 --mirror
python -m uiautomator2 init --mirror --serial $SERIAL
# 嫌弃慢的话,可以用国内的镜像
python -m uiautomator2 init --mirror然后就会自动安装库所需要的设备端程序:uiautomator-server,atx-agent,openstf / minicap,openstf / minitouch。 最后提示 success,代表 atx-agent 初始化成功。
安装 weditor
有了这个,方便我们快速的识别手机上的元素,方便写代码
pip install -U weditor安装好之后,就可以在命令行运行 weditor --help 确认是否安装成功了。Windows 系统可以使用命令在桌面创建一个快捷方式:weditor --shortcut ,在 windows cmd 中执行上述命令后,会在桌面上创建一个快捷方式,如下图:

安装 weditor 报错 UnicodeDecodeError 时,可以安装老版本:pip install weditor==0.6.3
启动方法
- 方法 1:命令行执行 weditor 会自动打开浏览器,输入 设备的IP 或者 序列号( 序列号可以通过 adb devices 命令查看得到 ),然后点击 Connect
- 方法 2:桌面上双击 WEditor 快捷方式即可。
- 方法 3:命令行中执行 python -m weditor
启动后如下图:

应用以及操作
调用 uiautomator2 的过程
配置手机设备参数,设置具体操作的是哪一台手机
抓取手机上应用的控件,制定对应的控件来进行操作
对抓取到的控件进行操作,比如点击、填写参数等。
设备连接方法,有两种:
python-uiautomator2 连接手机的方式有两种,
- 一种是通过WIFI。WIFI 最便利的地方是可以不用连接数据线
- 一种是通过USB。USB则可以用在PC和手机网络不在一个网段用不了的情况。
(1)通过WiFi,假设设备IP 192.168.0.107和您的PC在同一网络中
import uiautomator2 as u2
d = u2.connect('192.168.0.107')(2)通过USB, 假设设备序列是123456789F
import uiautomator2 as u2
d = u2.connect('123456789F') # USB链接设备。或者u2.connect_usb('123456f')
#d = u2.connect_usb() 或者 d = u2.connect() ,当前只有一个设备时可以用这个在没有参数的情况下调用 u2.connect(), uiautomator2 将从环境变量 ANDROID_DEVICE_IP 获取设备 IP。如果这个环境变量是空的,uiautomator 将返回 connect_usb,您需要确保只有一个设备连接到计算机。
检查并维持设备端守护进程处于运行状态:
d.healthcheck()打开调试开关:
d.debug = True
d.info安装应用,只能从URL安装:
d.app_install('http://some-domain.com/some.apk') #引号内为下载apk地址启动应用:
d.app_start('com.eg.android.AlipayGphone') #引号内为包名称,这里为支付宝停止应用:
#相当于'am force-stop'强制停止应用
d.app_stop('com.eg.android.AlipayGphone')
#相当于'pm clear' 清空App数据
d.app_clear('com.eg.android.AlipayGphone')停止所有正在运行的应用程序:
# 停止所有
d.app_stop_all()
# 停止所有应用程序,除了com.examples.demo
d.app_stop_all(excludes=['com.examples.demo'])跳过弹窗,禁止弹窗:
d.disable_popups() # 自动跳过弹出窗口
d.disable_popups(False) # 禁用自动跳过弹出窗获取设备信息:
# 获取基本信息
d.info
# 获取窗口大小
print(d.window_size())
# 设备垂直输出示例: (1080, 1920)
# 设备水平输出示例: (1920, 1080)
# 获取当前应用程序信息。对于某些android设备,输出可以为空
print(d.current_app())
#获取设备序列号
print(d.serial)
#获取WIFI IP
print(d.wlan_ip)
#获取详细的设备信息
print(d.device_info)获取应用信息:
d.app_info("com.eg.android.AlipayGphone")
# 会输出
'''
{
"packageName": "com.eg.android.AlipayGphone",
"mainActivity": "com.eg.android.AlipayGphone.AlipayLogin",
"label": "支付寶",
"versionName": "10.2.13.9020",
"versionCode": 360,
"size": 108306104
}
'''
# 保存应用程序图标
img = d.app_icon("com.eg.android.AlipayGphone")
img.save("icon.png")推拉文件:
(1)将文件推送到设备
# push文件夹
d.push("foo.txt", "/sdcard/")
# push和重命名
d.push("foo.txt", "/sdcard/bar.txt")
# push fileobj
with open("foo.txt", 'rb') as f:
d.push(f, "/sdcard/")
# 推动和更改文件访问模式
d.push("foo.sh", "/data/local/tmp/", mode=0o755)(2)从设备中拉出一个文件
d.pull("/sdcard/tmp.txt", "tmp.txt")
# 如果在设备上找不到文件,FileNotFoundError将引发
d.pull("/sdcard/some-file-not-exists.txt", "tmp.txt")关键事件 ( 屏幕、键盘 操作 ):
(1)打开/关闭屏幕
d.screen_on()#打开屏幕
d.screen_off() #关闭屏幕(2)获取当前屏幕状态
d.info.get('screenOn') # 需要 Android> = 4.4(3)硬键盘和软键盘操作
d.press("home") # 点击home键
d.press("back") # 点击back键
d.press("left") # 点击左键
d.press("right") # 点击右键
d.press("up") # 点击上键
d.press("down") # 点击下键
d.press("center") # 点击选中
d.press("menu") # 点击menu按键
d.press("search") # 点击搜索按键
d.press("enter") # 点击enter键
d.press("delete") # 点击删除按键
d.press("recent") # 点击近期活动按键
d.press("volume_up") # 音量+
d.press("volume_down") # 音量-
d.press("volume_mute") # 静音
d.press("camera") # 相机
d.press("power") #电源键(4)解锁屏幕
d.unlock()
# 相当于
# 1. 发射活动:com.github.uiautomator.ACTION_IDENTIFY
# 2. 按home键手势与设备的交互:
# 单击屏幕
d.click(x,y) # x,y为点击坐标
# 双击屏幕
d.double_click(x,y)
d.double_click(x,y,0.1) # 默认两个单击之间间隔时间为0.1秒
# 长按
d.long_click(x,y)
d.long_click(x,y,0.5) # 长按0.5秒(默认)
# 滑动
d.swipe(sx, sy, ex, ey)
d.swipe(sx, sy, ex, ey, 0.5) #滑动0.5s(default)
#拖动
d.drag(sx, sy, ex, ey)
d.drag(sx, sy, ex, ey, 0.5)#拖动0.5s(default)
# 滑动点 多用于九宫格解锁,提前获取到每个点的相对坐标(这里支持百分比)
# 从点(x0, y0)滑到点(x1, y1)再滑到点(x2, y2)
# 两点之间的滑动速度是0.2秒
d.swipe((x0, y0), (x1, y1), (x2, y2), 0.2)
# 注意:单击,滑动,拖动操作支持百分比位置值。例:
d.long_click(0.5, 0.5) 表示长按屏幕中心XPath:
# 检索方向
d.orientation
# 检索方向。输出可以是 "natural" or "left" or "right" or "upsidedown"
# 设置方向
d.set_orientation("l") # or "left"
d.set_orientation("r") # or "right"
d.set_orientation("n") # or "natural"
#冻结/ 开启旋转
d.freeze_rotation() # 冻结旋转
d.freeze_rotation(False) # 开启旋转
########## 截图 ############
# 截图并保存到电脑上的一个文件中,需要Android>=4.2。
d.screenshot("home.jpg")
# 得到PIL.Image格式的图像. 但你必须先安装pillow
image = d.screenshot() # default format="pillow"
image.save("home.jpg") # 或'home.png',目前只支持png 和 jpg格式的图像
# 得到OpenCV的格式图像。当然,你需要numpy和cv2安装第一个
import cv2
image = d.screenshot(format='opencv')
cv2.imwrite('home.jpg', image)
# 获取原始JPEG数据
imagebin = d.screenshot(format='raw')
open("some.jpg", "wb").write(imagebin)
#############################
# 转储UI层次结构
# get the UI hierarchy dump content (unicoded).(获取UI层次结构转储内容)
d.dump_hierarchy()
# 打开通知或快速设置
d.open_notification() #下拉打开通知栏
d.open_quick_settings() #下拉打开快速设置栏
# 检查特定的UI对象是否存在
d(text="Settings").exists # 返回布尔值,如果存在则为True,否则为False
d.exists(text="Settings") # 另一种写法
# 高级用法
d(text="Settings").exists(timeout=3) # 等待'Settings'在3秒钟出现
# 获取特定UI对象的信息
d(text="Settings").info
# 获取/设置/清除可编辑字段的文本(例如EditText小部件)
d(text="Settings").get_text() #得到文本小部件
d(text="Settings").set_text("My text...") #设置文本
d(text="Settings").clear_text() #清除文本
# 获取Widget中心点
d(text="Settings").center()
#d(text="Settings").center(offset=(0, 0)) # 基准位置左前UI 对象 的 五种 定位方式:
# text、resourceId、description、className、xpath、坐标
# 执行单击UI对象
#text定位单击
d(text="Settings").click()
d(text="Settings", className="android.widget.TextView").click()
#resourceId定位单击
d(resourceId="com.ruguoapp.jike:id/tv_title", className="android.widget.TextView").click()
#description定位单击
d(description="设置").click()
d(description="设置", className="android.widget.TextView").click()
#className定位单击
d(className="android.widget.TextView").click()
#xpath定位单击
d.xpath("//android.widget.FrameLayout[@index='0']/android.widget.LinearLayout[@index='0']").click()
#坐标单击
d.click(182, 1264)
# 等待元素出现(最多10秒),出现后单击
d(text="Settings").click(timeout=10)
# 在10秒时点击,默认的超时0
d(text='Skip').click_exists(timeout=10.0)
# 单击直到元素消失,返回布尔
d(text="Skip").click_gone(maxretry=10, interval=1.0) # maxretry默认值10,interval默认值1.0
# 点击基准位置偏移
d(text="Settings").click(offset=(0.5, 0.5)) # 点击中心位置,同d(text="Settings").click()
d(text="Settings").click(offset=(0, 0)) # 点击左前位置
d(text="Settings").click(offset=(1, 1)) # 点击右下
# 执行双击UI对象
d(text="设置").double_click() # 双击特定ui对象的中心
d.double_click(x, y, 0.1) # 两次单击之间的默认持续时间为0.1秒
#执行长按UI对象
# 长按特定UI对象的中心
d(text="Settings").long_click()
d.long_click(x, y, 0.5) # 长按坐标位置0.5s默认
# 将UI对象拖向另一个点或另一个UI对象
# Android<4.3不能使用drag.
# 在0.5秒内将UI对象拖到屏幕点(x, y)
d(text="Settings").drag_to(x, y, duration=0.5)
# 将UI对象拖到另一个UI对象的中心位置,时间为0.25秒
d(text="Settings").drag_to(text="Clock", duration=0.25)常见用法:
# 等待10s
d.xpath("//android.widget.TextView").wait(10.0)
# 找到并单击
d.xpath("//*[@content-desc='分享']").click()
# 检查是否存在
if d.xpath("//android.widget.TextView[contains(@text, 'Se')]").exists:
print("exists")
# 获取所有文本视图文本、属性和中心点
for elem in d.xpath("//android.widget.TextView").all():
print("Text:", elem.text)
#获取视图文本
for elem in d.xpath("//android.widget.TextView").all():
print("Attrib:", elem.attrib)
#获取属性和中心点
#返回: (100, 200)
for elem in d.xpath("//android.widget.TextView").all():
print("Position:", elem.center())
# xpath常见用法:
# 所有元素
//*
# resource-id包含login字符
//*[contains(@resource-id, 'login')]
# 按钮包含账号或帐号
//android.widget.Button[contains(@text, '账号') or contains(@text, '帐号')]
# 所有ImageView中的第二个
(//android.widget.ImageView)[2]
# 所有ImageView中的最后一个
(//android.widget.ImageView)[last()]
# className包含ImageView
//*[contains(name(), "ImageView")]会在浏览器中打开网页,输入设备 devices 信息 可以 通过 adb devices 来进行查询设备 信息。出现树的模样,代表链接上手机,然后点击右上角的 Reload 实时显示手机页面。 这样就可以开始你的元素定位了。
通用的元素定位方式。
- (1) 根据文本进行定位:d(text=显示的文本).click()
- (2) 通过 resourceId 进行定位:d(resourceId="com.tcl.tclplus:id/cart_layout").click()
- (3) 滑动 上 或者 下 。手指向上,就是页面往下拉,分两种情况 拉到底 或者 只拉一部分。
- 拉到底:d(scrollable=True).scroll.toEnd()
- 拉一部分:d.swipe(0.806, 0.801,0.818, 0.487) # 向上滑动 横坐标可以不变,纵坐标是变化的,是变小的趋势 这是手指向上
- 拉倒页面首页 开头部分:d(scrollable=True).scroll.toBeginning(steps=50)
- (4) 滑动 左右 d(scrollable=True).scroll.horiz.toEnd() #横向滚动到最右侧d(scrollable=True).scroll.horiz.toBeginning() #横向滚动到最左侧
或者
c.水平向右滚动:d(scrollable=True).scroll.horiz.forward(steps=50)
d.水平向左滚动:d(scrollable=True).scroll.horiz.backward(steps=50) - (5) 滑动到指定位置:滑动到文本为测试的位置:d(scrollable=True).scroll.to(text ='测试')
- (6) 元素判断 可以这样写,通过判断元素的存在性来执行不同的操作
s = self.d( resourceId="com.tcl.tclplus:id/iot_txt_home_name", text=u"立即登录", className="android.widget.TextView" ) if len(s) == 0: print('元素未找到,执行退出操作') - (7) 随机字符串或者随机字母 输入
a = random.sample(string.ascii_letters, 4) data = ''.join([str(x) for x in a]) # 随机从大小写字母中取四位,然后写入到输入框中。 d(resourceId="com.tcl.tclplus:id/et_invoice_header").set_text(data) - (8) 截图
filepaths 就是截图所存的路径,可以自己填写。 filepaths = os.path.normpath(os.path.join(os.path.join(os.path.dirname(os.path.dirname(__file__)), "Automation/Tcase"))) def get_png(self, filename, filepath='/Member'): """ 截图操作,默认截图的存储路径为Member """ imgName = filename + datetime.datetime.now().strftime('%Y%m%d%H%M%S') + '.png' # 截图可以单独保存为别的名字的文件 stringPath = filepaths + '/image' + filepath + '\\' + imgName print stringPath # img.save('filename.png')#图片保存在当前项目的文件夹下边 self.d.screenshot().save(stringPath) # 保存文件到指定的文件夹下边 self.get_png(filename='订单-取消购买'.decode('utf-8'), filepath='/Market/订单') 实际调用的时候 需要进行decode - (9) apk 自动安装
def install_app(path): app_Path = lambda x: os.path.join(file_path, "app", x) apk = app_Path(path + ".apk") os.system('adb install -r -d ' + apk) time.sleep(5) - (10) 报告生成
# 用例文件很多 采用 关键字匹配的方式进行。 def UI_Report(testcase, ReportPath): """ 根据传入的testcase 来判断执行哪种报告生成方式。 """ def Report(s): @wraps(s) def creat_report(): AA = hasattr(testcase,'__call__') # AA = isfunction(testcase) if AA: print '这个是函数' suite = unittest.makeSuite(testcase) fp = file(ReportPath, 'wb') runner = HTMLTestRunner(stream=fp, title=r'UI自动化', description=r'接口自动化测试报告') runner.run(suite) #区别 fp.close() else: print '不是函数,是执行run_main方法' fp = file(ReportPath, 'wb') runner = HTMLTestRunner(stream=fp, title=r'UI自动化测试报告', description=r'商城') runner.run(testcase) fp.close() return creat_report return Report def all_case(): testcase = unittest.TestSuite() # 加载测试套件 # 用例的目录,关键字进行匹配 discover = unittest.defaultTestLoader.discover(filepath, pattern='Market*.py', top_level_dir=None) testcase.addTest(discover) return testcase @UI_Report(testcase=all_case(),ReportPath=filepath+'/report/result.html') def run(): print '生成测试报告' if __name__ == '__main__': run()因为 run_main 执行的时候,是打印所有用例文件+名称,而通过测试套件 添加 类名称时,执行方式不一样。至于公共函数,比如启动 app、一些共有的操作,可以写到 公共函数中

在unitest中 增加setupclass 函数 是只 启动一次app,跟setup 区别一下,下面增加你的公共函数。然后用例文件中 直接通过继承的方式来进行。
例如:class test(commons):
def del_file(filepath):
listdir = os.listdir(filepath) # 获取文件和子文件夹
for rename in listdir:
rename = filepath + "//" + rename
if os.path.isfile(rename): # 是文件
os.remove(rename) # 删除文件
elif os.path.isdir(rename): # 是子文件
duellist = os.listdir(rename)
for f in duellist: # 遍历该子文件夹
file_path = os.path.join(rename, f)
if os.path.isfile(file_path): # 删除子文件夹下文件
os.remove(file_path)
elif os.path.isdir(file_path): # 强制删除子文件夹下的子文件夹
shutil.rmtree(file_path)可以在用例文件执行开头增加一些 调用方法

如删除截图 和初始化 app环境 都是可以的
3、pyautogui
From:https://www.jb51.net/article/183926.htm
在使用 Python 做 安卓自动化脚本 时,两个库可以使用,一个为 PyUserInput 库,另一个为pyautogui 库。就本人而言,我更喜欢使用pyautogui库,该库功能多,使用便利。下面给大家介绍一下pyautogui库的使用方法。在cmd命令框中输入pip3 install pyautogui即可安装该库!
常用操作
我们在 pyautogui 库中常常使用的方法,如下:
import pyautogui
# 调用在执行动作后暂停的秒数,只能在执行一些pyautogui动作后才能使用,建议用time.sleep
pyautogui.PAUSE = 1
# 启用自动防故障功能,左上角的坐标为(0,0),将鼠标移到屏幕的左上角,来抛出failSafeException异常
pyautogui.FAILSAFE = True
# 判断(x,y)是否在屏幕上
x, y = 122, 244
pyautogui.onScreen(x, y) # 结果为true
width, height = pyautogui.size() # 屏幕的宽度和高度
print(width, height)鼠标操作
我们在 pyautogui 库对于鼠标的使用方法大体如下:
import pyautogui
currentMouseX, currentMouseY = pyautogui.position() # 鼠标当前位置
print(currentMouseX, currentMouseY)
# 控制鼠标移动,duration为持续时间
for i in range(2):
pyautogui.moveTo(100, 100, duration=0.25) # 移动到 (100,100)
pyautogui.moveTo(200, 100, duration=0.25)
pyautogui.moveTo(200, 200, duration=0.25)
pyautogui.moveTo(100, 200, duration=0.25)
for i in range(2):
pyautogui.moveRel(50, 0, duration=0.25) # 从当前位置右移100像素
pyautogui.moveRel(0, 50, duration=0.25) # 向下
pyautogui.moveRel(-50, 0, duration=0.25) # 向左
pyautogui.moveRel(0, -50, duration=0.25) # 向上
# 按住鼠标左键,把鼠标拖拽到(100, 200)位置
pyautogui.dragTo(100, 200, button='left')
# 按住鼠标左键,用2秒钟把鼠标拖拽到(300, 400)位置
pyautogui.dragTo(300, 400, 2, button='left')
# 按住鼠标左键,用0.2秒钟把鼠标向上拖拽
pyautogui.dragRel(0, -60, duration=0.2)
# pyautogui.click(
# x=moveToX, y=moveToY, clicks=num_of_clicks,
# interval=secs_between_clicks, button='left'
# )
# 其中,button属性可以设置成left,middle和right。
pyautogui.click(10, 20, 2, 0.25, button='left')
pyautogui.click(x=100, y=200, duration=2) # 先移动到(100, 200)再单击
pyautogui.click() # 鼠标当前位置点击一下
pyautogui.doubleClick() # 鼠标当前位置左击两下
pyautogui.doubleClick(x=100, y=150, button="left") # 鼠标在(100,150)位置左击两下
pyautogui.tripleClick() # 鼠标当前位置左击三下
pyautogui.mouseDown() # 鼠标左键按下再松开
pyautogui.mouseUp()
pyautogui.mouseDown(button='right') # 按下鼠标右键
pyautogui.mouseUp(button='right', x=100, y=200) # 移动到(100, 200)位置,然后松开鼠标右键
# scroll函数控制鼠标滚轮的滚动,amount_to_scroll参数表示滚动的格数。正数则页面向上滚动,负数则向下滚动
# pyautogui.scroll(clicks=amount_to_scroll, x=moveToX, y=moveToY)
pyautogui.scroll(5, 20, 2)
pyautogui.scroll(10) # 向上滚动10格
pyautogui.scroll(-10) # 向下滚动10格
pyautogui.scroll(10, x=100, y=100) # 移动到(100, 100)位置再向上滚动10格
# 缓动/渐变函数可以改变光标移动过程的速度和方向。通常鼠标是匀速直线运动,这就是线性缓动/渐变函数。
# PyAutoGUI有30种缓动/渐变函数,可以通过pyautogui.ease*?查看。
# 开始很慢,不断加速
pyautogui.moveTo(100, 100, 2, pyautogui.easeInQuad)
# 开始很快,不断减速
pyautogui.moveTo(100, 100, 2, pyautogui.easeOutQuad)
# 开始和结束都快,中间比较慢
pyautogui.moveTo(100, 100, 2, pyautogui.easeInOutQuad)
# 一步一徘徊前进
pyautogui.moveTo(100, 100, 2, pyautogui.easeInBounce)
# 徘徊幅度更大,甚至超过起点和终点
pyautogui.moveTo(100, 100, 2, pyautogui.easeInElastic)对于我们要获取鼠标在屏幕中的位置,我们可以采用如下代码:
# 案例获取鼠标的位置,方便复制我们定位的鼠标坐标点到代码中
import pyautogui
import time
# 获取鼠标位置
def get_mouse_position():
time.sleep(5) # 准备时间
print('开始获取鼠标位置')
try:
for i in range(10):
# Get and print the mouse coordinates.
x, y = pyautogui.position()
positionStr = '鼠标坐标点(X,Y)为:{},{}'.format(str(x).rjust(4), str(y).rjust(4))
pix = pyautogui.screenshot().getpixel((x, y)) # 获取鼠标所在屏幕点的RGB颜色
positionStr += ' RGB:(' + str(pix[0]).rjust(3) + ',' + str(pix[1]).rjust(3) + ',' + str(pix[2]).rjust(
3) + ')'
print(positionStr)
time.sleep(0.5) # 停顿时间
except:
print('获取鼠标位置失败')
if __name__ == "__main__":
get_mouse_position()也可以使用pyautogui库帮助文档的方法,不过本人认为使用上面的方法,更加便利。pyautogui库帮助文档的获取鼠标位置的方法如下:
import pyautogui
print('Press Ctrl-C to quit.')
try:
while True:
# Get and print the mouse coordinates.
x, y = pyautogui.position()
positionStr = 'X:' + str(x).rjust(4) + ' Y:' + str(y).rjust(4)
pix = pyautogui.screenshot().getpixel((x, y)) # 获取鼠标所在屏幕点的RGB颜色
positionStr += ' RGB:(' + str(pix[0]).rjust(3) + ',' + \
str(pix[1]).rjust(3) + ',' + str(pix[2]).rjust(3) + ')'
print(positionStr, end='') # end='' 替换了默认的换行
# 连续退格键并刷新,删除之前打印的坐标,就像直接更新坐标效果
print('\b' * len(positionStr), end='', flush=True)
except KeyboardInterrupt: # 处理 Ctrl-C 按键
print('\nDone.')键盘操作
我们在pyautogui库对于键盘的使用方法大体如下:
import pyautogui
pyautogui.typewrite('Hello world!') # 输入Hello world!字符串
pyautogui.typewrite('Hello world!', interval=0.25) # 每次输入间隔0.25秒,输入Hello world!
pyautogui.press('enter') # 按下并松开(轻敲)回车键
pyautogui.press(['left', 'left', 'left', 'left']) # 按下并松开(轻敲)四下左方向键
pyautogui.keyDown('shift') # 按下`shift`键
pyautogui.keyUp('shift') # 松开`shift`键
pyautogui.keyDown('shift')
pyautogui.press('4')
pyautogui.keyUp('shift') # 输出 $ 符号的按键
pyautogui.hotkey('ctrl', 'v') # 组合按键(Ctrl+V),粘贴功能,按下并松开'ctrl'和'v'按键
# pyautogui.KEYBOARD_KEYS数组中就是press(),keyDown(),keyUp()和hotkey()函数可以输入的按键名称
pyautogui.KEYBOARD_KEYS = [
'\t', '\n', '\r', ' ', '!', '"', '#', '$', '%', '&', "'", '(', ')', '*', '+', ',', '-', '.',
'/', '0', '1', '2', '3', '4', '5', '6', '7', '8', '9', ':', ';', '<', '=', '>', '?', '@',
'[', '\\', ']', '^', '_', '`', 'a', 'b', 'c', 'd', 'e', 'f', 'g', 'h', 'i', 'j', 'k', 'l',
'm', 'n', 'o', 'p', 'q', 'r', 's', 't', 'u', 'v', 'w', 'x', 'y', 'z', '{', '|', '}', '~',
'accept', 'add', 'alt', 'altleft', 'altright', 'apps', 'backspace', 'browserback',
'browserfavorites', 'browserforward', 'browserhome', 'browserrefresh', 'browsersearch',
'browserstop', 'capslock', 'clear', 'convert', 'ctrl', 'ctrlleft', 'ctrlright', 'decimal',
'del', 'delete', 'divide', 'down', 'end', 'enter', 'esc', 'escape', 'execute', 'f1', 'f10',
'f11', 'f12', 'f13', 'f14', 'f15', 'f16', 'f17', 'f18', 'f19', 'f2', 'f20', 'f21', 'f22',
'f23', 'f24', 'f3', 'f4', 'f5', 'f6', 'f7', 'f8', 'f9', 'final', 'fn', 'hanguel', 'hangul',
'hanja', 'help', 'home', 'insert', 'junja', 'kana', 'kanji', 'launchapp1', 'launchapp2',
'launchmail', 'launchmediaselect', 'left', 'modechange', 'multiply', 'nexttrack',
'nonconvert', 'num0', 'num1', 'num2', 'num3', 'num4', 'num5', 'num6', 'num7', 'num8', 'num9',
'numlock', 'pagedown', 'pageup', 'pause', 'pgdn', 'pgup', 'playpause', 'prevtrack', 'print',
'printscreen', 'prntscrn', 'prtsc', 'prtscr', 'return', 'right', 'scrolllock', 'select',
'separator', 'shift', 'shiftleft', 'shiftright', 'sleep', 'space', 'stop', 'subtract', 'tab',
'up', 'volumedown', 'volumemute', 'volumeup', 'win', 'winleft', 'winright', 'yen', 'command',
'option', 'optionleft', 'optionright'
]弹窗操作
我们在 pyautogui 库对于弹出窗口的使用方法大体如下:
import pyautogui
# 显示一个简单的带文字和OK按钮的消息弹窗。用户点击后返回button的文字。
pyautogui.alert(text='', title='', button='OK')
b = pyautogui.alert(text='要开始程序么?', title='请求框', button='OK')
print(b) # 输出结果为OK
# 显示一个简单的带文字、OK和Cancel按钮的消息弹窗,用户点击后返回被点击button的文字,支持自定义数字、文字的列表。
pyautogui.confirm(text='', title='', buttons=['OK', 'Cancel']) # OK和Cancel按钮的消息弹窗
pyautogui.confirm(text='', title='', buttons=range(10)) # 10个按键0-9的消息弹窗
a = pyautogui.confirm(text='', title='', buttons=range(10))
print(a) # 输出结果为你选的数字
# 可以输入的消息弹窗,带OK和Cancel按钮。用户点击OK按钮返回输入的文字,点击Cancel按钮返回None。
pyautogui.prompt(text='', title='', default='')
# 样式同prompt(),用于输入密码,消息用*表示。带OK和Cancel按钮。
# 用户点击OK按钮返回输入的文字,点击Cancel按钮返回None。
pyautogui.password(text='', title='', default='', mask='*')图像操作
我们在pyautogui库对于图像的使用方法大体如下:
import pyautogui
# 截全屏并设置保存图片的位置和名称
pyautogui.screenshot(r'C:\Users\ZDH\Desktop\PY\my_screenshot.png')
# 截全屏并设置保存图片的位置和名称
im = pyautogui.screenshot(r'C:\Users\ZDH\Desktop\PY\my_screenshot.png')
print(im) # 打印图片的属性
# 不截全屏,截取区域图片。截取区域region参数为:左上角XY坐标值、宽度和高度
pyautogui.screenshot(
r'C:\Users\ZDH\Desktop\PY\region_screenshot.png',
region=(0, 0, 300, 400)
)
pix = pyautogui.screenshot().getpixel((220, 200)) # 获取坐标(220,200)所在屏幕点的RGB颜色
positionStr = ' RGB:(' + str(pix[0]).rjust(3) + ',' + \
str(pix[1]).rjust(3) + ',' + str(pix[2]).rjust(3) + ')'
print(positionStr) # 打印结果为RGB:( 60, 63, 65)
pix = pyautogui.pixel(220, 200) # 获取坐标(220,200)所在屏幕点的RGB颜色与上面三行代码作用一样
positionStr = ' RGB:(' + str(pix[0]).rjust(3) + ',' + \
str(pix[1]).rjust(3) + ',' + str(pix[2]).rjust(3) + ')'
print(positionStr) # 打印结果为RGB:( 60, 63, 65)
# 如果你只是要检验一下指定位置的像素值,可以用pixelMatchesColor(x,y,RGB)函数,把X、Y和RGB元组值穿入即可
# 如果所在屏幕中(x,y)点的实际RGB三色与函数中的RGB一样就会返回True,否则返回False
# tolerance参数可以指定红、绿、蓝3种颜色误差范围
pyautogui.pixelMatchesColor(100, 200, (255, 255, 255))
pyautogui.pixelMatchesColor(100, 200, (255, 255, 245), tolerance=10)
# 获得文件图片在现在的屏幕上面的坐标,返回的是一个元组(top, left, width, height)
# 如果截图没找到,pyautogui.locateOnScreen()函数返回None
a = pyautogui.locateOnScreen(r'C:\Users\ZDH\Desktop\PY\region_screenshot.png')
print(a) # 打印结果为Box(left=0, top=0, width=300, height=400)
x, y = pyautogui.center(a) # 获得文件图片在现在的屏幕上面的中心坐标
print(x, y) # 打印结果为150 200
# 这步与上面的四行代码作用一样
x, y = pyautogui.locateCenterOnScreen(r'C:\Users\ZDH\Desktop\PY\region_screenshot.png')
print(x, y) # 打印结果为150 200
# 匹配屏幕所有与目标图片的对象,可以用for循环和list()输出
pyautogui.locateAllOnScreen(r'C:\Users\ZDH\Desktop\PY\region_screenshot.png')
for pos in pyautogui.locateAllOnScreen(r'C:\Users\ZDH\Desktop\PY\region_screenshot.png'):
print(pos)
# 打印结果为Box(left=0, top=0, width=300, height=400)
a = list(pyautogui.locateAllOnScreen(r'C:\Users\ZDH\Desktop\PY\region_screenshot.png'))
print(a) # 打印结果为[Box(left=0, top=0, width=300, height=400)]参考资料文章来源:https://www.toymoban.com/news/detail-489017.html
PyAutoGUI帮助文档:https://blog.csdn.net/qq_34053552/article/details/79776671
pyautogui图形自动化,击败重复性办公任务:https://blog.csdn.net/qq_43017750/article/details/90575240文章来源地址https://www.toymoban.com/news/detail-489017.html
到了这里,关于安卓手机 Python 自动化( uiautomation、uiautomation2、weditor )的文章就介绍完了。如果您还想了解更多内容,请在右上角搜索TOY模板网以前的文章或继续浏览下面的相关文章,希望大家以后多多支持TOY模板网!