目录:
一、树莓派镜像烧录
二、开机设置键盘布局
三、设置进入root的密码
四、树莓派配置wifi
五、树莓派配置ssh
一、树莓派镜像烧录
1、进入树莓派官网下载镜像

2、点击红框

3、选择自己需要的版本,红框所选为64位无桌面版本

4、下载进SD卡

5、下载镜像并解压


6、写入,使用Win32DiskImager2.0.1.8.exe,注意写入哪个盘

成功后会有如下提示:

遇到报错:向该句柄写入数据时发生错误,错误5拒绝访问

参考文章解决,windows系统下,如果一张已经写入了操作系统的内存卡,在磁盘管理中是无法格式化那个分区的,即使格式化了内存卡,之前写入的linux分区却依然存在。Win32DiskImager软件来写入树莓派系统的话,直接删除分区。注意需要删除哪个区!红框为本人删除的分区。

二、开机设置键盘布局
1、以下为开机状态即选择键盘模式
(1)安装完Raspberry Pi OS Lite后,Raspberry Pi OS Lite第一次启动时,它会让你选择语言和区域的,默认选择英语和英国,键盘布局也默认给你设置成了UK(英国),而我们中国用的键盘是中国布局(与US(美国)布局相同)。左右键选择OK/Cancel。

(2)选择Other, 按回车键确认

(3)选择Chinese,按回车键确认


2、更改键盘布局
(1)输入命令
sudo raspi-config
(2)

(3)

(4)

(5)

(6)

三、设置进入root的密码
设置的初始用户密码与进入root权限的密码不同,输入初始用户密码报错:Authentication failure
sudo passwd #后续输入密码并确认四、树莓派配置wifi
进入 boot 目录,创建并编辑 wpa_supplicant.conf
# 创建 wpa_supplicant.conf
$ touch wpa_supplicant.conf
# 编辑 wpa_supplicant.conf
$ vi wpa_supplicant.conf #这里使用vi编辑器输入:
country=CN
ctrl_interface=DIR=/var/run/wpa_supplicant GROUP=netdev
update_config=1
network={
ssid="WiFi名称"
psk="WiFi密码"
key_mgmt=WPA-PSK
}补充:
输入上述内容后,其中一块树莓派可连接无线网,另一块无法连接,进行以下操作后连接成功。
(1)

(2)

(3)

重启树莓派查看:
sudo reboot连接成功:

五、树莓派配置ssh
树莓派默认关闭ssh功能,所以需要手动打开,输入以下代码。
sudo raspi-config(1)

(2)

(3)

(4)

连接xshell,远程操控树莓派
(1)定义名称,输入IP地址

(2)点击用户名

(3)弹出对话框内输入用户名

(4)输入密码

(5)连接成功

六、相关参考链接
(1)玩转树莓派-1.把操作系统写入内存卡玩儿起 - superbool - 博客园
(2)树莓派安装和启动2 - 建站教程
(3)树莓派配置网络实现ssh登录_xiaochuan_fang的博客-CSDN博客_树莓派 .ssh
(4)树莓派配置WiFi_縌兲孓的博客-CSDN博客文章来源:https://www.toymoban.com/news/detail-489018.html
(5)树莓派(Raspberry Pi)中如何改变键盘布局(打出~ # | 等符号)_meihualing的博客-CSDN博客_树莓派键盘布局设置文章来源地址https://www.toymoban.com/news/detail-489018.html
到了这里,关于树莓派镜像烧录、键盘配置、wifi配置、ssh配置。的文章就介绍完了。如果您还想了解更多内容,请在右上角搜索TOY模板网以前的文章或继续浏览下面的相关文章,希望大家以后多多支持TOY模板网!



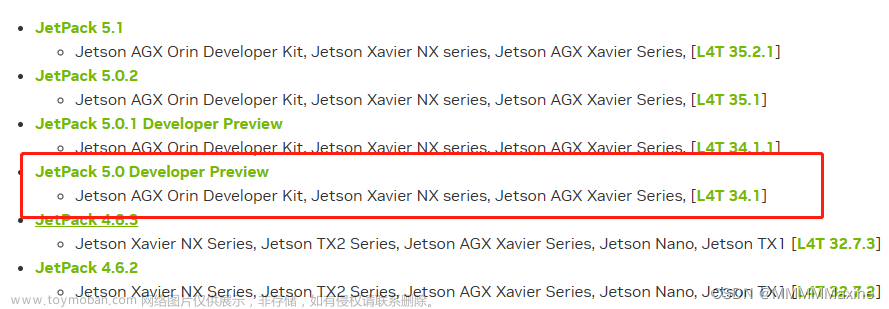
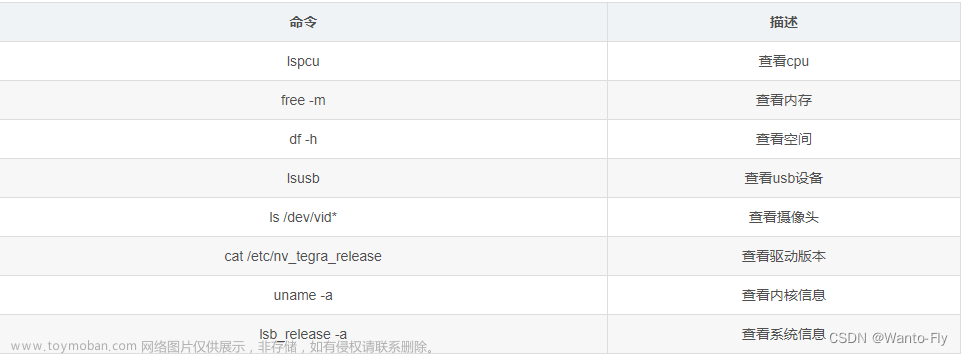



![[香橙派]Orange pi zero 3命令行配网方法——建立ssh连接——Ubuntu配置WIFI自动连接](https://imgs.yssmx.com/Uploads/2024/02/759900-1.png)



