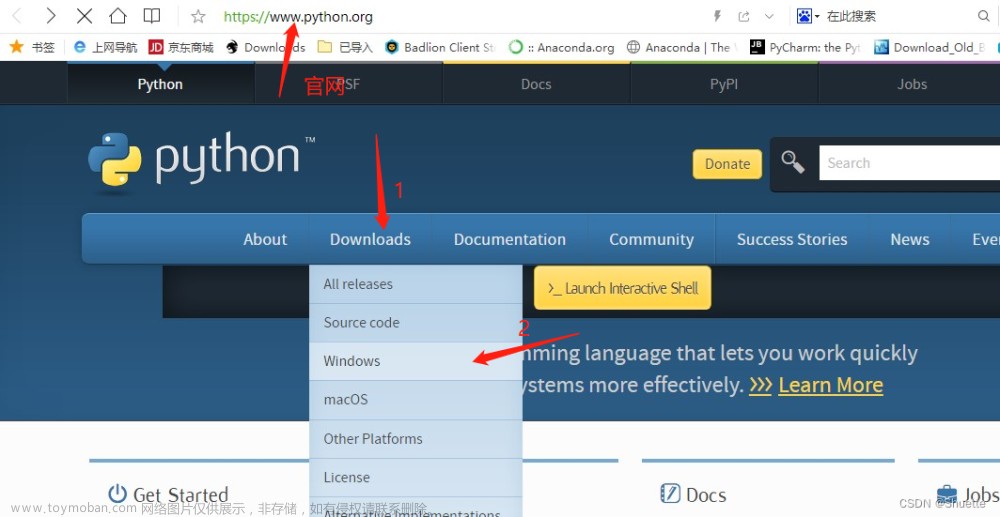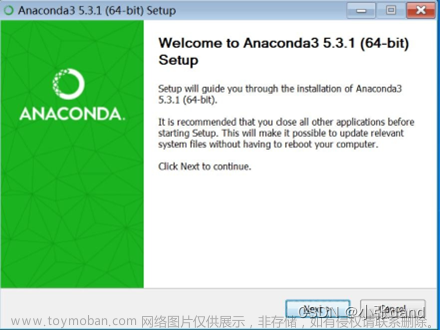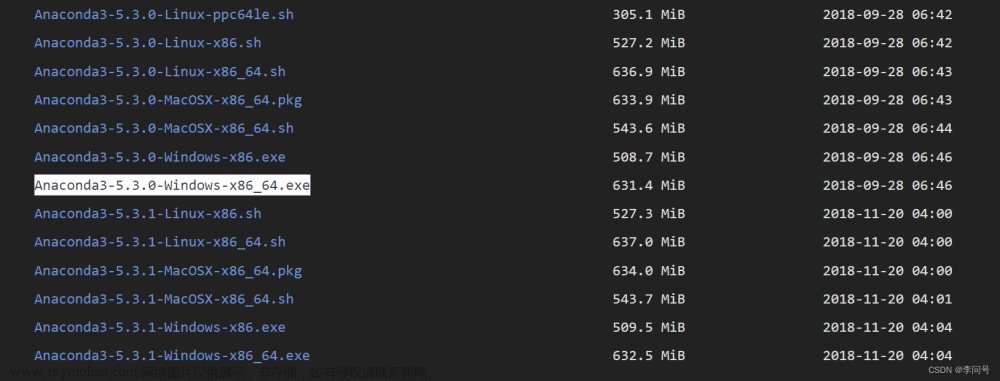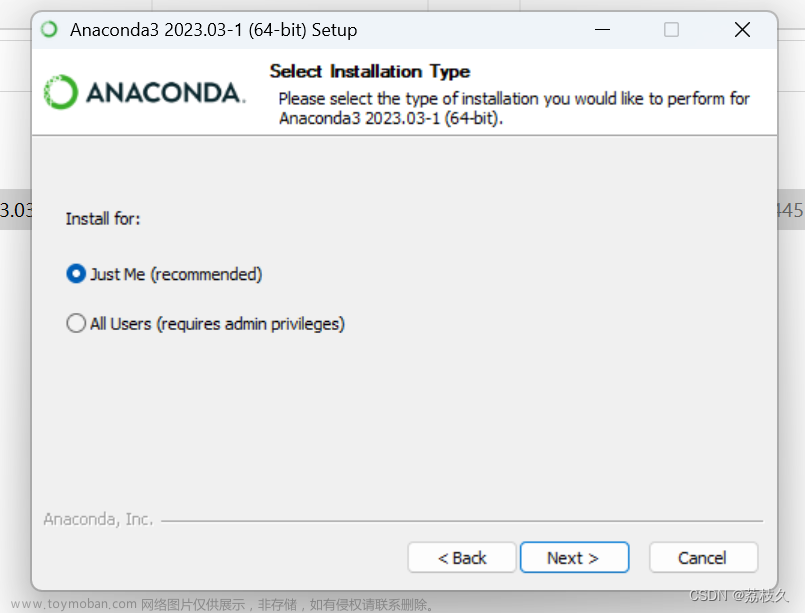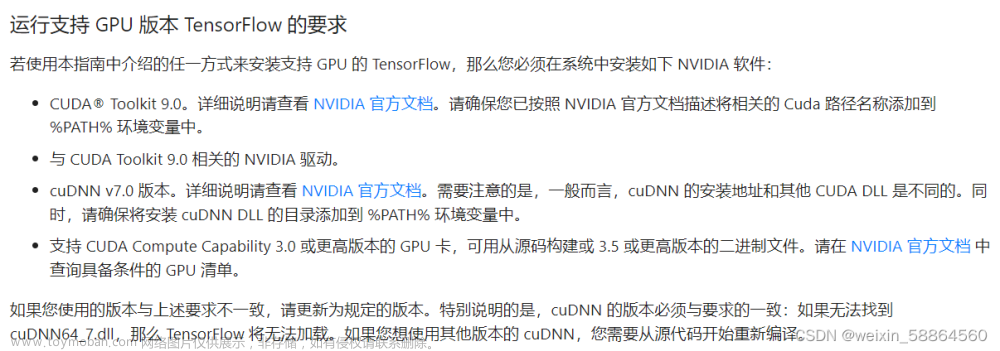前 言
一、什么是Anaconda?
二、为什么选择 Anaconda?
三、安装 Anaconda
3.1、下载Anaconda
3.2、安装Anaconda
3.3、验证Anaconda
3.4、为Anaconda添加国内源
四、什么是 PyCharm?
五、为什么选择 PyCharm?
六、安装 PyCharm(2023.1.2 Pro版本)
七、配置 Anaconda 和 PyCharm
7.1 创建和管理虚拟环境
7.2 配置 PyCharm 解释器
pip使用清华源镜像源
pip使用豆瓣的镜像源
pip使用中国科技大学的镜像源
pip使用阿里云的镜像源
八、总 结
前 言
在进行 Python 开发时,使用合适的开发环境是非常重要的。Anaconda 和 PyCharm 是两个备受欢迎的工具,它们提供了强大的功能和便利的界面,让我们更加高效地编写和管理 Python 项目。本篇博客将详细介绍如何安装和配置 Anaconda 和 PyCharm,让你能够迅速上手并享受编程的乐趣。
一、什么是Anaconda?
Anaconda 是一个用于科学计算和数据分析的 Python 发行版本。它包含了一系列常用的科学计算库和工具,如 NumPy、SciPy、Pandas 和 Jupyter Notebook 等。Anaconda 还提供了一个方便的环境管理工具,可以轻松创建和管理 Python 虚拟环境。
二、为什么选择 Anaconda?
Anaconda 具有以下优点:
- 预装了大量常用的科学计算库,避免了繁琐的安装过程。
- 提供了方便的环境管理工具,可以创建和切换不同的 Python 环境。
- 兼容多平台,可在 Windows、Linux 和 macOS 上运行。
三、安装 Anaconda
3.1、下载Anaconda
在官方网站(Free Download | Anaconda)上下载适用于你的操作系统的 Anaconda 安装包。
(这里以windows为例)


3.2、安装Anaconda
打开下载的安装包,并按照安装向导的指示进行安装。在安装过程中,你可以选择默认的安装选项,也可以根据需要进行自定义设置。
(首先选择“Next”)

(接着选“I Agree”)

(这里选择Just Me,一定要选择这个,后面弄虚拟环境的时候才会保证在Anaconda目录下)
(然后点击“Next”)

(这里选择安装路径,最好选择C盘以外的路径,如果你只有C盘那当我没说哈哈哈~)
(再次点击“Next”)

(接着选择安装选项,这里全选就行,也可以根据自己的需求选择,不强求,下面附上中文解释)
E: Create start shortcuts (supported packages only).
中:创建开始快捷方式(仅支持包)。
E: Add Anaconda3 to my PATH environment variable
中:将Anaconda3添加到我的PATH环境变量
E: Register Anaconda3 as my default Python 3.10
中:注册Anaconda3作为我默认的Python 3.10
E: Recomended. Allows other programs, such as VSCode, PyCharm, etc. to automatically detect Anaconda3 as the primary Python 3.10 on the system.中:推荐。允许其他程序,如VSCode, PyCharm等自动检测Anaconda3作为系统上的主Python 3.10。
E: Clear the package cache upon completion中:完成后清除包缓存
E: Recommended. Recovers some disk space without harming functionality.
中:推荐。恢复部分磁盘空间而不损害功能。E: Not recommended. This can lead to conflicts with other applications. Instead, use the Command Prompt and Powershell menus added to the Windows Start Menu.
中:不推荐。这可能导致与其他应用程序的冲突。相反,使用命令提示符和Powershell菜单添加到Windows开始菜单。

(最后等待下载完即可,接着就不断“Next”,最后就“Finish”安装就完成啦!)

3.3、验证Anaconda
打开win键,上面有显示“Anaconda Prompt”,点击然后输入以下几条命令验证:
conda -Vpython -V
(都出现版本号即是安装成功!)

3.4、为Anaconda添加国内源
又是这个shell界面,输入以下指令即可添加国内源。
(查看自己添加的国内源镜像)
conda config --show channels(删除所有自己添加的国内源镜像)
conda config --remove-key channels(添加和配置国内源镜像)
conda config --add channels https://mirrors.tuna.tsinghua.edu.cn/anaconda/pkgs/pro/
conda config --add channels https://mirrors.tuna.tsinghua.edu.cn/anaconda/cloud/pytorch/
conda config --add channels https://mirrors.tuna.tsinghua.edu.cn/anaconda/cloud/conda-forge/
conda config --add channels https://mirrors.tuna.tsinghua.edu.cn/anaconda/pkgs/main/
conda config --add channels https://mirrors.tuna.tsinghua.edu.cn/anaconda/pkgs/free/(配置并确认国内源镜像)
conda config --set show_channel_urls yes(再次输入查看自己添加的国内源镜像的命令)
conda config --show channels
四、什么是 PyCharm?
PyCharm 是一款由 JetBrains 公司开发的 Python 集成开发环境(IDE)。它提供了丰富的功能,包括代码自动完成、调试器、版本控制集成等,使得开发人员可以更高效地编写和调试 Python 代码。
五、为什么选择 PyCharm?
PyCharm 具有以下优点:
- 强大的代码编辑和调试功能,可以提高编码效率和代码质量。
- 支持多种项目类型,包括Web开发、数据科学、机器学习等。
- 提供了丰富的插件和扩展,可以根据个人需求进行定制和扩展。
- 跨平台支持,可在 Windows、Linux 和 macOS 上运行。
六、安装 PyCharm(2023.1.2 Pro版本)
打开下载的安装包,并按照安装向导的指示进行安装。你可以选择安装专业版(Professional Edition)或者社区版(Community Edition)根据自己的需求进行选择。
安装网站:PyCharm: the Python IDE for Professional Developers by JetBrains
(这里以专业版为例)



(点击“Next”)

(选择路径,点击“Next”)

(默认不全选,我这里就全选了,然后点击“Next”)

(接着就等待安装就行,然后“Finish”就安装完成了)

七、配置 Anaconda 和 PyCharm
7.1 创建和管理虚拟环境
使用 Anaconda 提供的命令或者 Anaconda Navigator 界面,可以轻松创建和管理虚拟环境。虚拟环境可以隔离不同项目的依赖,并确保它们之间不会相互干扰。
- 打开Anaconda Prompt
- 输入创建虚拟环境命令
conda create -n 环境名 python=3.8
输入y以便进行下一步

输入conda activate +环境名,目的是进入该虚拟环境。(我这里环境名是:YOLOv8-GUI)
conda activate YOLOv8-GUI
输入以下命令,即为退出虚拟环境
conda deactivate
输入以下命令,查看虚拟环境的名称和位置路径
conda env list
这样虚拟环境就配置好了,接下来进入pycharm里面将虚拟环境导入进去。
7.2 配置 PyCharm 解释器
打开 PyCharm,进入文件 —> 设置(Preferences)界面,找到解释器选项。选择你希望使用的 Anaconda 环境作为解释器,并进行配置。

然后点击添加本地解释器,将虚拟环境的位置路径导入进来,选择python.exe即可。



然后点击“确定”即可将虚拟环境导入到pycharm里面了。
附上 pip 国内镜像源
pip使用清华源镜像源
pip install <库> -i https://pypi.tuna.tsinghua.edu.cn/simple/
pip使用豆瓣的镜像源
pip install <库> -i https://pypi.douban.com/simple/
pip使用中国科技大学的镜像源
pip install <库> -i https://pypi.mirrors.ustc.edu.cn/simple/
pip使用阿里云的镜像源
pip install <库> -i http://mirrors.aliyun.com/pypi/simple/
八、总 结
本篇博客详细介绍了如何安装和配置 Anaconda 和 PyCharm。通过安装 Anaconda,你可以获得强大的科学计算库和环境管理工具。而 PyCharm 则为你提供了优秀的 Python 开发环境,让你更高效地编写和调试代码。希望这篇教程能够帮助你轻松上手并享受编程的乐趣!文章来源:https://www.toymoban.com/news/detail-489099.html
 文章来源地址https://www.toymoban.com/news/detail-489099.html
文章来源地址https://www.toymoban.com/news/detail-489099.html
到了这里,关于Anaconda和Pycharm超详细安装教程(2023版本+Win11)的文章就介绍完了。如果您还想了解更多内容,请在右上角搜索TOY模板网以前的文章或继续浏览下面的相关文章,希望大家以后多多支持TOY模板网!