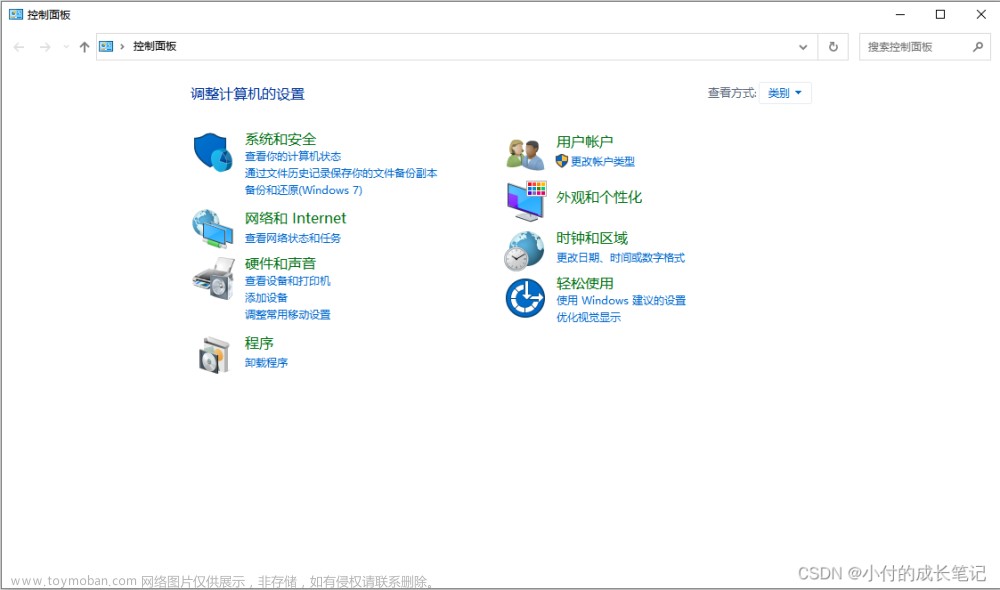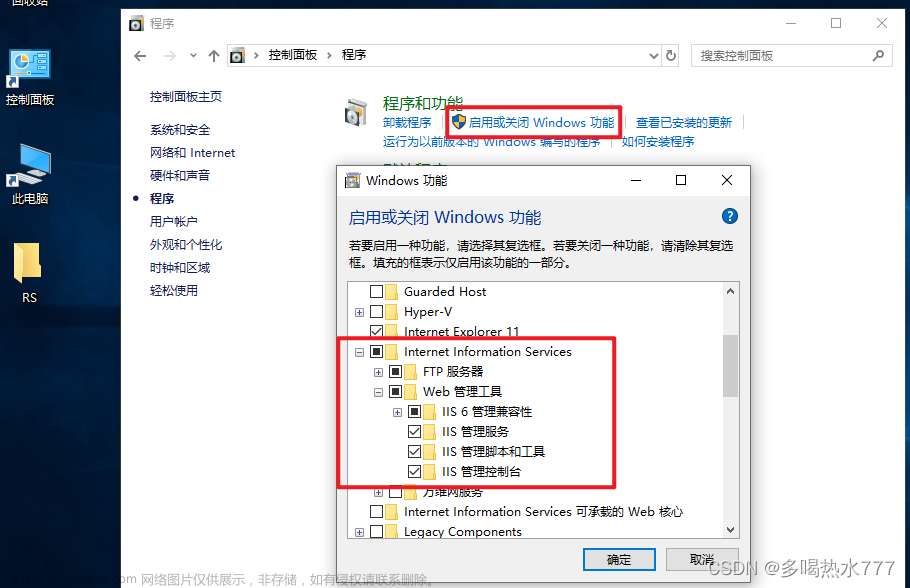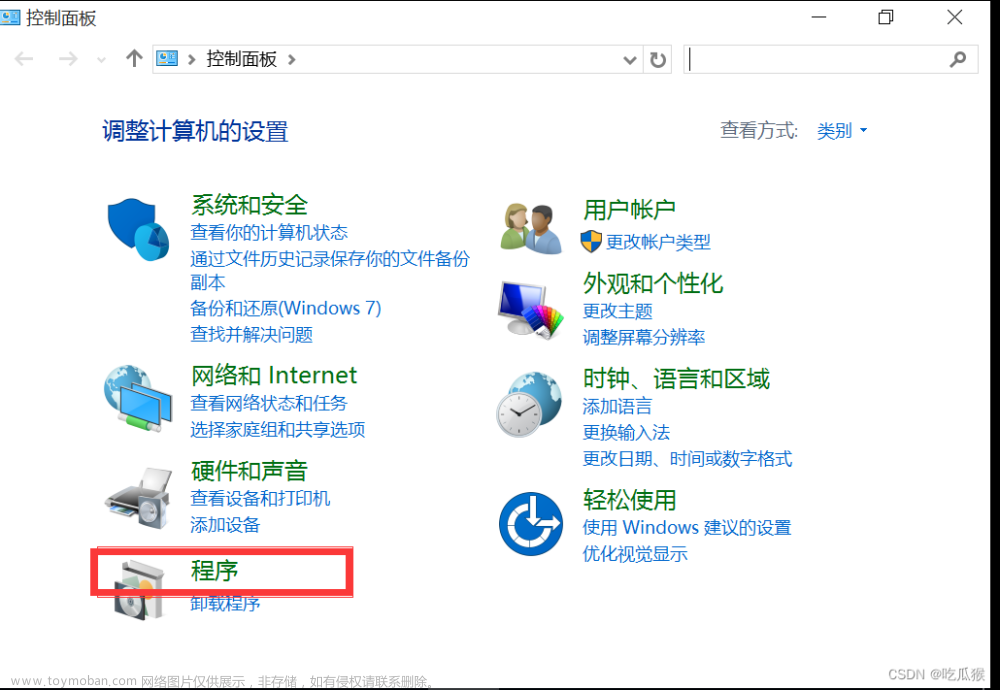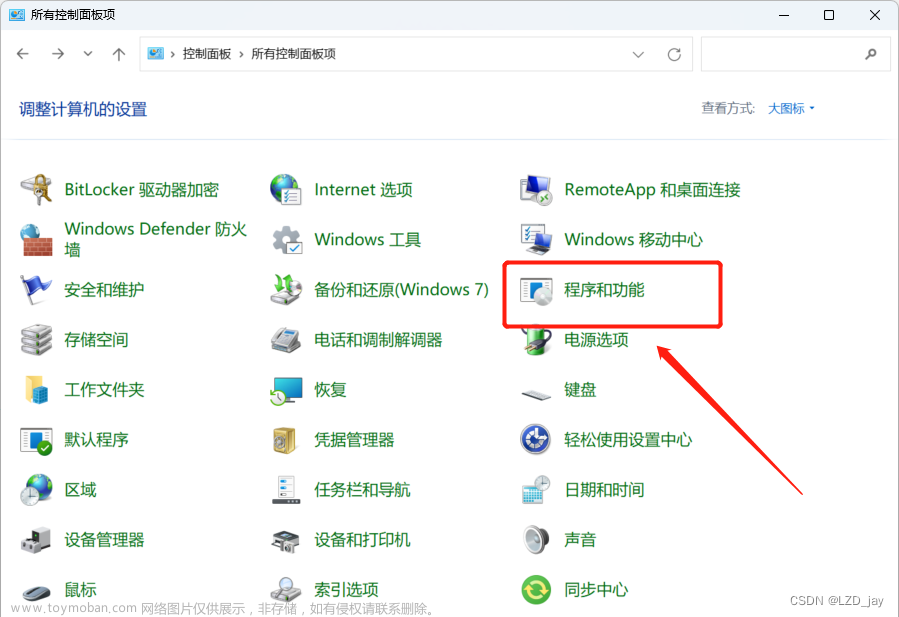标题:在 Windows 11 上搭建 FTP 服务器。
1. 启用 windows 功能。
1.1. 在搜索框中搜索 Windows 功能,点击启用或关闭 Windows 功能。

1.2. 勾选Internet Information Services 如下图,并点击确定完成安装。

2. 开启 FTP 防火墙权限。
2.1. 在搜索框中搜索防火墙和网络保护,选择并打开。

2.2. 打开允许应用通过防火墙。

2.3. 勾选 FTP 服务器。

3. 打开 IIS 管理器。
3.1. 在搜索框中搜索 IIS,选择并打开 Internet Information Services 管理器。

3.2. 右击网站 -> 点击添加 FTP 站点。

4. 查找用户名,用于配置服务器用户登录验证。
4.1.打开 cmd。
4.2. 注意:此时终端 Users 后面这个 24101 是微软账号对应登录的本地账户的用户名,需记住这个本地账户用户名。

4.3. 若系统登录的是微软账号,则 24101 的密码是微软账号密码。
4.4. 若系统登录的是本地账号,则就是本地账户密码。
5. 配置 FTP 服务器。
5.1. 设置 FTP 服务器名称,与对应的物理路径。

5.2. 设置服务器 IP 地址,选择列表中的获取到的本地 IP 地址,不可随意设置,设置无 SSL。

5.3. 设置同意匿名、基本身份两种登录验证,匿名授权只允许读取。

5.4. 设置基本身份授权。
5.4.1. 进入授权管理设置。

5.4.2. 添加允许规则,填入步骤 iii 获取用户名并设置允许写入和读取。

5.5. 绑定 FTP 授权用户。
5.5.1. 进入基本设置。

5.5.2. 点击连接为,选择特定用户,点击设置,输入步骤 iii 中获取的用户名与密码,确定。

5.6. FTP 服务器配置完毕。
5.7. 登录 FTP 服务器。
5.7.1. 打开文件管理器,输入 FTP://192.168.1.103 回车进入。
5.7.2. 因为配置的时候允许匿名登录,所以此时会默认登录匿名账号,但只有读取权限。


5.7.3. 右击文件夹,选择登录。

5.7.4. 输入用户名与密码。
 文章来源:https://www.toymoban.com/news/detail-489260.html
文章来源:https://www.toymoban.com/news/detail-489260.html
5.7.5. 登录成功!此时可以拥有读取与写入权限。
 文章来源地址https://www.toymoban.com/news/detail-489260.html
文章来源地址https://www.toymoban.com/news/detail-489260.html
到了这里,关于FTP 服务器搭建(图文教程、实现匿名与用户双登录)的文章就介绍完了。如果您还想了解更多内容,请在右上角搜索TOY模板网以前的文章或继续浏览下面的相关文章,希望大家以后多多支持TOY模板网!