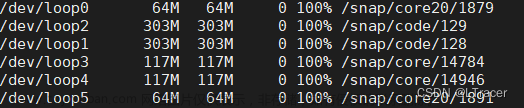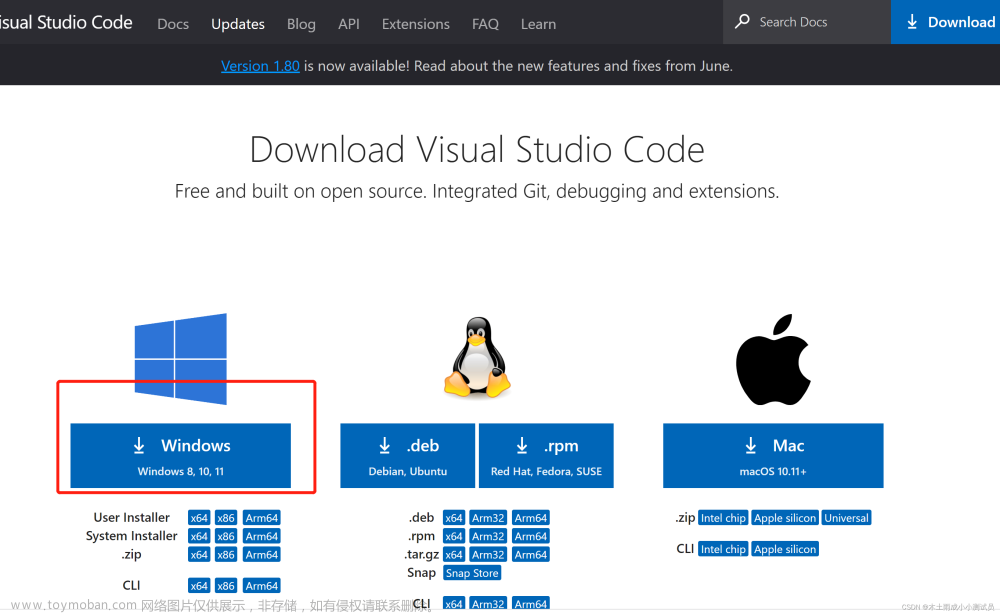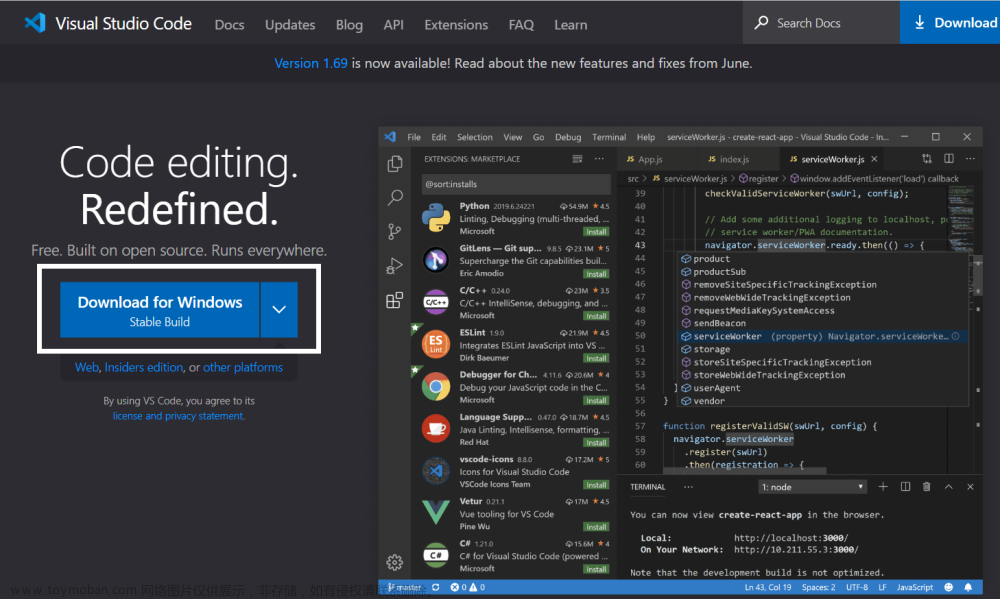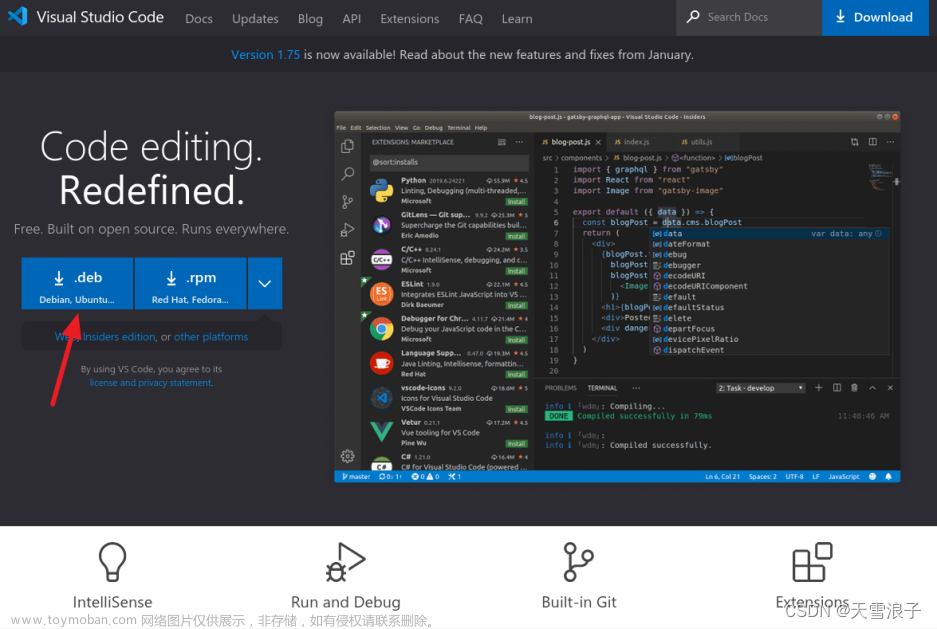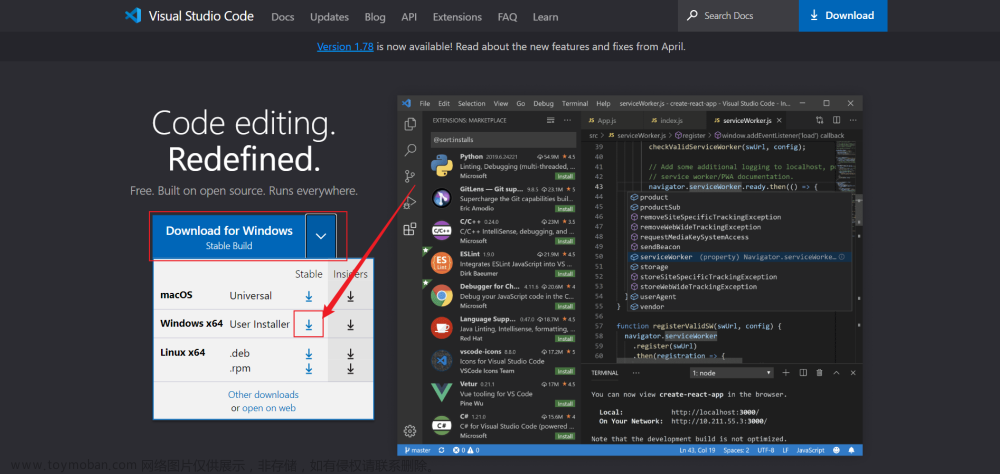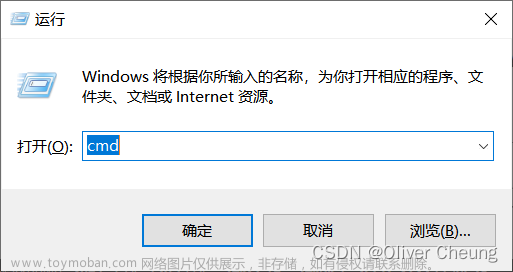一、前言
Visual Studio Code是由微软开发,并且免费开源的一款轻量级、可跨平台、可扩展的编辑器。
它本身只是一款文本编辑器而已,所有的功能都是以扩展插件的形式所存在,需要什么功能就安装对应的扩展插件即可。同时也支持非常多的主题和图标,外观好看。
二、下载
1. 进入官网
VScode官网:https://code.visualstudio.com/。
进入官网后,点击右上角的“Download”。

2. 选择安装包
根据不同的操作系统环境选择需要下载的安装包,然后选择为“用户安装(User Installer)”或为“系统安装(System Installer)”,推荐选择“系统安装(System Installer)”。
区别在于安装User Installer版本不需要管理员权限,安装的位置是在用户的本地AppData目录,而System Installer的安装是需要管理员权限的,是安装在Program Files目录下的。
作者使用的电脑是64位的Win11操作系统,所以选择的是Windows-System Installer 64bit安装包。

下载完成后的安装包是“VSCodeSetup-x64-1.70.1.exe”。
三、安装
1. 同意协议
选择“我同意此协议”,然后点击“下一步”。

2. 选择安装路径
点击“浏览…”,选择安装路径,然后点击“下一步”。

3. 创建开始菜单中的快捷方式
方框内的文本文字为开始菜单中存放Git快捷方式的文件夹名称。
可以直接在方框内修改,也可以点击“浏览…”选择其他文件夹,还可以选择左下角的“不创建开始菜单文件夹”。
选择完成后,点击“下一步”。

4. 选择安装组件
这里根据自己的需求,选择需要安装的组件。
作者是将全部选项都勾选上了,方便以后使用。

5. 准备安装
安装前,对之前的安装步骤中设置的参数进行确认。

6. 开始安装
Visual Studio Code是轻量级编辑器,只需要等待几秒钟就可以安装完成了。

7. 安装完成
点击“完成”,关闭安装向导。

四、汉化
1. 打开Viual Studio Code
双击桌面图标 ,进入Visual Studio Code软件页面。
,进入Visual Studio Code软件页面。

2. 下载中文语言拓展包
(1)点击最左侧的“拓展(extensions)”,进入扩展包的安装管理界面。
(2)搜索框中输入“Chinese”,选择微软官方的简体中文语言扩展包。
(3)点击“Install”。

3. 重启软件
简体中文语言扩展包下载完成后,弹出是否立刻重启 VS Code 的提示框,点击立即重启“Restart”。

4. 汉化完成
重启后,软件汉化完成。

五、补充
1. 如何将 Visual Studio Code 完全卸载?
如果之前安装过 Visual Studio Code ,然后只是简单卸载的话,再次安装之后,是还出现之前的配置信息(包括打开的文件夹、安装过的扩展等),这是因为之前并没有将 Visual Studio Code 完全卸载干净。
如果想干净卸载掉VSCode再重新安装的话,就需要在卸载之后再删除掉两个目录的内容。分别是:文章来源:https://www.toymoban.com/news/detail-489358.html
C:\Users\WeberZhou(用户名)\.vscode\
C:\Users\WeberZhou(用户名)\AppData\Roaming\Code\
删除掉以上两个目录的内容之后,如果再安装VSCode的话,就相当于是全新安装了,即不会出现之前的相关配置信息了。
文章来源地址https://www.toymoban.com/news/detail-489358.html
到了这里,关于Visual Studio Code的安装与汉化的文章就介绍完了。如果您还想了解更多内容,请在右上角搜索TOY模板网以前的文章或继续浏览下面的相关文章,希望大家以后多多支持TOY模板网!