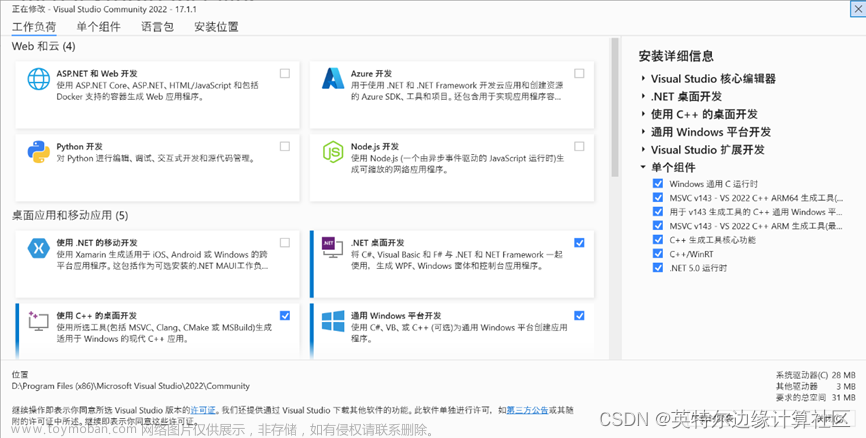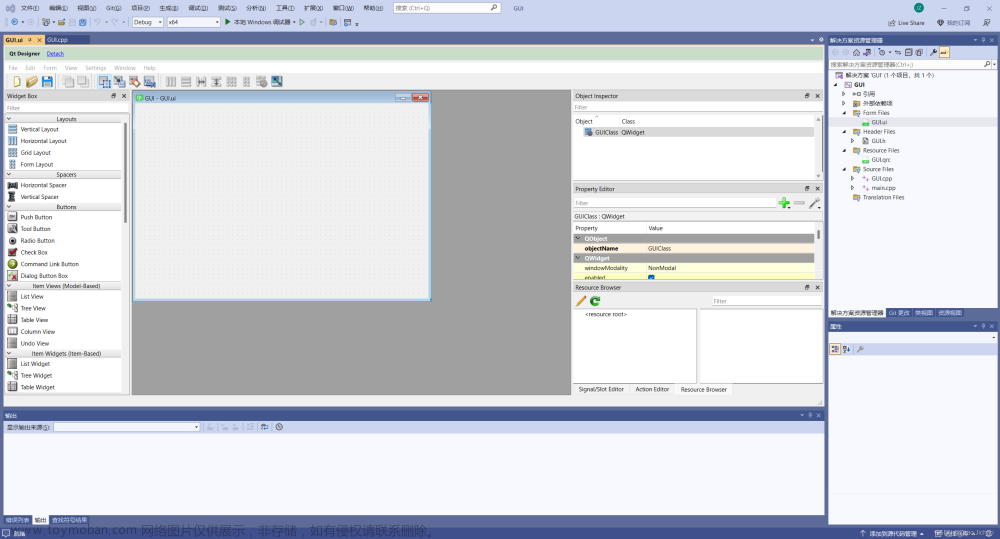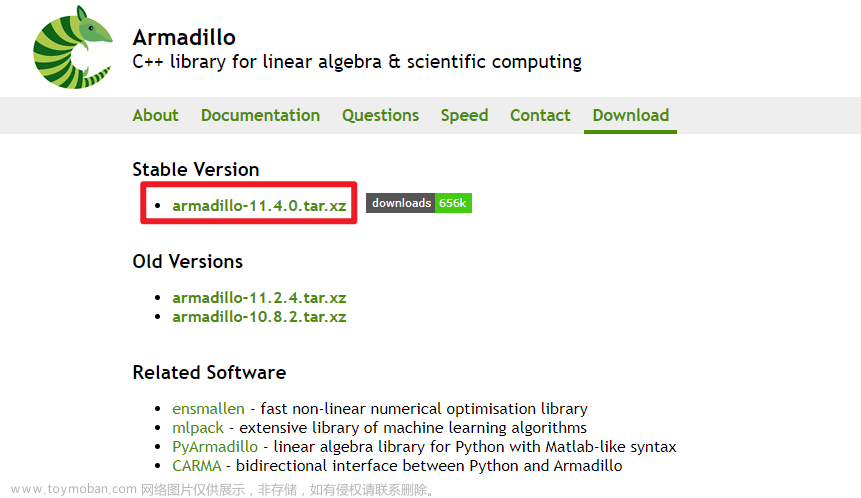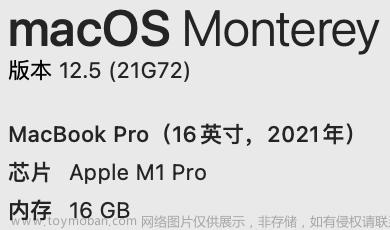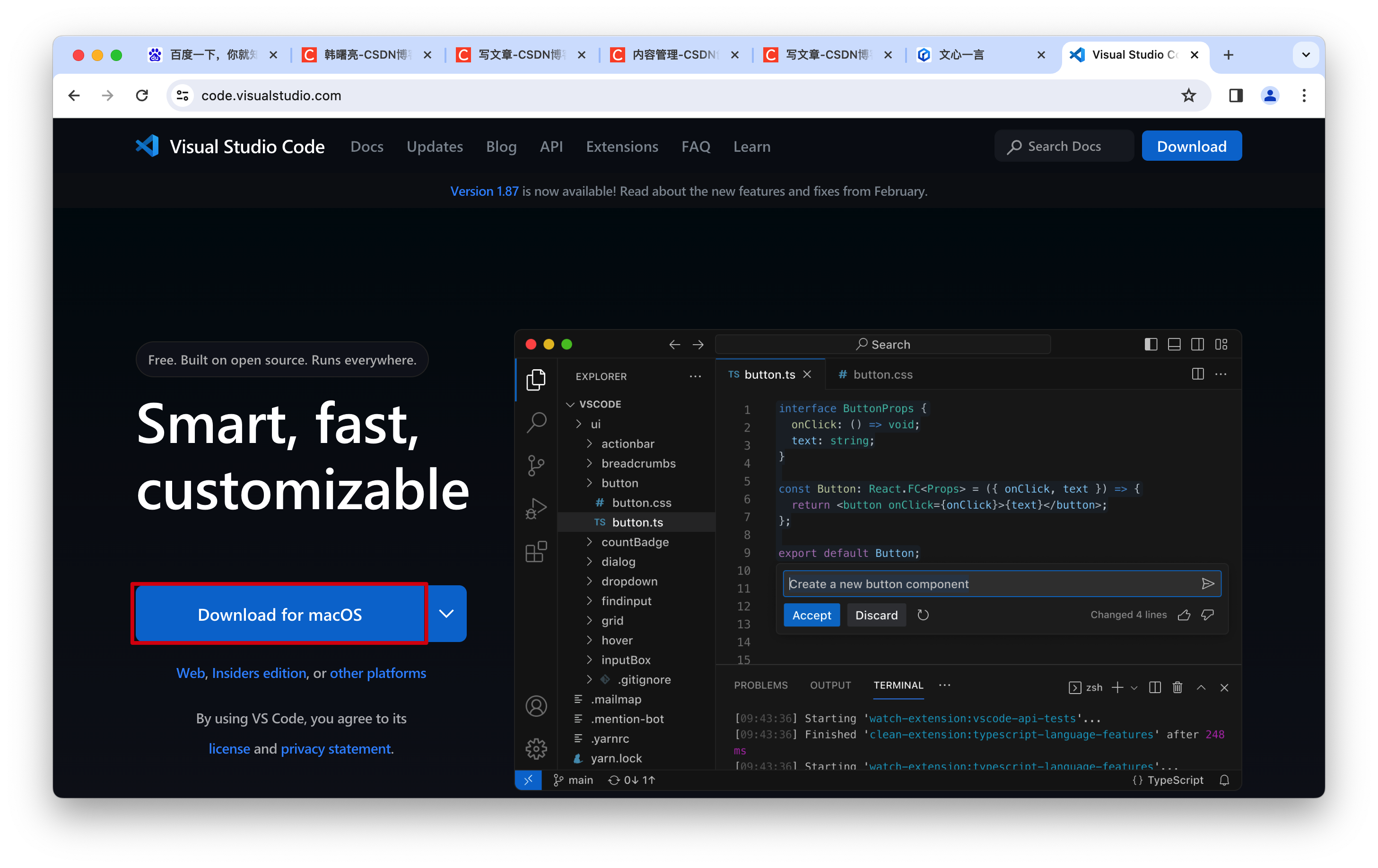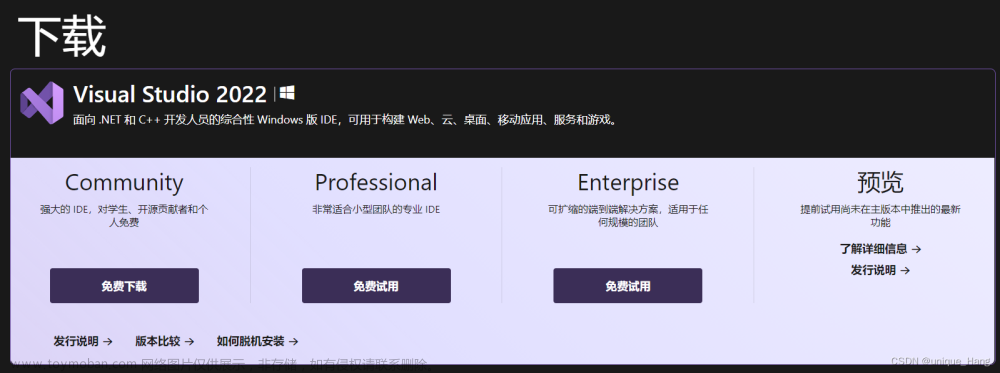VSCode 配置 C++ 环境
VSCode(Visual Studio Code)是一款轻量级的代码编辑器,拥有丰富的插件生态系统,支持多种语言开发。在本文中,作者将介绍如何在 VSCode 中配置 C++ 环境,以便于开发和调试 C++ 代码。
VSCode 具有以下优势:
- 轻量级:相比于其他 IDE,VSCode 占用的资源更少,启动更快。
- 插件丰富:VSCode 拥有丰富的插件生态系统,可以满足不同开发者的需求。
- 跨平台:VSCode 支持在 Windows、macOS 和 Linux 上运行。
- 集成 Git:VSCode 内置 Git 支持,方便代码版本控制。
1. 配置 C++ 编译器
首先需要安装 C++ 编译器。在 Windows 上,可以安装 MinGW 或者 Visual Studio;在 MacOS 上,可以安装 Clang 或者 Xcode;在 Linux 上,可以安装 GCC。
作者将以 Windows 的 MinGW 为例:
1.1 下载 MinGW
官方下载:https://www.mingw-w64.org/downloads/
sourceforge下载:https://sourceforge.net/projects/mingw-w64/files/
(1)进入 sourceforge 网页,点击 x86_64-win32-seh 进行下载:

注意:
如果因网速等原因下载较慢,可点击链接并输入密码直接获取:https://luguoliang.lanzouk.com/iN7OB0yrr12h 密码:liang
(2)解压该压缩包(x86_64-8.1.0-release-win32-seh-rt_v6-rev0.7z),解压之后会出现一个 mingw64 文件夹:

1.2 添加环境变量
win + i 调出系统设置,在查找设置中输入环境变量,点击编辑账户的环境变量,将 mingw64 下的 bin 路径(作者为 D:\Software\mingw64\bin)添加至用户变量:

注意: 添加完环境变量后,务必重启电脑。
1.3 测试
win + R 输入 cmd 打开 CMD 命令窗口,输入以下指令即可验证 MinGW 是否配置成功:
gcc -v
若输出以下内容,即配置成功:
C:\Users\xxxxx>gcc -v
Using built-in specs.
COLLECT_GCC=gcc
COLLECT_LTO_WRAPPER=D:/Software/mingw64/bin/../libexec/gcc/x86_64-w64-mingw32/8.1.0/lto-wrapper.exe
Target: x86_64-w64-mingw32
Configured with: ...
Thread model: win32
gcc version 8.1.0 (x86_64-win32-seh-rev0, Built by MinGW-W64 project)
2. 配置编辑器 VSCode
VSCode(Visual Studio Code)是一款流行的跨平台代码编辑器,具有许多特性,使其成为编写 C++ 代码的的理想选择。
2.1 下载 VSCode
进入官网:https://code.visualstudio.com,点击下载:

安装 VSCode(一直默认即可)。
2.2 安装插件
搜索插件 C/C++,点击 Install 下载:

2.3 运行代码
新建一个文件夹 Test 并在 VSCode 中打开,再新建一个 test.cc,输入以下代码:
#include <iostream>
int main(){
std::cout << "Hello World! 你好呀 C++" << std::endl;
return 0;
}
点击导航栏中的 Run,选择 Run Without Debugging:

点击 C++ (GDB/LLDB),再选择 C/C++:g++.exe:


输出如下:

3. 优化
为了更加方便的使用 VSCode 来编写 C++ 代码,将对其进行一些优化,实现以下功能:
- 打印结果弹窗显示
- 解决中文乱码问题
- 收纳
.exe可执行文件
项目文件结构如下图所示:

- C++:项目文件
- .vscode:VSCode 配置文件
-
c_cpp_properties.json、launch.json、tasks.json
-
- Code:代码文件
- build:收纳
.exe可执行文件
- build:收纳
- .vscode:VSCode 配置文件
c_cpp_properties.json 内容如下:
{
"configurations": [
{
"name": "Win32",
"includePath": [
"${workspaceFolder}/**"
],
"defines": [
"_DEBUG",
"UNICODE",
"_UNICODE"
],
"windowsSdkVersion": "10.0.17763.0",
"compilerPath": "D:\\Software\\mingw64\\bin\\g++.exe", /*bin目录下的g++.exe,两个反斜杠\\*/
"cStandard": "c11",
"cppStandard": "c++17",
"intelliSenseMode": "${default}"
}
],
"version": 4
}
launch.json 内容如下:
{
"version": "0.2.0",
"configurations": [
{
"name": "g++.exe build and debug active file",
"type": "cppdbg",
"request": "launch",
"program": "${fileDirname}\\build\\${fileBasenameNoExtension}.exe", /*收纳exe可执行文件*/
"args": [],
"stopAtEntry": false,
"cwd": "${workspaceFolder}",
"environment": [],
"externalConsole": true,
"MIMode": "gdb",
"miDebuggerPath": "D:\\Software\\mingw64\\bin\\gdb.exe", /*bin目录下的gdb.exe,两个反斜杠\\*/
"setupCommands": [
{
"description": "为 gdb 启用整齐打印",
"text": "-enable-pretty-printing",
"ignoreFailures": true
}
],
"preLaunchTask": "task g++"
}
]
}
tasks.json 内容如下:
{
"version": "2.0.0",
"tasks": [
{
"type": "shell",
"label": "task g++",
"command": "D:\\Software\\mingw64\\bin\\g++.exe", /*bin目录下的g++.exe,两个反斜杠\\*/
"args": [
"-g",
"${file}",
"-o",
"${fileDirname}\\build\\${fileBasenameNoExtension}.exe", /*收纳exe可执行文件*/
"-fexec-charset=GBK", /*中文乱码*/
"-I",
"F:\\C++", /*c/c++项目的文件夹,两个反斜杠\\*/
"-std=c++17"
],
"options": {
"cwd": "D:\\Software\\mingw64\\bin" /*bin目录,两个反斜杠\\*/
},
"problemMatcher": [
"$gcc"
],
"group": "build",
}
]
}
整体效果如下:

Reference
[1]:VsCode安装和配置C++环境详细全流程文章来源:https://www.toymoban.com/news/detail-490026.html
[2]:VScode中配置C语言/C++运行环境文章来源地址https://www.toymoban.com/news/detail-490026.html
到了这里,关于VSCode 配置 C++ 环境的文章就介绍完了。如果您还想了解更多内容,请在右上角搜索TOY模板网以前的文章或继续浏览下面的相关文章,希望大家以后多多支持TOY模板网!