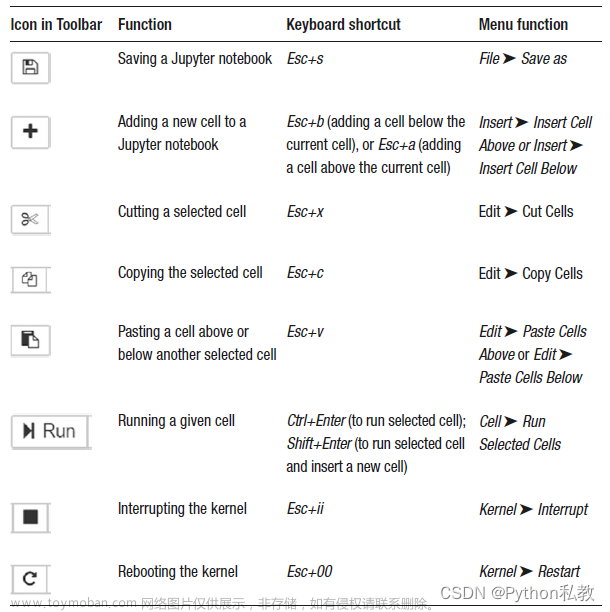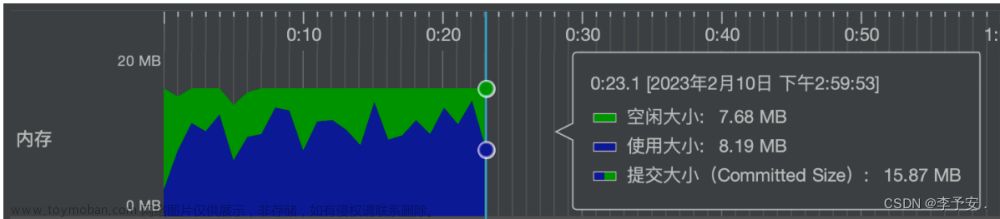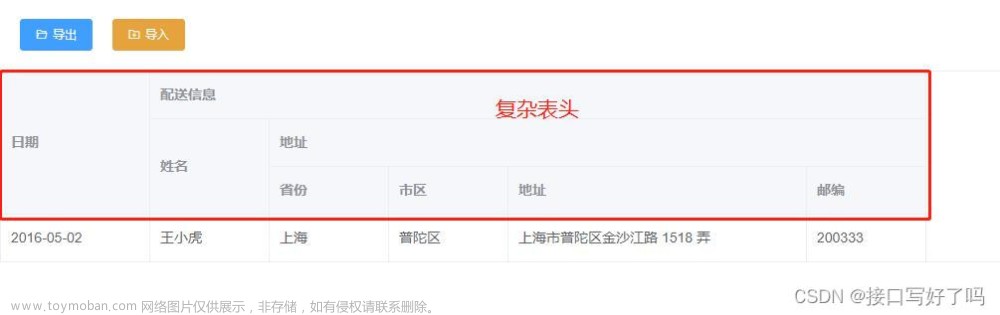一、pip 方法安装Jupyter Notebooks
使用pip命令安装之前需要我们先安装Python。此处以python3.10为例
1.安装Python
可以在python下载处,选择对应的系统版本,我这里选择Windows x86-64 executable installer下载安装。具体的安装就不再赘述
2.升级pip到最新版本
(1)安装python3.10的同时会安装pip,但此时需要升级pip到最新版。
(2)打开命令提示窗,切换到python3.10的安装目录下的Scripts文件夹。
执行如下命令:
pip install --upgrade pip

(3)如果更新pip发生以下错误

根据错误信息,是已经安装了pip 23.0.1版本,但是23.1.2版本已经发布,如果pip的版本低于23.1.2,请运行以下更新命令:
E:\Python\python.exe -m pip install --upgrade pip另外,可以使用以下命令来检查pip的版本:
E:\Python\python.exe -m pip --version
3.安装Jupyter Notebooks
(1)打开命令提示窗,切换到python3.10的安装目录下的Scripts文件夹。

(2)执行如下命令:
pip install jupyter
4.启动 Jupyter Notebooks
(1)打开命令提示窗,切换到python3.10的安装目录下的Scripts文件夹。
(2)执行如下命令:
jupyter notebook5.出现如下提示,启动成功,并且浏览器自动打开notebook窗口。此时显示的是Script文件夹下的文件目录。


二、将 Excel 表格导入到 Jupyter Notebook 中
1.首先安装 pandas 库
如果还没有安装的话,可以通过在终端(Mac/Linux)或命令提示符(Windows)中运行以下命令来安装该库:
pip install pandas或
pip install -i https://pypi.tuna.tsinghua.edu.cn/simple pandas在jupyter notebook代码单元格中要加英文状态下的“!”
!pip install pandas或
!pip install -i https://pypi.tuna.tsinghua.edu.cn/simple pandas()


2.启动 Jupyter Notebook
并在一个新的代码单元格中导入 pandas 库:
import pandas as pd
3.使用 pandas 库中的 read_excel 函数读取 Excel 文件。你需要提供 Excel 文件的路径,可以是相对路径或绝对路径。
(1)安装了’openpyxl’库:在Jupyter Notebooks 的代码单元格输入
!pip install openpyxl或
!pip install -i https://pypi.tuna.tsinghua.edu.cn/simple openpyxl
(2)如果 Excel 文件位于 Jupyter Notebook 文件所在的目录中,则可以使用以下代码来获取 Excel 文件的相对路径:
(2.1)将你的 Jupyter Notebook 和 Excel 文件放在同目录文件中,如都放在Scripts目录下。

(2.2)启动 Jupyter Notebook,创建一个新的 Notebook 或打开现有的 Notebook。
(2.3)在 Jupyter Notebook 中,可以使用 os 模块来获取当前工作目录,即 Jupyter Notebook 所在的目录。运行下方代码,你将得到 Jupyter Notebook 的当前工作目录的路径:
import os
print(os.getcwd()) # 获取当前工作目录(2.4)将 Excel 文件的路径与 Jupyter Notebook 的路径拼接在一起,以便在 Jupyter Notebook 中访问 Excel 文件。比如,如果 Excel 文件名为 data.xlsx,则可以使用以下代码来获取 Excel 文件的完整路径:
import os
notebook_dir = os.getcwd() # 获取 Jupyter Notebook 的当前工作目录
excel_file = os.path.join(notebook_dir, 'data.xlsx') # 拼接 Excel 文件的路径(2.5)运行上述代码后,excel_file 变量将包含 Excel 文件的完整路径。在 Jupyter Notebook 中使用 Pandas 或其他库读取 Excel 文件,比如:
import pandas as pd
df = pd.read_excel(excel_file)(2.6)运行上述代码,你将成功读取 Excel 文件并将数据加载到 Pandas DataFrame 中。
(2.7)通过这种方式,你可以将 Excel 文件与 Jupyter Notebook 放在同一个目录下,并在 Jupyter Notebook 中方便地访问和处理 Excel 数据。
(2.8)一旦你读取了 Excel 文件,就可以使用 pandas 库中的其他函数和方法对数据进行操作和分析。例如,你可以使用 head 方法查看 DataFrame 的前几行:
df.head()这将输出 DataFrame 的前五行。

(3)如果 Excel 文件位于 Jupyter Notebook 文件所在的子目录中,比如 data 目录下。


(3.1)则可以使用以下代码来获取 Excel 文件的相对路径:
import os
notebook_dir = os.getcwd() # 获取 Jupyter Notebook 的当前工作目录
data_dir = 'data' # 子目录名
excel_file = 'data.xlsx' # Excel 文件名
relative_path = os.path.join(notebook_dir, data_dir, excel_file) # 拼接 Excel 文件的相对路径(3.2)运行上述代码后,relative_path 变量将包含 Excel 文件的相对路径。
(3.3)在 Jupyter Notebook 中使用 Pandas 或其他库读取 Excel 文件,比如:
import pandas as pd
df = pd.read_excel(relative_path)(3.4)运行上述代码,你将成功读取 Excel 文件并将数据加载到 Pandas DataFrame 中。
(3.5)通过这种方式,你可以在 Jupyter Notebook 中使用相对路径来引用 Excel 文件,并且无需担心 Excel 文件的具体位置。
(3.6)一旦你读取了 Excel 文件,就可以使用 pandas 库中的其他函数和方法对数据进行操作和分析。例如,你可以使用 head 方法查看 DataFrame 的前几行:
df.head()这将输出 DataFrame 的前五行。
 文章来源:https://www.toymoban.com/news/detail-490090.html
文章来源:https://www.toymoban.com/news/detail-490090.html
以上就是将 Excel 表格导入到 Jupyter Notebook 中的基本步骤。文章来源地址https://www.toymoban.com/news/detail-490090.html
到了这里,关于Jupyter Notebooks的安装和Excel表格导入的文章就介绍完了。如果您还想了解更多内容,请在右上角搜索TOY模板网以前的文章或继续浏览下面的相关文章,希望大家以后多多支持TOY模板网!