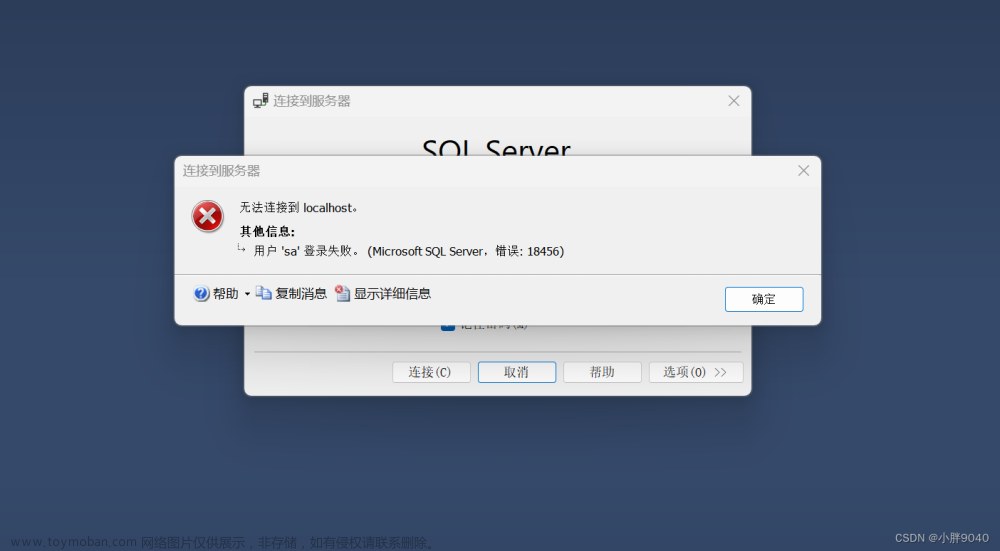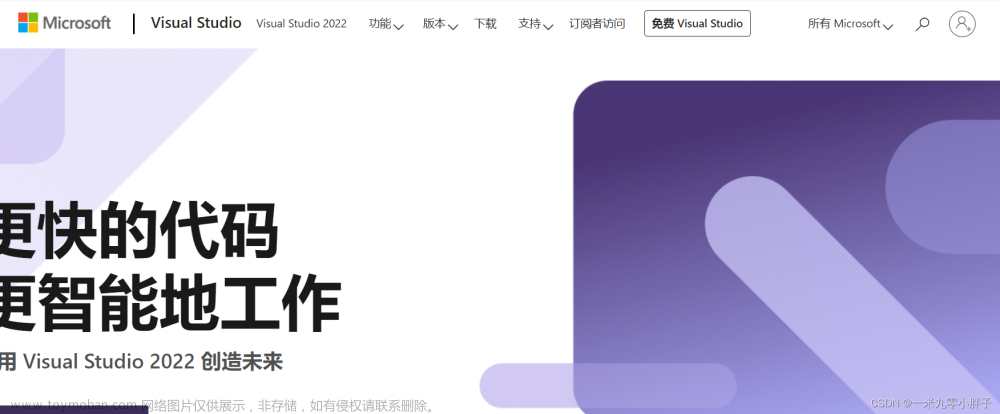一开始安装时在网上找的教程,但是走到一半发现我的情况和教程不一样,下面是整个流程记录一下。
官网下载安装包SQL Server 下载开始 Microsoft SQL Server 下载。选择最符合您的数据和工作负载需求的 SQL Server 试用版、版本、工具或连接器。https://www.microsoft.com/zh-cn/sql-server/sql-server-downloads

下一步安装即可。
我选择的基本安装,可能这一步没有选择自定义,没有其他教程里面的很多配置的步骤,
 一直安装完成后,选择安装SSMS,就是安装SQL Server的图形化管理工具
一直安装完成后,选择安装SSMS,就是安装SQL Server的图形化管理工具
这个步骤忘记截图了,最后点击关闭就行。
安装完成后,打开开始菜单,打开这个

默认是使用Windows身份验证,不用输入密码就可以登录进去。

文章来源地址https://www.toymoban.com/news/detail-490319.html
如果是要配置其他账户的话,例如需要使用sa账户+密码登录,则需要做一些修改

连接的服务器名称 右键 选择 属性
 选择安全性 选择SQL Server和Windwos身份验证模式 点击确定
选择安全性 选择SQL Server和Windwos身份验证模式 点击确定

安装性 登录名 右键 sa账户 点击属性(如果sa账户禁用的话,应该是带个小红叉的,和上面的那俩一样,这里我是已经配置好了的状态)
 把默认的密码修改成自己设置的密码,取消强制实施密码策略
把默认的密码修改成自己设置的密码,取消强制实施密码策略

选择 授予 启用 点击确定
确定之后,在sa账户 右键 刷新一下 小红叉就没有了

到配置工具里面
 SQL SERVER 服务重启下,就可以了。
SQL SERVER 服务重启下,就可以了。
文章来源:https://www.toymoban.com/news/detail-490319.html
到了这里,关于win10安装SQL Server2019的文章就介绍完了。如果您还想了解更多内容,请在右上角搜索TOY模板网以前的文章或继续浏览下面的相关文章,希望大家以后多多支持TOY模板网!