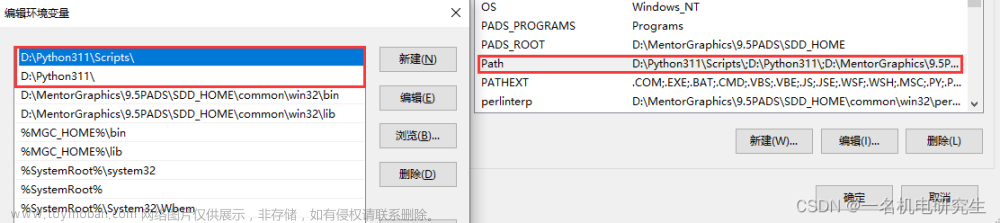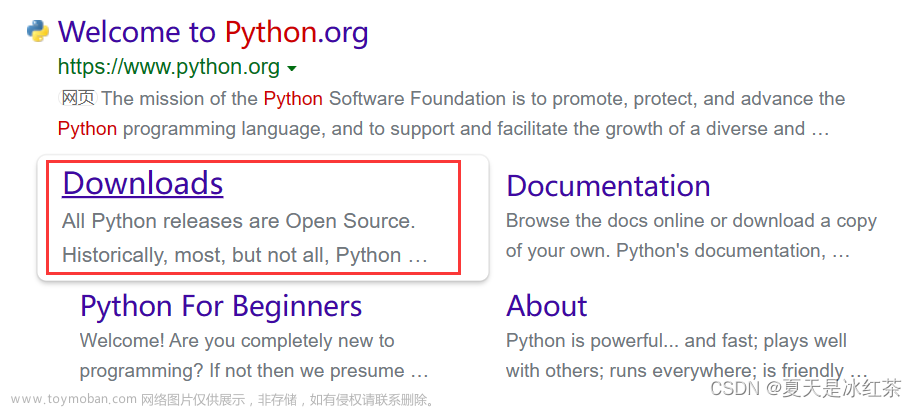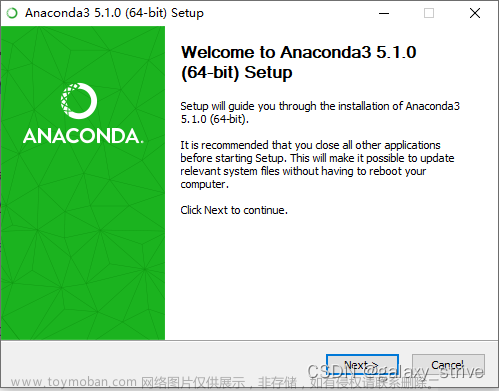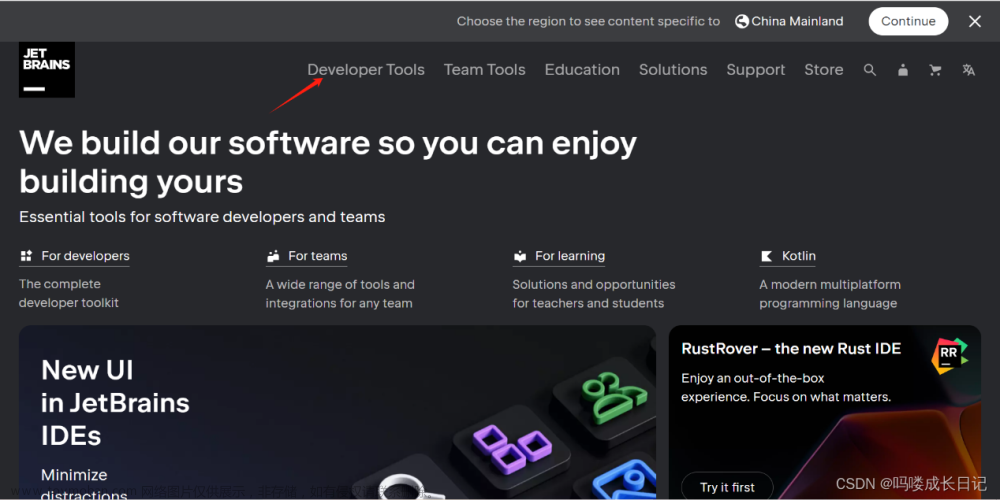系列文章目录
个人简介:机电专业在读研究生,CSDN内容合伙人,博主个人首页
Python入门专栏:《Python入门》欢迎阅读,一起进步!🌟🌟🌟
码字不易,如果觉得文章不错或能帮助到你学习,可以点赞👍收藏📁评论📒+关注哦!😊😊😊
导语
上一篇博客介绍了 Python 的简洁性、易读性以及强大的功能使其成为初学者和专业开发者的首选。本篇博客将向您介绍如何安装Python,解释什么是 IDE(集成开发环境),列举一些常用的 Python IDE,并详细说明如何安装其中之一——PyCharm。
Python的安装
在开始 Python 编程之前,首先需要在您的计算机上安装 Python 解释器。Python 是一门跨平台的语言,如 Windows、Linux、MacOS 等平台都能完美兼容,以下是 Windows 平台安装 Python 的步骤:
步骤 1:前往官网下载
首先,您需要访问 Python 下载官方网站(https://www.python.org/downloads/),根据自己需要下载版本。不建议大家选择最新的版本,因为很多第三库还没有兼容,所以可能会导致运行报错,在这里我们选择 3.11.4 版本。

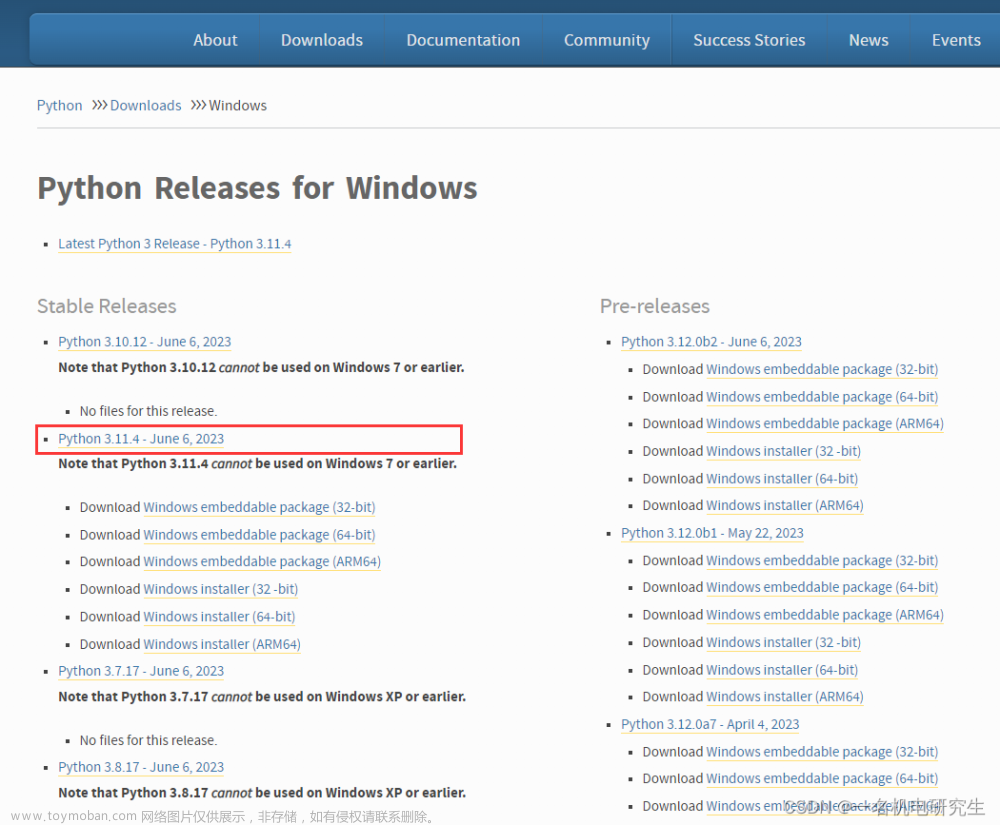
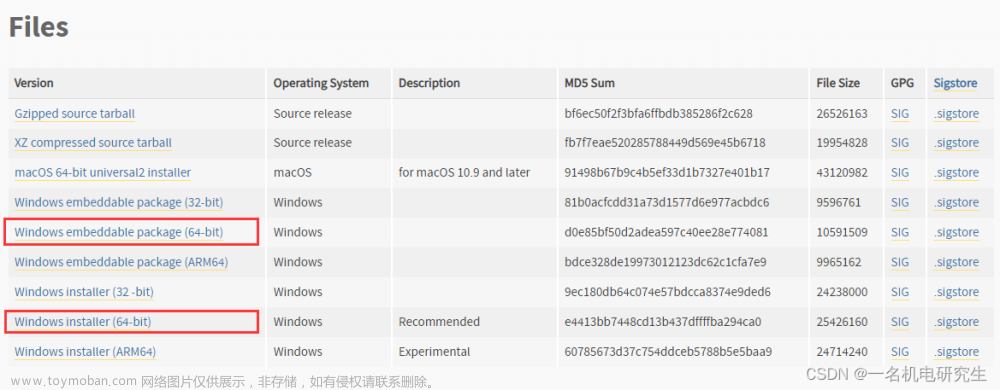
其中,“32-bit”是指32位的操作系统,“64-bit”是指64位的操作系统。然后安装包又分为 embeddable package 和 installer。embeddable package 下载后就可以使用;installer 则需要安装才能使用,就和我们平时安装应用软件一个道理,推荐使用这种方式,因为会帮你安装一些其他的包,如:pip 等,以及会自动帮我们配置用户变量,安装成功后,可以直接使用。
步骤 2:安装程序
Python 安装非常简单,双击下载好的安装包,进入选择安装方式。

第一种:Install Now 立即安装,即采用默认安装方式,不能自行指定安装的路径(不建议大家选择 C 盘,因为在 C 盘的文件,有时候会需要管理员的权限。这可能会增加一些不必要的麻烦)。
第二种:Customize installation 自定义安装,可以自己选择安装的路径。
选择第二种,自定义安装,把最底下 Add python.exe to PATH 打上勾,否则需要手动添加环境变量。
下一步:把所有的勾选上即可。

下一步:修改安装路径,建议别安装在C盘。

下一步:安装完成,点击 Close 关闭即可。

步骤 5:验证安装
安装完成之后,使用 win + R 键输入 cmd 进入 DOS 界面,并输入以下命令验证 Python 是否正确安装,如下图所示即安装成功
python --version
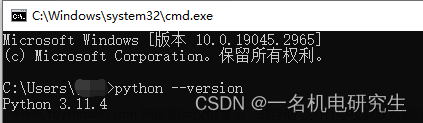
现在,您已经成功安装了 Python 解释器,可以开始编写和运行 Python 代码了。
补充:如果在控制台输入 python 命令后,显示找不到命令或者不是内部命令等情况,大部分的原因是因为在第一步时没有勾选上 Add python.exe to PATH,这个时候我们需要手动的添加环境变量:
右键单击桌面 我的电脑/此电脑–>属性–>找到高级系统设置–>环境变量–>下面的系统变量–>找到 Path
添加 python 安装的路径和Scripts即可(根据自己安装的路径添加)
确定之后,重新打开控制台输入 python 查看是否有版本信息等。
什么是IDE?
运行 Python 语言程序必须有解释器。在实际开发中,除了解释器外,我们往往还需要很多其他辅助软件,例如语言编辑器、自动建立工具、除错器等等。这些工具通常被打包在一起,统一发布和安装,被称为集成开发环境(IDE,Integrated Development Environment)。
使用 IDE 的好处包括:
- 代码编辑器:IDE 提供强大的代码编辑功能,包括自动完成、语法高亮和错误检查等。这些功能有助于减少错误并提高编码速度。
- 调试器:IDE 内置调试器允许您逐行执行代码并跟踪程序的执行过程。这对于识别和修复错误非常有帮助。
- 集成工具:IDE 集成了各种开发工具,如版本控制系统、包管理器和构建工具,使您可以在同一个界面中完成多个任务。
现在让我们来看看一些常用的 Python IDE。
常用 Python IDE 的介绍
1.Python IDLE:IDLE(Integrated Development and Learning Environment)是 Python 自带的简单集成开发环境。它具有基本的编辑器、交互式解释器和调试器功能。适合初学者级别的开发人员。

2.PyCharm:PyCharm 是由 JetBrains 开发的一款强大的 Python IDE。它提供了丰富的功能,包括智能代码完成、调试器、版本控制集成以及对科学计算库和 Web 开发框架的良好支持。该 IDE 分为免费社区版(学习完全够用) ,付费专业版。

3.Visual Studio Code:Visual Studio Code 是一个轻量级但功能强大的跨平台编辑器。它支持 Python 扩展,并提供丰富的扩展可以添加你想要的任何功能。

4.Spyder:Spyder 是一个专为科学计算和数据分析而设计的 Python IDE。它支持绘制不同类型的图表和数据操作,并且集成了 NumPy、Pandas 和 Matplotlib 等数据科学库。

这只是一小部分常用的 Python IDE,选择哪个取决于您的个人喜好和项目需求。在本篇博客中,我们将介绍如何安装其中之一——PyCharm。
PyCharm的安装
PyCharm 是一款功能强大且易于使用的 Python IDE。以下是安装 PyCharm 的步骤:
步骤 1:访问官网下载
首先,访问 PyCharm 官方网站(https://www.jetbrains.com/pycharm/download/#section=windows),根据所使用电脑平台下载安装程序。

其中,Professional:专业版,功能强大,属于收费版。
Community:社区版,只支持 Python 开发,开源、免费,用作学习完全够用。
步骤 2:安装程序
PyCharm 的安装同样非常简单,运行上一步下载的安装程序,点击下一步即可:

下一步:修改安装路径,建议别放在 C 盘。

下一步:建议都勾选上。

下一步:直接点击 Install 安装即可。

安装完成:选择立即重启系统或者稍后重启系统。

步骤 3:启动 PyCharm
安装完成后,您可以从开始菜单或启动器中找到 PyCharm,并打开它,然后与如下图所示新建一个项目:

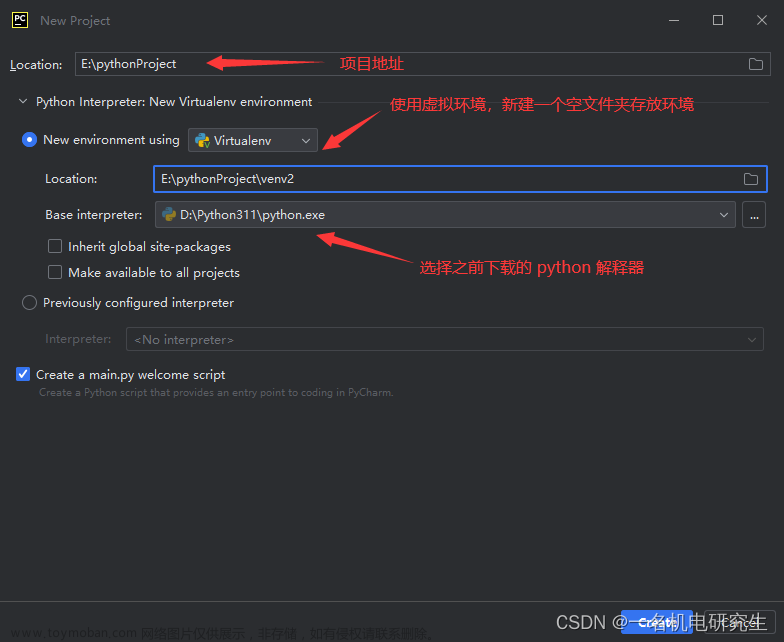
现在,您可以开始使用 Pycharm 来编写、调试和运行 Python 代码。
PyCharm的使用
以下是 Pycharm 的一些常用设置和快捷键的介绍:
常用设置
- 改变外观:点击顶部菜单中的"File"(文件),然后选择"Settings"(设置),在 Appearance & Behavior -> Appearance 中修改主题,在 Editor -> Font 中修改字体及大小。


- 设置Python解释器:执行 Python 代码必须要用到解释器,也就是用到的 python 版本。可以在 File -> Settings 中的 Project 项目名 - > Project Interpreter 中进行设置,如下图( 注:如果安装多个版本,就可以在这里进行选择):

-
设置默认作者信息:如下图所示,找到 File -> Settings -> Editor -> File and Code Templates -> Python Script,在右方框中输入:
# -*- coding: utf-8 -*- # Author : ${USER} # Time : ${DATE} ${TIME} # File : ${NAME}.py # Tool : ${PRODUCT_NAME}新建一个 Python 文件,就会把文件编码格式、开发者、开发时间、文件名称、开发工具等信息添加到程序文件中。

快捷键
以下是一些 PyCharm 中常用的快捷键:
- 进入设置:Ctrl + Alt + S
- 注释/取消注释代码:Ctrl + /
- 折叠选中代码:Ctrl + -
- 展开选中代码:Ctrl + +
- 折叠所有代码:Ctrl + Shift + -
- 展开所有代码:Ctrl + Shift + +
- 删除当前行: Ctrl + Y
- 跳到下一行:Shift + Enter
- 向上插一行:Ctrl + Alt + Enter
- 反向退格:Shift + Tab
- 查找:Ctrl + F
- 替换:Ctrl + R
- 查找文件:Ctrl + Shift + N
- 跳转到方法定义:Ctrl + 左键点击方法名
- 运行代码:Ctrl + Shift + F10
- 添加/删除断点:Ctrl + F8
- 查看全部断点:Ctrl + Shift + F8
- 调试代码:Shift + F9
- 打开终端:Alt + F12
编写第一个Python程序
New Project --> 创建一个新的项目
右键单击项目名 --> new --> python file --> 输入 hello 并回车,即可创建一个 hello.py 文件
编写如下代码:
# 这是第一个python程序
print("hello world!")
运行结果:
 文章来源:https://www.toymoban.com/news/detail-490678.html
文章来源:https://www.toymoban.com/news/detail-490678.html
结语
希望这篇博客对您了解 Python 的安装、什么是 IDE 以及 PyCharm 的安装提供了帮助。通过安装 Python 并选择合适的 IDE,您将能够更轻松地开始 Python 编程之旅。祝您编程愉快!文章来源地址https://www.toymoban.com/news/detail-490678.html
到了这里,关于Python零基础入门(二)——IDE介绍以及Python+PyCharm的安装的文章就介绍完了。如果您还想了解更多内容,请在右上角搜索TOY模板网以前的文章或继续浏览下面的相关文章,希望大家以后多多支持TOY模板网!