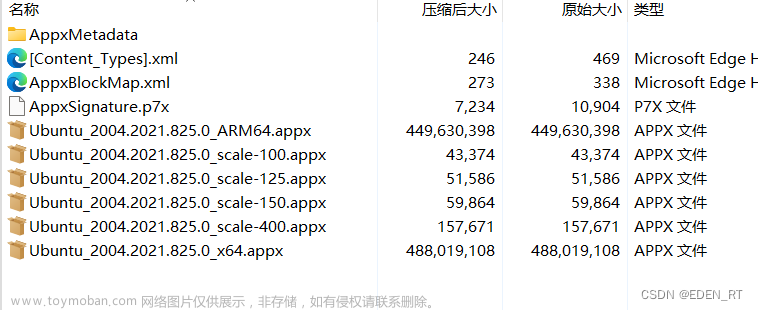在安卓手机上安装Ubuntu并创建图形界面
1.下载termux
用手机直接打开网址Termux | F-Droid - Free and Open Source Android App Repository 点击下载apk并安装。

安装后启动界面如下

2.切换下载源
vi $PREFIX/etc/apt/sources.list
输入#,即将deb https://termux.org/packages/ stable main注释起来,随后在下一行输入:
deb Index of /termux/apt/termux-main/ | 清华大学开源软件镜像站 | Tsinghua Open Source Mirror stable main

保存退出,按Esc,进入命令模式,输入 :wq 或者按住shift 点击两下zz
3.安装Ubuntu
3.1 修改下载源
sed -i "s@http://.*archive.ubuntu.com@https://mirrors.tuna.tsinghua.edu.cn@g" /etc/apt/sources.list
sed -i "s@http://.*archive.ubuntu.com@https://mirrors.tuna.tsinghua.edu.cn@g" /etc/apt/sources.list
3.2 更新源
apt-get update
apt-get upgrade -y
3.3 安装proot软件包
apt-get install wget proot git -y
3.4 获取手机存储权限
termux-setup-storage
3.5 从git克隆Ubuntu-in-termux
cd ~
git clone GitHub - MFDGaming/ubuntu-in-termux: This is a script by which you can install Ubuntu in your termux application without a rooted device
3.6 安装ubuntu
cd ubuntu-in-termux
chmod +x ubuntu.sh
./ubuntu.sh –y
4.启动Ubuntu
以后要在Termux上运行ubuntu都是cd ubuntu-in-termux进入安装目录,执行./startubuntu.sh启动脚本。退出的方式为输入exit。
5.安装图形化界面

在手机上下载 AnLinux软件
anlinux安卓中文版-anlinux最新版本(安装linux桌面)下载v6.21 官方手机版-绿色资源网
5.1 打开Anlinux
依次选择如下:


点击第一个选择后点击Ubuntu


点击第二个选择后选择xfce4


点击复制后点击启动


点击启动后,会自动进入Termux 界面,在$后输入复制的指令回车即可安装桌面
等待安装即可。
中途弹出设置输入桌面系统密码,该密码用于连接VNC Viewer软件


当出现 root@localhost:~# 即代表安装桌面系统完成。
5.2 使用电脑vnc viewer 即可连接ubuntu桌面
 文章来源:https://www.toymoban.com/news/detail-490777.html
文章来源:https://www.toymoban.com/news/detail-490777.html
安装过程中遇到的问题与讨论 见(2)文章来源地址https://www.toymoban.com/news/detail-490777.html
到了这里,关于android手机安装ubuntu并创建ubuntu图形界面(1)的文章就介绍完了。如果您还想了解更多内容,请在右上角搜索TOY模板网以前的文章或继续浏览下面的相关文章,希望大家以后多多支持TOY模板网!