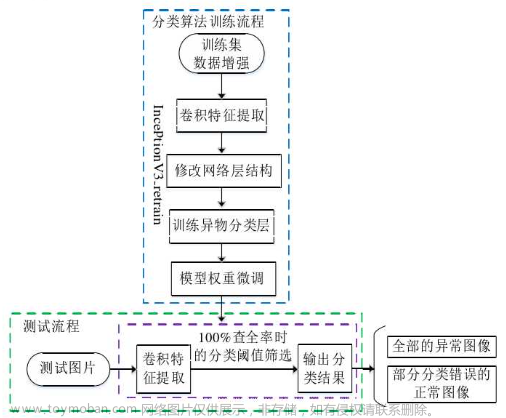由于硕士论文研究的需求,需要更新本科所使用的Visual Studio 2015,于是有了这篇文章,也是注册CSDN社区后的第一篇文章,索性就从卸载开始,开启硕士生之旅,也希望接下来的每一步,都能在这里留下记录。
一、平平无奇的卸载记录
(这里follow的是微软官方卸载文档中,标准的卸载方式,详见Uninstall Visual Studio 2015 | Microsoft Docs)

(其实两个版本之间是可以共存的没必要卸载,启动后也可以选择相应的版本进入开发,但由于VS实在太大,这里还是选择了删除旧版本来安装新版本)
1、在控制面板中选择程序与功能页,找到产品对应的版本,点击更改

2、在加载出来的页面中,选择右下角的卸载,进入到卸载界面,然后耐心等待它完成就好啦,可能会长达5-10min。


仅仅经过这一步的操作,还会留下很多残留的文件,如Microsoft .NET Framework、Microsoft Visual C++ Redistributables、Microsoft SQL Server等等,由于其他许多程序还依赖于它们,我就没再特地删除。如有介意,可以在控制面板中选取卸载即可。
二、安装Visual Studio 2019
1、微软官网下载Visual Studio
(1)进入Microsoft - 微软官网,点击右上角“所有Microsoft”,在下拉窗口中选择“Visual Studio”
 (2)选择版本。
(2)选择版本。
可以选择最新的2022版本(访问于2022-01-03,此时最新是2022版本),然后选择Community社区版,因为社区版对于个人是免费的。

但也可以像我一样,下载以前的版本。访问Visual Studio 较旧的下载(2022以前的版本),按需在2012-2019的版本中进行选择,展开后点击下载。follow接下来的步骤,会指引你到详情页。

那我在这选择下载的是2019的社区版。

2、安装Visual Studio安装程序
(1)打开文件夹,双击运行vs_community.exe,等待提取文件并安装。

(2)配置负载信息
①工作负载中,选择了“ASP.NET和Web开发”、“C++的桌面开发”和“Visual Studio扩展开发”;

②单个组件,保持默认;
③语言包,保持默认;
④安装位置,全部修改为D盘 保持默认。
(但这里提示,Visual Studio IDE部分最好接受默认路径,下载缓存以及共享组件、工具和 SDK 可使用其他位置。特别地,如果系统驱动盘是固态硬盘SSD,最好接受默认路径安装在系统驱动盘上,因为使用VS开发时,伴有大量的磁盘I/O活动,此时最好选择最快的驱动器来处理负载。本人在等待安装的过程中才知悉,很是后悔,请忽视这种又菜又大胆的行为。)
Microsoft Docs | Visual Studio安装手册
而且,仅当首次安装 Visual Studio时,才可选择其他位置。 如果已安装 Visual Studio并要更改位置,则必须先将其卸载然后再重新安装。并且如果之前在计算机上安装了 Visual Studio,则无法更改共享组件、工具和 SDK 路径,它将显示为灰色。

部署完毕后开始安装,我的搭配耗时31分钟,完成后按照指示重启计算机。
3、启动Visual Studio
(1)在开始菜单的所有程序中找到并启动安装好的Visual Studio 2019。

2019的启动页面比2015美多了,简约的科技感扑面而来,说不上多惊艳,但有了比较更能让人满足。

(2)初次启动会提示登录账户,如果有微软账户可以选择登录,否则选择以后再说也无妨。由于我用于编写C/C++程序,在这里我直接将开发设置中的常规修改为了Visual C++,但这些设置在后续的使用过程中都可以随时进行更改。

4、短暂等待后就可以开启你的VS之旅啦。文章来源:https://www.toymoban.com/news/detail-490797.html
(说不上是教程,初心只希望是作为一个记录,因此全文均使用废话日记帖的口吻,如有幸被浏览到,求轻喷。)文章来源地址https://www.toymoban.com/news/detail-490797.html
到了这里,关于卸载Visual Studio 2015并安装Visual Studio 2019的文章就介绍完了。如果您还想了解更多内容,请在右上角搜索TOY模板网以前的文章或继续浏览下面的相关文章,希望大家以后多多支持TOY模板网!