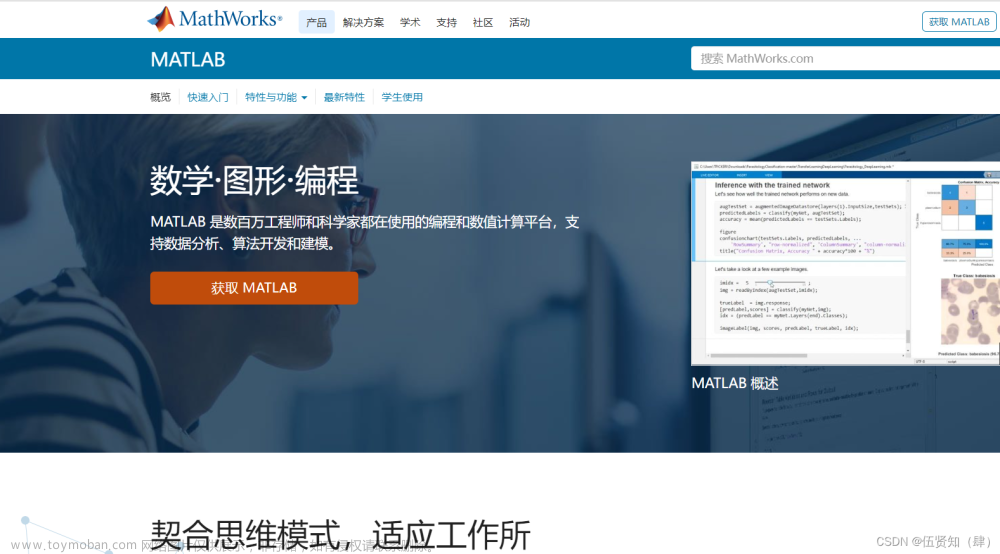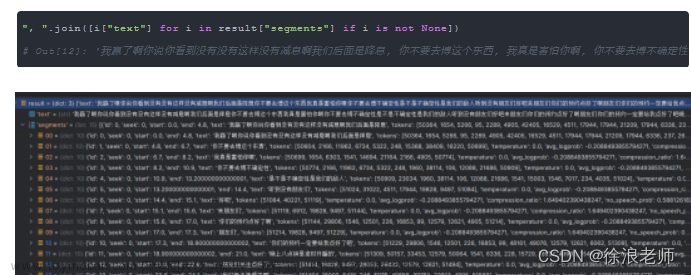✅作者简介:2022年博客新星 第八。热爱国学的Java后端开发者,修心和技术同步精进。
🍎个人主页:Java Fans的博客
🍊个人信条:不迁怒,不贰过。小知识,大智慧。
💞当前专栏:WPF 案例及知识分享专栏
✨特色专栏:国学周更-心性养成之路
🥭本文内容:如何学习 WPF 详细教程

无论是初学者还是有经验的专业人士,在学习一门新的IT技术时,都需要采取一种系统性的学习方法。那么作为一名技术er,你是如何系统的学习it技术的呢。下面就以WPF的学习进行阐述。
一、WPF 技术介绍
WPF(Windows Presentation Foundation)是微软推出的一种基于.NET Framework的用户界面框架,用于创建富客户端应用程序。WPF提供了丰富的控件库、强大的数据绑定功能、灵活的布局方式、高效的渲染引擎等特性,可以帮助开发人员快速构建现代化的用户界面。
WPF的主要特点包括:
-
XAML:
WPF使用XAML(eXtensible Application Markup Language)作为用户界面的标记语言,可以将界面和应用程序的行为分离,提高了开发效率和可维护性。 -
控件库:
WPF提供了丰富的控件库,包括基本控件、布局控件、数据绑定控件等,可以满足各种用户界面的需求。 -
数据绑定:
WPF提供了强大的数据绑定功能,可以将数据与界面元素进行绑定,实现数据的自动更新,提高了应用程序的灵活性和可扩展性。 -
布局方式:
WPF提供了多种灵活的布局方式,包括栅格布局、堆栈布局、流式布局等,可以满足不同用户界面的布局需求。 -
动画和转换:
WPF提供了丰富的动画和转换功能,可以实现各种炫酷的效果,提高了用户界面的交互性和视觉效果。 -
渲染引擎:
WPF使用DirectX作为渲染引擎,可以实现高效的图形渲染和动画效果。
二、学习前的准备工作
学习WPF技术前,需要进行以下准备工作:
-
学习目标和计划:
明确学习WPF技术的目标和计划,制定学习计划,包括学习时间、学习内容、学习方法等。 -
学习工具:
准备好学习WPF技术所需的工具,包括开发环境、编辑器、调试器等。常用的开发环境包括Visual Studio、Expression Blend等。 -
资料:
收集相关的学习资料,包括书籍、视频教程、在线文档等。可以通过搜索引擎、在线教育平台等途径获取。 -
实践操作:
通过实践操作来巩固所学知识,可以自己编写小程序、参加开源项目等方式进行实践。
在学习WPF技术时,需要注意以下几点:
-
系统学习:
WPF技术涉及多个方面,需要系统学习,不能只学习其中的某个方面。 -
实践操作:
WPF技术需要通过实践操作来巩固所学知识,不能只停留在理论层面。 -
多方面获取资料:
可以通过多种途径获取学习资料,包括书籍、视频教程、在线文档等。 -
不断更新知识:
WPF技术在不断更新和发展,需要不断更新自己的知识,跟上技术的发展趋势。
三、学习时的具体操作
学习WPF需要建立基础知识、实际操作,并进行整理和总结。具体步骤如下:
-
建立基础知识:
学习WPF需要掌握C#编程语言、XAML标记语言、WPF控件、数据绑定、动画和转换等基础知识。可以通过阅读相关书籍、观看视频教程、参加培训班等方式进行学习。 -
实际操作:
学习WPF需要进行实际操作,通过编写小程序、参加开源项目等方式进行实践。可以利用Visual Studio等开发工具进行实际操作,加深对WPF技术的理解和掌握。 -
整理和总结:
学习WPF需要进行整理和总结,将所学知识进行归纳和总结,形成自己的知识体系。可以通过笔记、博客等方式进行整理和总结,方便日后查阅和复习。
四、如何巩固学习
学习WPF时,可以通过以下方式形成更系统和清晰的知识体系并进行回顾:
-
制定学习计划:
在学习WPF之前,可以制定一个详细的学习计划,包括学习的内容、时间、方式等。这样可以帮助自己更好地掌握知识,形成更系统和清晰的知识体系。 -
学习笔记:
在学习WPF的过程中,可以记录下自己的学习笔记,包括重点、难点、解决方法等。这样可以帮助自己更好地理解和掌握知识,形成更系统和清晰的知识体系。 -
实践操作:
在学习WPF的过程中,可以进行实践操作,通过编写小程序、参加开源项目等方式进行实践。这样可以帮助自己更好地掌握知识,形成更系统和清晰的知识体系。 -
总结归纳:
在学习WPF的过程中,可以不断地总结和归纳所学知识,形成自己的知识体系。可以通过笔记、博客等方式进行总结和归纳,方便日后查阅和复习。 -
回顾复习:
在学习WPF之后,可以不断地回顾和复习所学知识,巩固自己的知识体系。可以通过阅读笔记、重新编写小程序等方式进行回顾和复习。
五、WPF 知识总结
1、C# 编程语言
WPF是基于C#编程语言的,C#是一种面向对象的编程语言,由微软公司开发。它的语法类似于C++和Java,但也有一些独特的特性。以下是C#的基础知识:
-
语法:C#的语法与C++和Java类似,使用分号作为语句结束符,使用花括号表示代码块。C#中的注释可以使用//或/* */。
-
数据类型:C#支持多种数据类型,包括整数、浮点数、布尔值、字符和字符串等。其中,整数类型包括byte、short、int、long等,浮点数类型包括float和double,布尔值类型为bool,字符类型为char,字符串类型为string。
-
变量:在C#中,变量必须先声明后使用。变量的声明格式为:数据类型 变量名;变量的赋值格式为:变量名 = 值;
-
控制流:C#支持if语句、switch语句、while循环、for循环等控制流结构。其中,if语句用于条件判断,switch语句用于多条件判断,while循环和for循环用于循环执行代码块。
代码示例:
声明和赋值变量:
int age;
age = 18;
使用if语句进行条件判断:
int score = 80;
if (score >= 60)
{
Console.WriteLine("及格了");
}
else
{
Console.WriteLine("不及格");
}
使用switch语句进行多条件判断:
int day = 3;
switch (day)
{
case 1:
Console.WriteLine("星期一");
break;
case 2:
Console.WriteLine("星期二");
break;
case 3:
Console.WriteLine("星期三");
break;
default:
Console.WriteLine("未知");
break;
}
使用while循环进行循环执行代码块:
int i = 1;
while (i <= 10)
{
Console.WriteLine(i);
i++;
}
使用for循环进行循环执行代码块:
int sum = 0;
for (int i = 1; i <= 10; i++)
{
sum += i;
}
Console.WriteLine("1到10的和为:" + sum);
2、XAML 标记语言
XAML是WPF的标记语言,用于定义用户界面和应用程序的行为。XAML是一种用于创建用户界面的标记语言,它是Microsoft的WPF、Silverlight和UWP应用程序的核心技术之一。需要学习XAML的基础语法、布局、控件等。
& 基础语法
XAML的基础语法类似于HTML和XML,它使用标签和属性来描述用户界面元素。以下是一个简单的XAML示例:
<Grid>
<TextBlock Text="Hello, World!" />
</Grid>
在这个示例中,和是XAML标签,Text是标签的属性,它的值是"Hello, World!"。
& 布局
XAML中的布局类似于HTML和CSS中的布局,它使用容器元素来组织和排列其他元素。以下是一些常用的XAML容器元素:
Grid(网格):用于将控件放置在一个网格中。StackPanel(堆栈面板):用于将控件按照水平或垂直方向堆叠。WrapPanel(换行面板):用于将控件按照水平或垂直方向排列,并在需要时换行。DockPanel(停靠面板):用于将控件停靠在容器的边缘或中心。Canvas(画布):用于在一个自由布局的区域内放置控件。
以下是一个使用布局的XAML示例:
<Grid>
<Grid.RowDefinitions>
<RowDefinition Height="Auto" />
<RowDefinition Height="*" />
</Grid.RowDefinitions>
<TextBlock Text="Header" />
<TextBlock Grid.Row="1" Text="Content" />
</Grid>
在这个示例中,有两个行,第一行的高度是自适应的,第二行的高度是剩余空间的百分比。元素分别放置在第一行和第二行。
& 控件
XAML中的控件类似于HTML中的表单元素,它们用于接收用户输入或显示信息。以下是一些常用的XAML控件:
Button(按钮):用于触发操作或执行命令。TextBox(文本框):用于输入和显示文本。Label(标签):用于显示文本或图像。ComboBox(组合框):用于从下拉列表中选择一个选项。ListBox(列表框):用于显示一个列表,并允许用户选择一个或多个项。RadioButton(单选按钮):用于从一组选项中选择一个。CheckBox(复选框):用于从一组选项中选择多个。DatePicker(日期选择器):用于选择日期。Slider(滑块):用于选择一个值在一个范围内。ProgressBar(进度条):用于显示操作的进度。
以下是一个使用和控件的XAML示例:
<StackPanel>
<TextBox x:Name="InputBox" />
<Button Content="Submit" Click="SubmitButton_Click" />
</StackPanel>
在这个示例中,用于接收用户输入,用于触发操作。当用户点击时,会触发SubmitButton_Click事件处理程序。
3、数据绑定
WPF提供了强大的数据绑定功能,可以将数据与界面元素进行绑定,实现数据的自动更新。需要学习数据绑定的基本概念、绑定方式、数据源等。
Binding(绑定):用于将控件与数据源绑定。
在 XAML 中,我们可以使用 Binding 标记来指定数据源和属性:
<TextBlock Text="{Binding Name}" />
这个 TextBlock 控件的 Text 属性被绑定到了数据源的 Name 属性。当数据源的 Name 属性发生变化时,TextBlock 的 Text 属性也会自动更新。
在代码中,我们需要将数据源对象设置为控件的 DataContext 属性:
Person person = new Person { Name = "John" };
this.DataContext = person;
这样,我们就可以在 XAML 中使用 Binding 来绑定数据源和控件了。
除了简单的属性绑定,Binding 还支持复杂的数据转换、格式化和验证。例如,我们可以使用 Converter 属性来指定一个转换器,将数据源的值转换为控件需要的格式:
<TextBlock Text="{Binding Age, Converter={StaticResource AgeConverter}}" />
这个 TextBlock 控件的 Text 属性被绑定到了数据源的 Age 属性,并使用了一个名为 AgeConverter 的转换器,将 Age 属性的值转换为一个字符串。
DataContext(数据上下文):用于指定数据源。
在 XAML 中,我们可以使用 DataContext 属性来指定数据源:
<Grid DataContext="{Binding Person}">
<TextBlock Text="{Binding Name}" />
<TextBlock Text="{Binding Age}" />
</Grid>
这个 Grid 控件的 DataContext 属性被绑定到了一个名为 Person 的数据源。在 Grid 内部,我们可以使用 Binding 来绑定 TextBlock 的 Text 属性到数据源的 Name 和 Age 属性。
在代码中,我们需要创建一个 Person 对象,并将其设置为 Grid 的 DataContext 属性:
Person person = new Person { Name = "John", Age = 30 };
this.DataContext = person;
这样,我们就可以在 XAML 中使用 Binding 来绑定数据源和控件了。
除了在控件内部使用 DataContext,我们还可以在整个窗口或应用程序中设置一个全局的 DataContext。例如,在窗口的构造函数中,我们可以设置窗口的 DataContext 属性:
public MainWindow()
{
InitializeComponent();
this.DataContext = new ViewModel();
}
这个 ViewModel 对象将成为整个窗口的数据源,我们可以在窗口内部的任何控件中使用 Binding 来绑定数据源和控件。
ItemsSource(项源):用于指定数据源中的项。
以下是一个简单的WPF代码示例,演示如何使用ItemsSource属性绑定数据到ListBox控件:
XAML代码:
<ListBox ItemsSource="{Binding MyItems}">
<ListBox.ItemTemplate>
<DataTemplate>
<TextBlock Text="{Binding}" />
</DataTemplate>
</ListBox.ItemTemplate>
</ListBox>
C#代码:
public partial class MainWindow : Window
{
public MainWindow()
{
InitializeComponent();
DataContext = new MyViewModel();
}
}
public class MyViewModel
{
public ObservableCollection<string> MyItems { get; set; }
public MyViewModel()
{
MyItems = new ObservableCollection<string>();
MyItems.Add("Item 1");
MyItems.Add("Item 2");
MyItems.Add("Item 3");
}
}
这个示例中,我们创建了一个名为MyViewModel的类,其中包含一个名为MyItems的ObservableCollection属性。在MainWindow的构造函数中,我们将DataContext设置为一个新的MyViewModel实例。在XAML中,我们使用ItemsSource属性将ListBox绑定到MyItems属性,并使用DataTemplate定义每个列表项的外观。
DataTemplate(数据模板):用于定义数据项的显示方式。
以下是一个简单的WPF代码示例,演示如何使用DataTemplate定义ListBox控件中每个列表项的外观:
XAML代码:
<ListBox ItemsSource="{Binding MyItems}">
<ListBox.ItemTemplate>
<DataTemplate>
<StackPanel Orientation="Horizontal">
<Image Source="{Binding ImageUrl}" Width="50" Height="50" />
<TextBlock Text="{Binding Title}" Margin="10,0,0,0" />
</StackPanel>
</DataTemplate>
</ListBox.ItemTemplate>
</ListBox>
C#代码:
public partial class MainWindow : Window
{
public MainWindow()
{
InitializeComponent();
DataContext = new MyViewModel();
}
}
public class MyViewModel
{
public ObservableCollection<MyItem> MyItems { get; set; }
public MyViewModel()
{
MyItems = new ObservableCollection<MyItem>();
MyItems.Add(new MyItem { ImageUrl = "image1.png", Title = "Item 1" });
MyItems.Add(new MyItem { ImageUrl = "image2.png", Title = "Item 2" });
MyItems.Add(new MyItem { ImageUrl = "image3.png", Title = "Item 3" });
}
}
public class MyItem
{
public string ImageUrl { get; set; }
public string Title { get; set; }
}
这个示例中,我们创建了一个名为MyViewModel的类,其中包含一个名为MyItems的ObservableCollection属性,其中包含三个MyItem对象。在MainWindow的构造函数中,我们将DataContext设置为一个新的MyViewModel实例。在XAML中,我们使用DataTemplate定义每个列表项的外观,包括一个Image和一个TextBlock。我们使用Binding将Image的Source属性和TextBlock的Text属性绑定到MyItem对象的ImageUrl和Title属性。
5、动画和转换
WPF动画和转换是WPF中非常重要的概念,可以用来改变控件的外观和行为。动画可以让控件在一段时间内平滑地改变属性值,而转换可以对控件进行变形、旋转、缩放等操作。
在WPF中,动画和转换都是通过Storyboard来实现的。Storyboard是一个包含多个动画和转换的集合,可以通过BeginStoryboard来启动它。动画和转换都可以通过Storyboard.TargetProperty来指定目标属性,从而改变控件的外观和行为。
WPF中提供了多种类型的动画和转换,包括ColorAnimation、DoubleAnimation、EasingFunction、RotateTransform等。每种动画和转换都有不同的属性和方法,可以根据需要进行选择和使用。
在使用动画和转换时,需要注意以下几点:
-
控件必须支持动画和转换,例如支持依赖属性的控件。
-
动画和转换的目标属性必须是依赖属性,否则无法进行动画和转换。
-
动画和转换的时间、速度、缓动函数等属性需要根据实际情况进行调整,以达到最佳效果。
-
动画和转换可以通过代码或XAML来实现,具体选择取决于个人喜好和项目需求。
以下是一个简单的WPF代码示例,演示如何使用动画和转换来改变控件的外观:
XAML代码:
<Button Content="Click Me">
<Button.Style>
<Style TargetType="Button">
<Setter Property="Background" Value="Red" />
<Style.Triggers>
<EventTrigger RoutedEvent="Button.Click">
<BeginStoryboard>
<Storyboard>
<ColorAnimation Storyboard.TargetProperty="(Button.Background).(SolidColorBrush.Color)"
To="Green" Duration="0:0:1" />
<DoubleAnimation Storyboard.TargetProperty="(Button.Width)"
To="200" Duration="0:0:1">
<DoubleAnimation.EasingFunction>
<ElasticEase EasingMode="EaseOut" Oscillations="2" Springiness="10" />
</DoubleAnimation.EasingFunction>
</DoubleAnimation>
</Storyboard>
</BeginStoryboard>
</EventTrigger>
</Style.Triggers>
</Style>
</Button.Style>
</Button>
这个示例中,我们创建了一个Button控件,并定义了一个Style来设置其初始背景颜色为红色。在Style的Triggers中,我们定义了一个EventTrigger,当Button被点击时触发。在EventTrigger中,我们使用BeginStoryboard来启动一个Storyboard,其中包含两个动画:一个ColorAnimation来改变Button的背景颜色,一个DoubleAnimation来改变Button的宽度。在DoubleAnimation中,我们使用ElasticEase来定义一个弹性效果,使动画更加生动。
码文不易,本篇文章就介绍到这里,如果想要学习更多Java系列知识,点击关注博主,博主带你零基础学习Java知识。与此同时,对于日常生活有困扰的朋友,欢迎阅读我的第四栏目:《国学周更—心性养成之路》,学习技术的同时,我们也注重了心性的养成。文章来源:https://www.toymoban.com/news/detail-490848.html
 文章来源地址https://www.toymoban.com/news/detail-490848.html
文章来源地址https://www.toymoban.com/news/detail-490848.html
到了这里,关于如何学习 WPF 详细教程的文章就介绍完了。如果您还想了解更多内容,请在右上角搜索TOY模板网以前的文章或继续浏览下面的相关文章,希望大家以后多多支持TOY模板网!