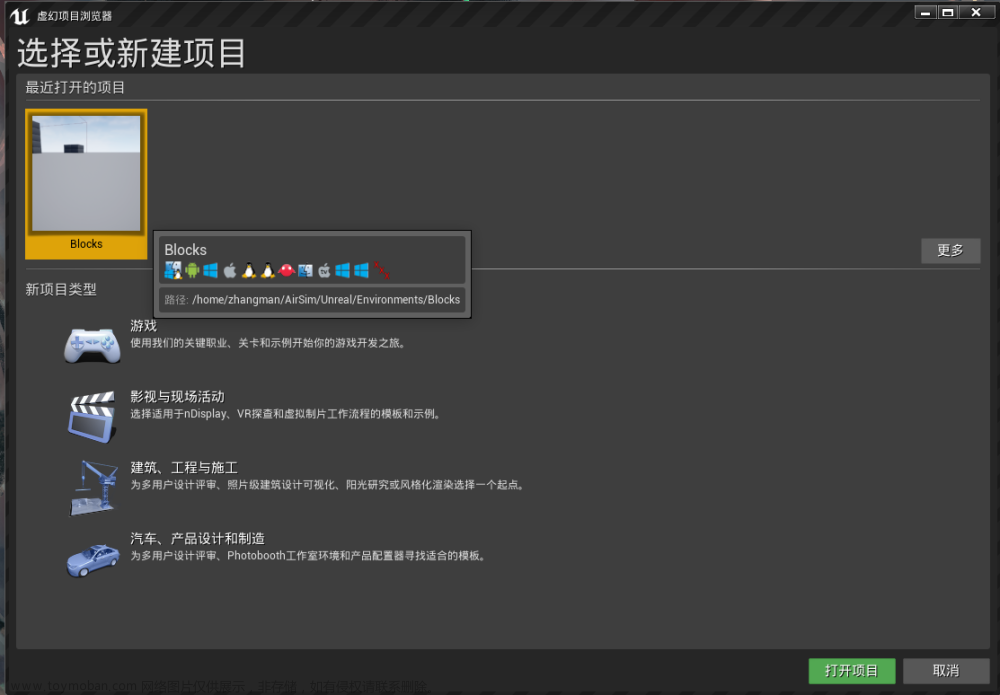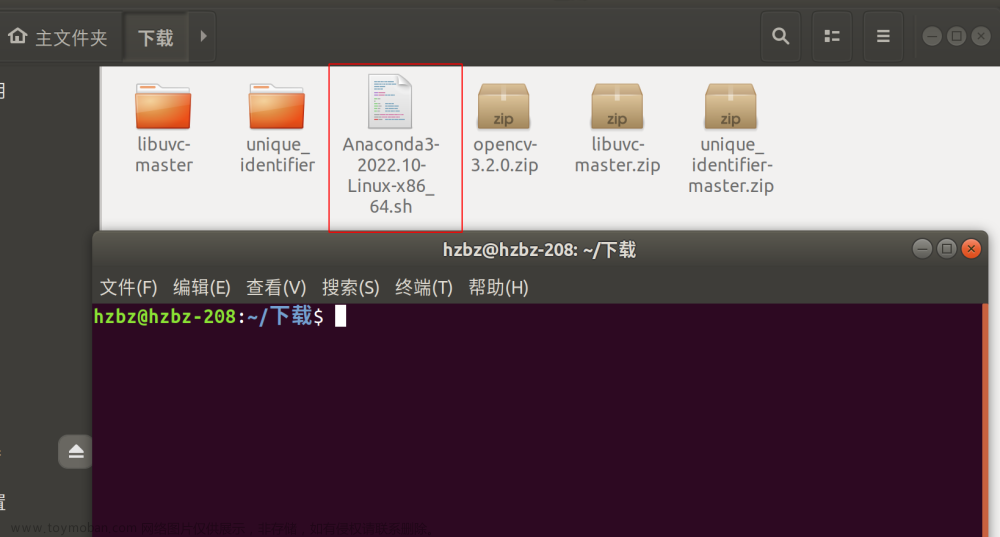环境:ubuntu18.04及以上、java11 、python3.6以上 、aapt 、adb(建议最新) 、fastboot (建议最新)
解压对应测试包,防止文件权限不对导致结果无法生成,先查看并授予results文件夹权限。
前置步骤:
连接wifi
打开开发者选项中usb调试 、stay awake选项 ,关闭verify app over USB选项
打开蓝牙
休眠时间设置为最长(30分钟)
屏幕锁屏设置为null
连接adb
烧写SN号(避免SN号相同导致多台设备无法同时连接的问题)
Disable MoMs(GMS版本默认关闭)
Enter Engineer mode:
adb shell am start n com.mediatek.engineermode/com.mediatek.engineermode.EngineerMode
右滑选择: (Others ->MoMs>Disable MoMs)
cts
烧写user版系统
完成前置步骤
拷贝媒体文件:(网络较好可以不用拷贝)
./copy_media.sh all
拷贝媒体文件指定设备:
./copy_media.sh all -s 0123456789ABCDEF
进入测试命令控制台:
./tools/cts-tradefed
默认:
run cts
指定设备:
run cts -s 0123456789ABCDE0
分片测试(默认6片):
run cts --shard-count 6分片测试指定设备(默认6片):
run cts --shard-count 6 -s 0123456789ABCDE0 -s 0123456789ABCDE1 xxxx指定模块及测试项(可以增加参数 -o -d 跳过设备检查,节省时间):
run cts -m 模块名 -t 测试项
跳过某模块或测试项:--exclude-filter "test_module_name test_name"
例如:run cts --exclude-filter "CtsCalendarcommon2Test android.calendarcommon2.cts.Calendarcommon2Test#testStaticLinking"
指定某模块或测试项:run cts --include-filter "test_module_name test_name"
例如:run cts --include-filter "CtsCalendarcommon2TestCases android.calendarcommon2.cts.Calendarcommon2Test#testStaticLinking"
cts-on-gsi
烧写GSI:
go to setting -> system -> Developer options -> OEM unlocking
adb reboot bootloader
fastboot flashing unlock
press volume up key
fastboot reboot fastboot
fastboot flash system system.img (system.imag是 GSl)
fastboot -w
fastboot reboot
完成前置步骤
进入测试命令控制台:
./tools/cts-tradefed
默认:
run cts-on-gsigts
烧写合入gms包user版系统
完成前置步骤
进入测试命令控制台:
./tools/gts-tradefed
默认:
run gts
指定设备:
run gts -s 0123456789ABCDE0
指定模块及测试项(可以增加参数 -o -d 跳过设备检查,节省时间):
run gts -m 模块名 -t 测试项
sts
烧写userdebug版系统
完成前置步骤进入测试命令控制台:
./tools/sts-tradefed
默认:
run sts-dynamic-full
指定设备:
run sts-dynamic-full -s 0123456789ABCDE0vts
烧写GSI:
go to setting -> system -> Developer options -> OEM unlocking
adb reboot bootloader
fastboot flashing unlock
press volume up key
fastboot reboot fastboot
内核为 kernel-5.10的项目
fastboot flash vendor_boot vendor_boot-debug.img (请从 MTK 加载中获取 vendor_boot-debug.img)
fastboot flash system system.img (system.imag是 GSl)
fastboot -w
fastboot reboot
完成前置步骤
进入测试命令控制台:
./tools/vts-tradefed
默认:
run vts
指定设备:
run vts -s 0123456789ABCDE0
通用
查看当前设备:l d
查看当前结果:l r
查看当前测试下执行时间:l i
重试:run retry --retry SessionId
或者:run retry -r SessionId
adb reboot rpmbpk文章来源:https://www.toymoban.com/news/detail-490859.html
run retry -r SessionId —retry-type not_executed文章来源地址https://www.toymoban.com/news/detail-490859.html
到了这里,关于GMS测试命令的文章就介绍完了。如果您还想了解更多内容,请在右上角搜索TOY模板网以前的文章或继续浏览下面的相关文章,希望大家以后多多支持TOY模板网!