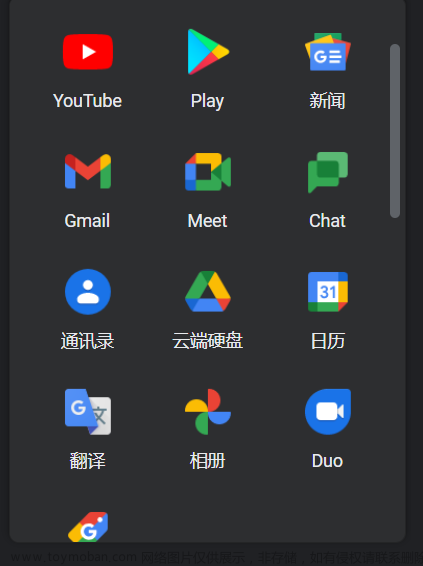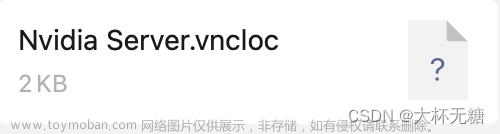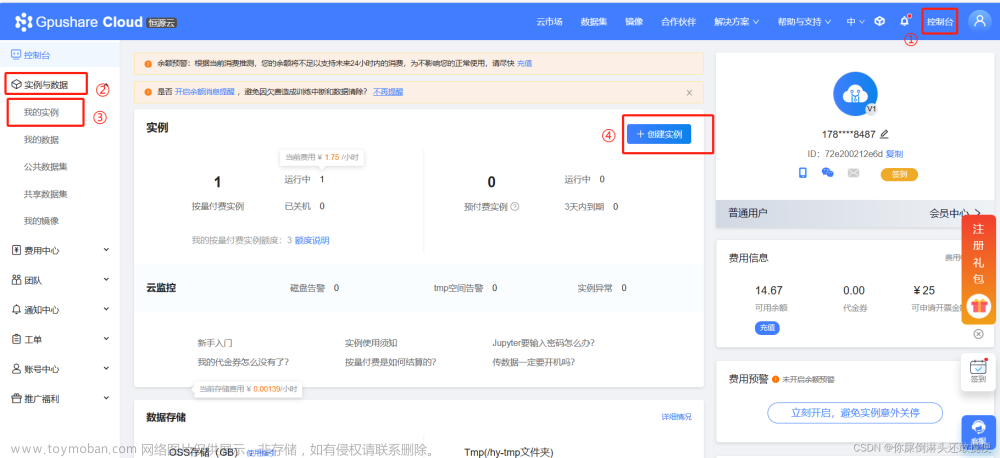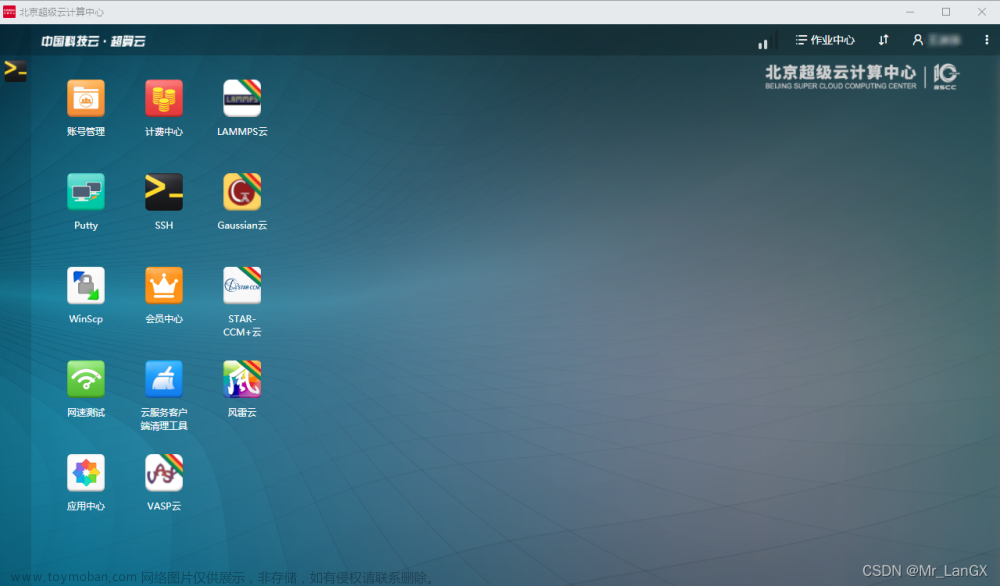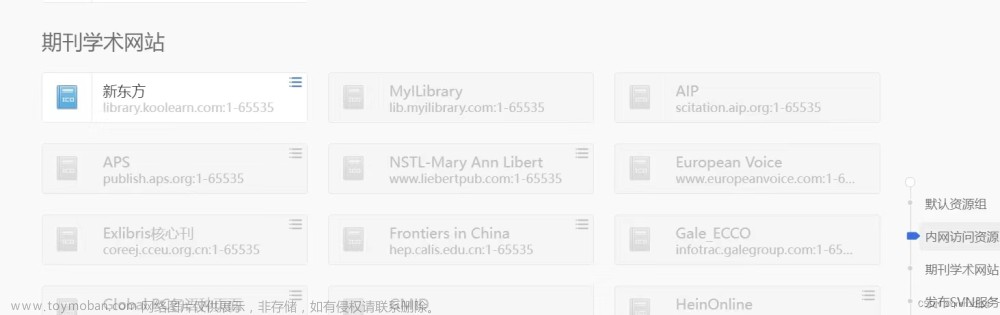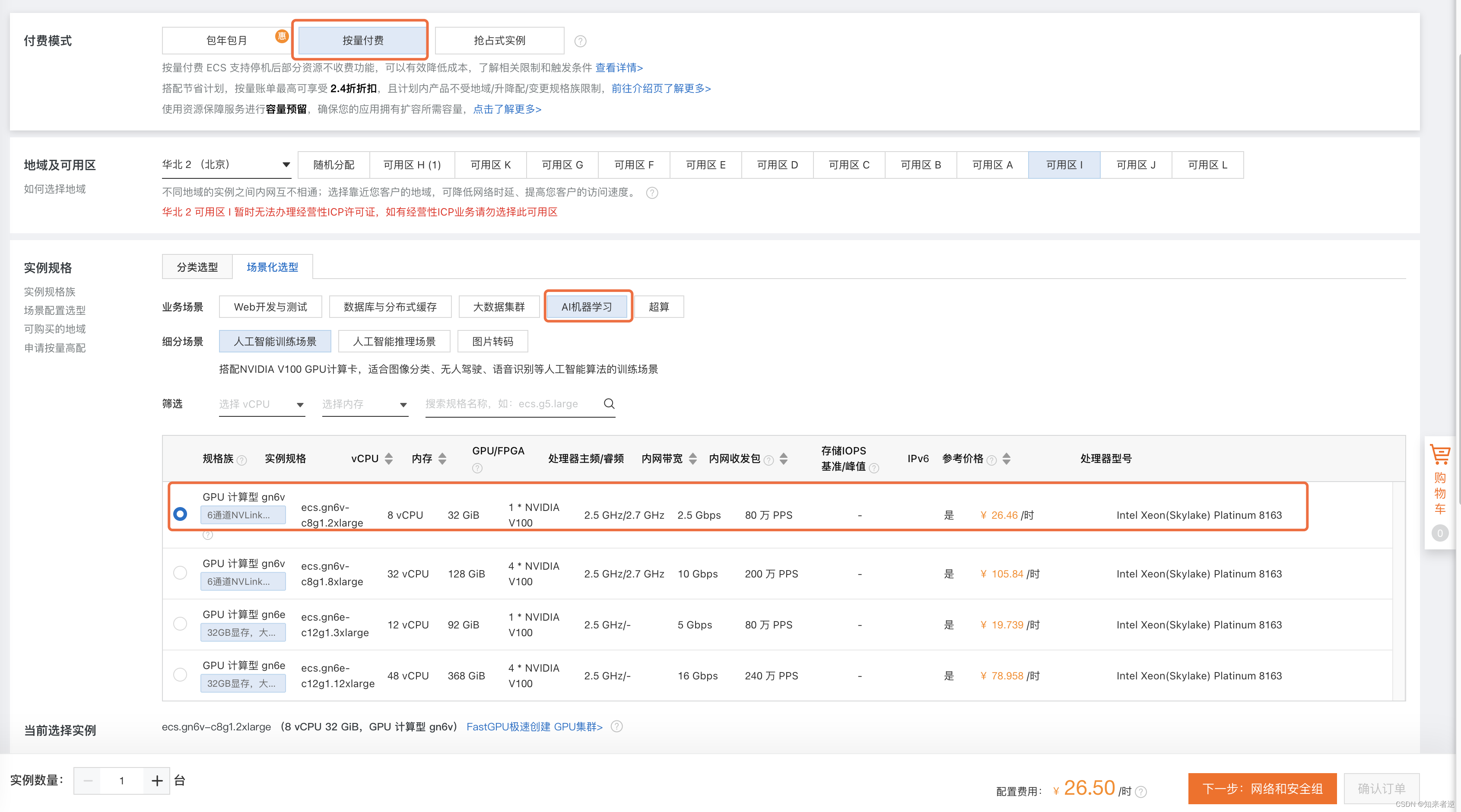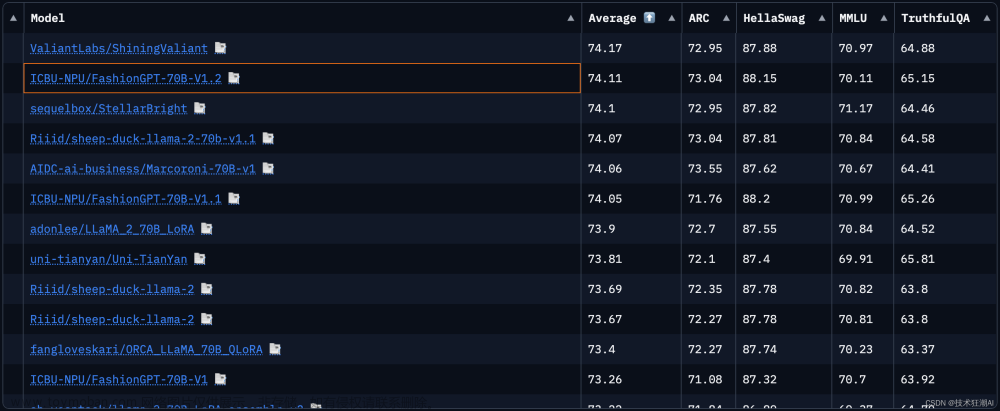目录
前言
一、Colab限额、提供的GPU类型
二、Colab的使用步骤(如何使用免费GPU资源)
1、添加Colaboratory
2、新建Colab、连接GPU、挂载Google Driver
3、项目上传文件并运行
三、快速下载/上传Google Drive文件的方法(利用MultiCloud)
四、其他相关技巧
前言
Google Colab是一个基于云端的免费Jupyter笔记本环境,可供用户创建、分享、运行Python代码和机器学习模型。
一、Colab限额、提供的GPU类型
Colab限额:Colab能够免费提供资源的原因之一是它采用了动态限额,随时变化以满足用户需求,但无法保证资源的供应或无限供应(单次最长12小时,自动断开连接)。因此,总体使用量限额、空闲超时时长、虚拟机最长生命周期、可用GPU类型等都可能不时变化,Colab也不会公布这些限额,因为它们会快速变化。如果用户希望获得更高、更稳定的使用量限额,可以订阅Colab Pro。
提供的GPU类型: Colab 中的可用 GPU 类型是动态变化的,通常包括 Nvidia K80、T4、P4 和 P100。
二、Colab的使用步骤(如何使用免费GPU资源)
Google Colab 支持挂载 Google Drive,方便存储文件。因此,我建议您直接使用 Google Drive 登录,以便更轻松地进行文件存储。 Google Driver官网
1、添加Colaboratory
进入 Driver 官网后,登录成功。点击左上角新建,选择关联更多应用并且安装Colaboratory。
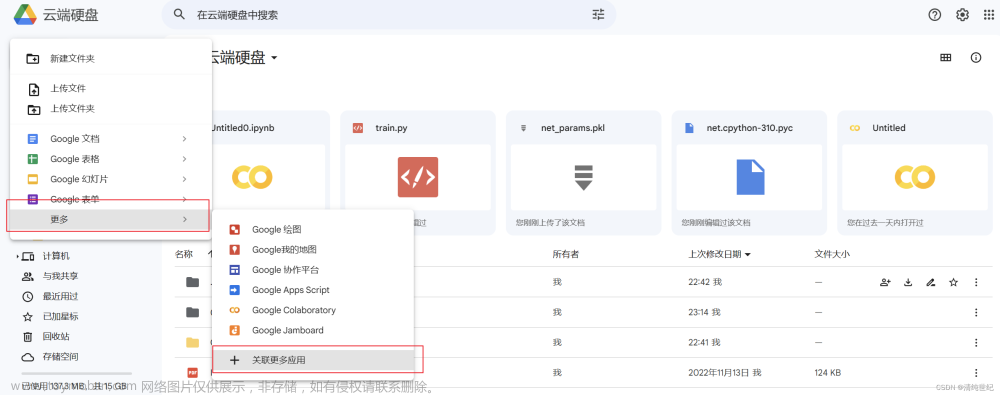
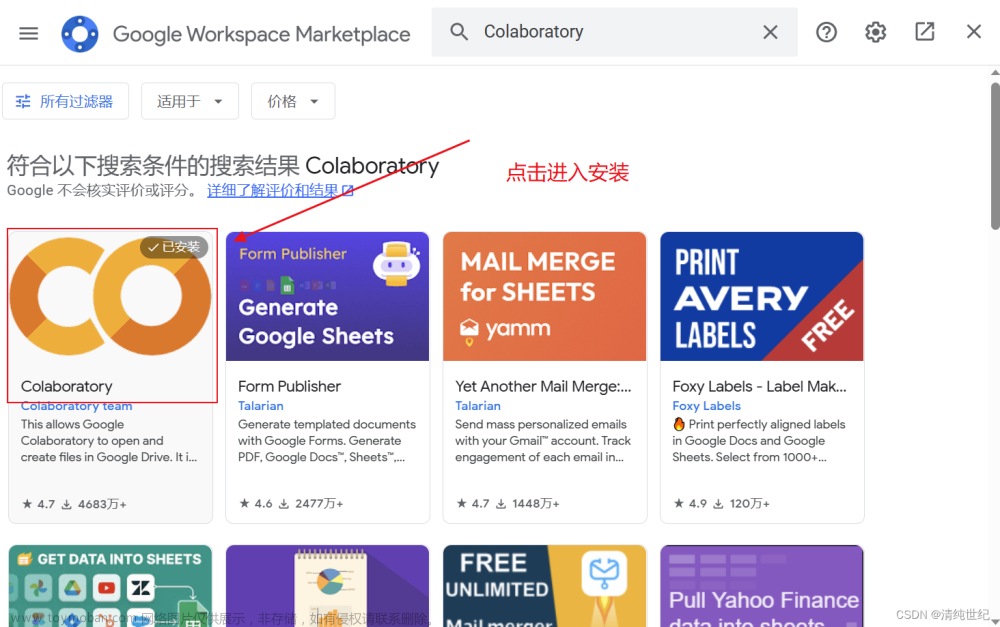
2、新建Colab、连接GPU、挂载Google Driver
- 如图所示新建Jupyter笔记本。(刚安装的可能看不见,刷新一下即可)
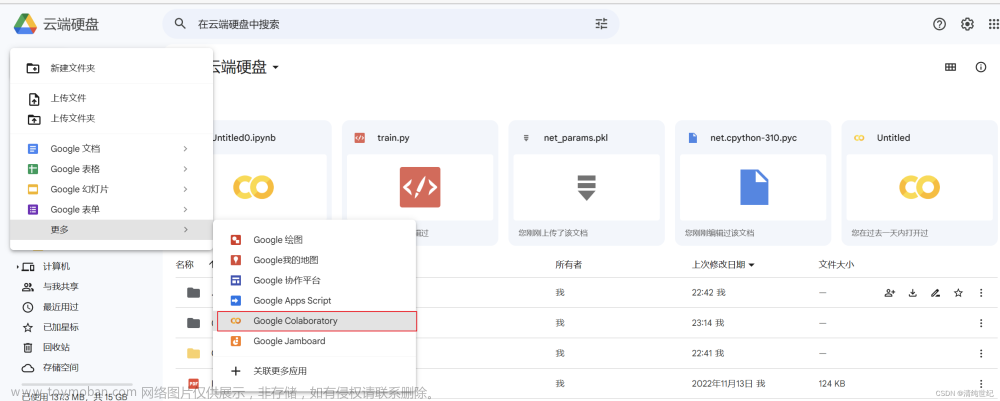
- 连接到GPU
点击左侧修改->笔记本设置->选择GPU。
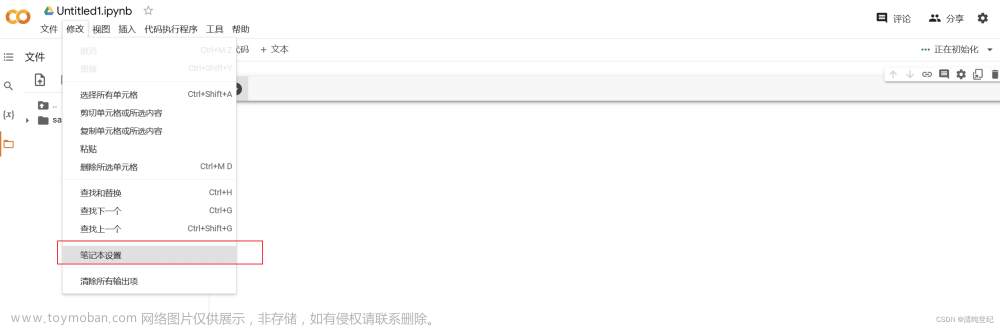
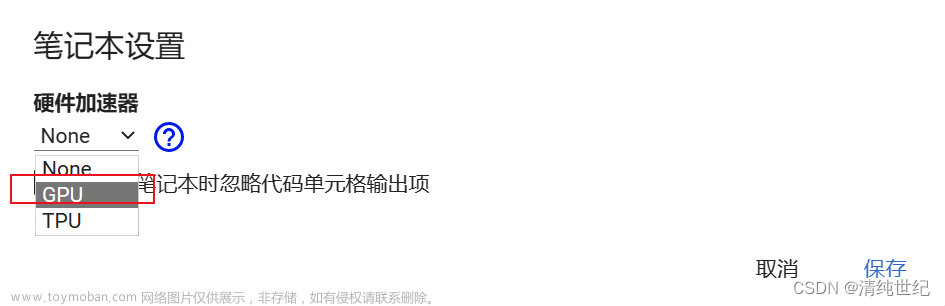
设置好后,在右侧会显示具体的设备信息
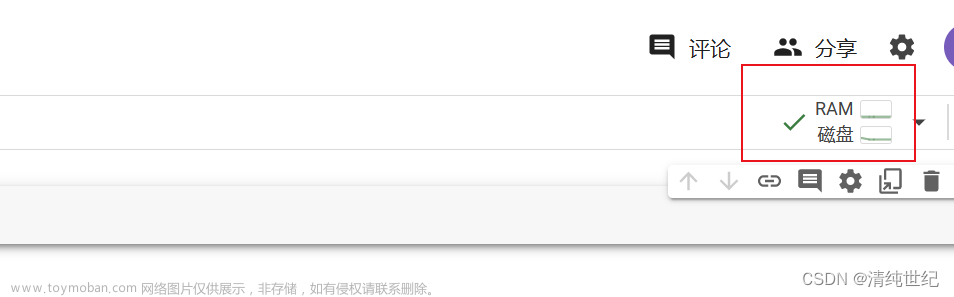
如果需要修改文件名,可点击左上角文件名修改:
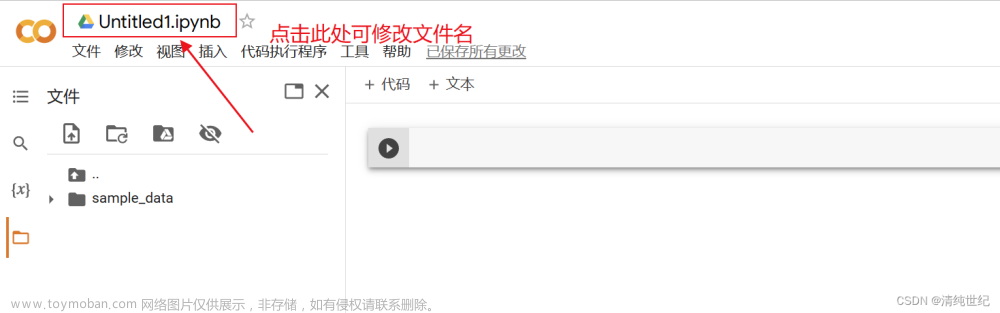
- 挂载Google Driver:
为什么要挂载Google Driver?
如果没有挂载Google Driver(Google 云端硬盘),则下载的文件只会暂时存在(即下次打开时,下载在Jupyter NoteBook的文件就不见了),初始阶段,左侧只有sample_data一个文件夹,当使用代码挂载Google Driver后,左侧出现driver文件夹,只要我们的文件放在driver后,文件就不会消失了(下次打开的时候需要再次使用代码挂载Google Driver)
可以点击左侧图标加载(下图),也可利用代码加载。(注意:点击图标加载可以实现打开文件自动加载)
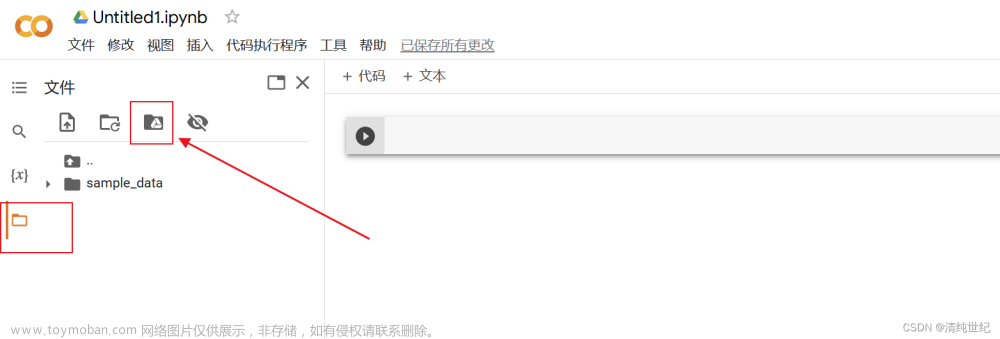
代码加载(成功出现“Mounted at /content/drive”表示挂载成功):
from google.colab import drive
drive.mount('/content/drive')
3、项目上传文件并运行
- 项目代码上传
推荐在谷歌云盘里上传项目(因为可以直接将本地项目直接以文件夹的形式拖进来上传)。在云盘里建立好文件路径,直接托进来即可。
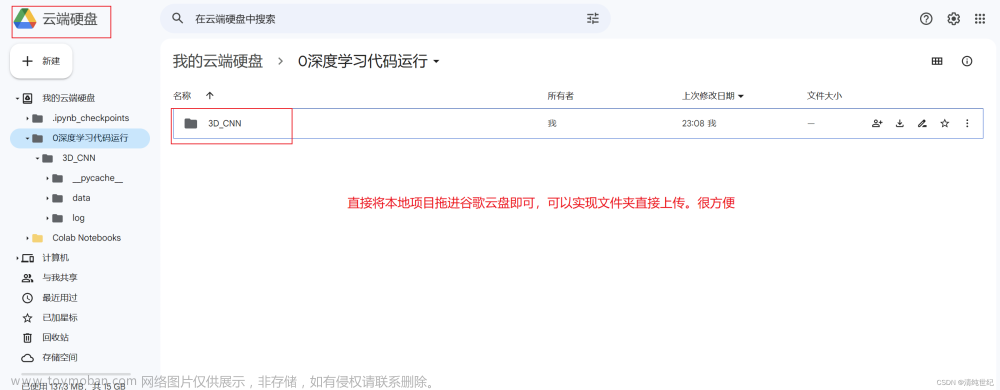
- 项目代码运行
上传代码后,输入以下命令即可进入项目文件的工作路径
%cd /content/drive/MyDrive/0深度学习代码运行/3D_CNN
# 注意这里在非交互环境下,需要加上 % 才可以进入该路径
# 这里的 %cd /content/drive/MyDrive/ 是必须的。后面是你在谷歌云盘里的项目路径
也可以通过以下代码导入工作路径
# 上传文件后执行以下代码就可以了
import sys
sys.path.append('/content/drive/MyDrive/0深度学习代码运行/3D_CNN')
# 0深度学习代码运行/3D_CNN是你自己的工作路径
在进入项目的工作路径之后,就可以直接输入python 1.py运行代码了
!python train.py
# 这里在非交互下,需要加上 ! 才可以成功执行
- 代码编辑
在云盘里右键需要编辑的py文件,选择打开方式里的Texe Editor即可编辑。(如果没有,选择关联更多应用里面安装即可)
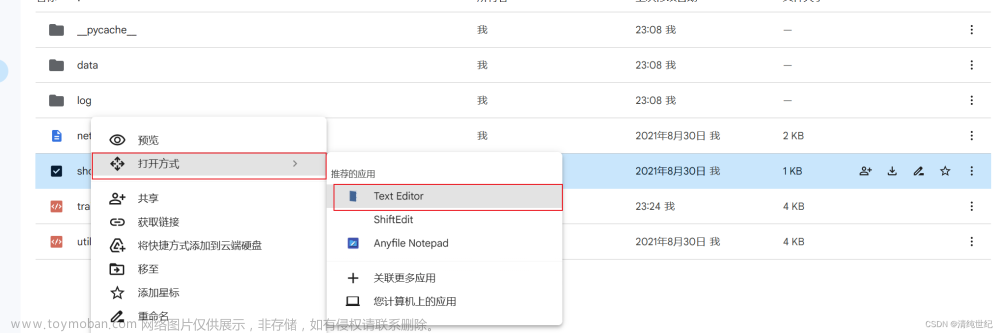
三、快速下载/上传Google Drive文件的方法(利用MultiCloud)
MultiCloud: 无需下载和安装,在网页登录即可将文件上传到云盘或下载到计算机上,支持30多种云盘。
该平台的免费传输流量是每月5G,超出是需要购买的。
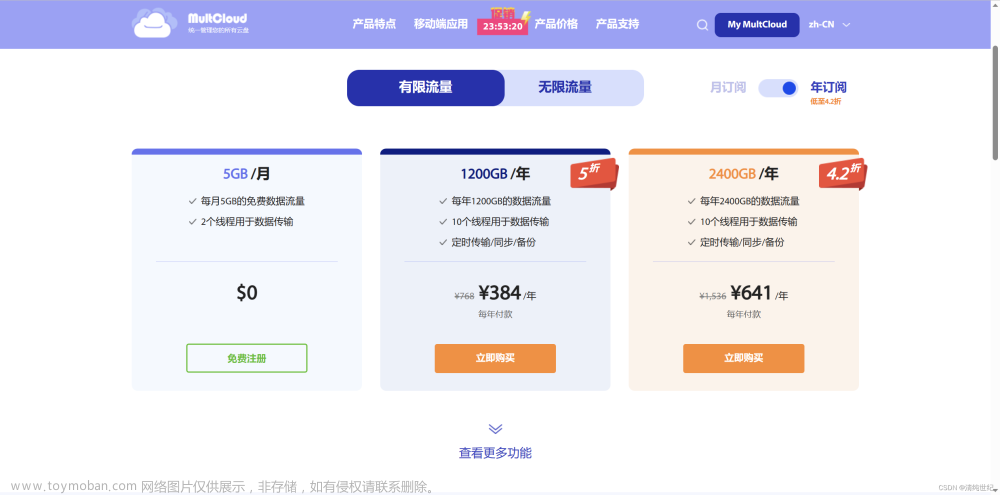
使用步骤:
1、注册并登录MultCloud。点击进入MultCloud | 最好的免费跨网盘文件传输管理器
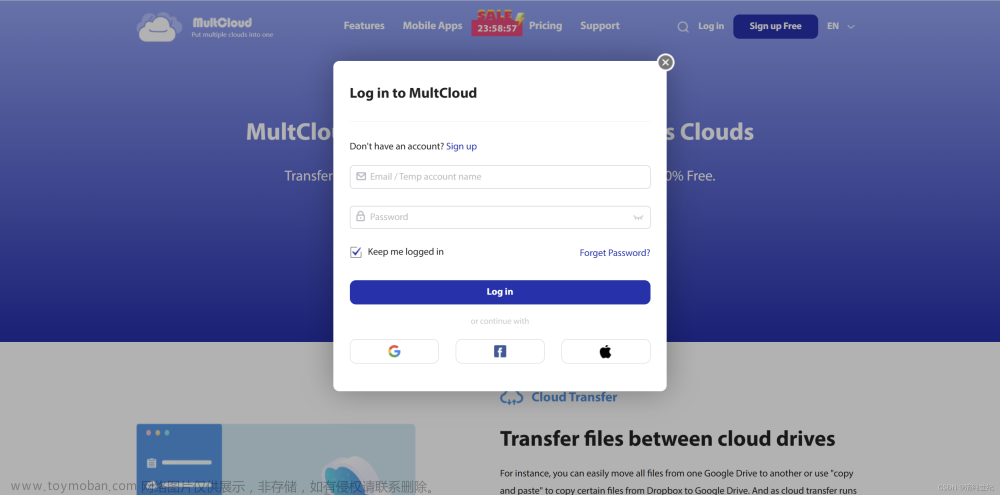
2、点击右侧栏'Add Cloud'并选择'Google Drive'。
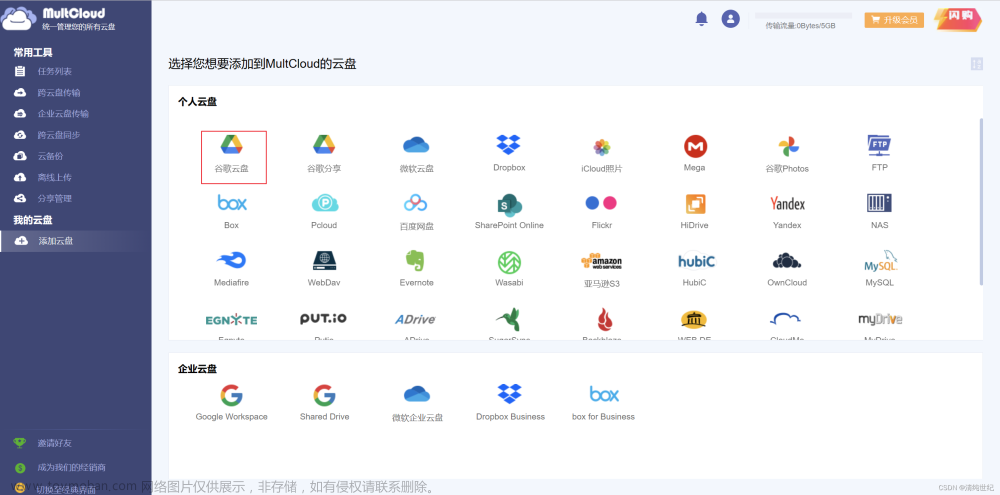
3、选择要下载的文件’Download'。
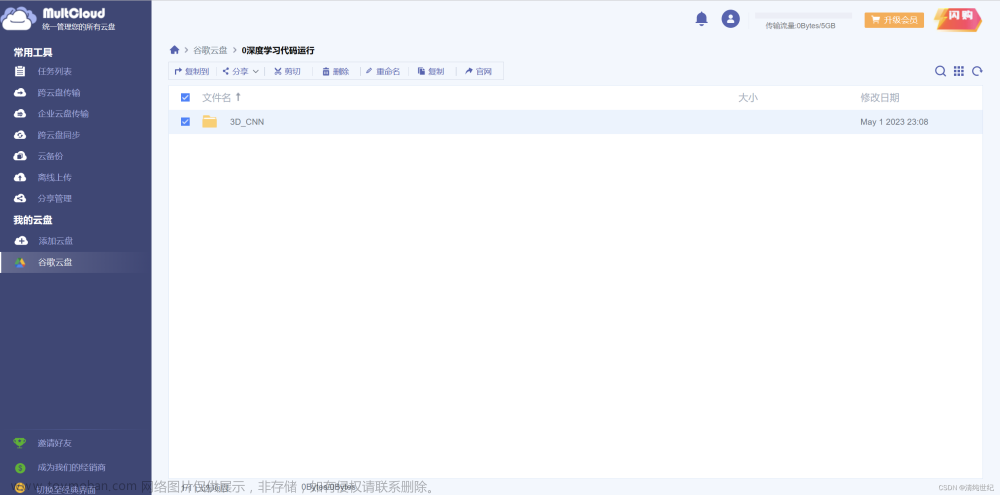
四、其他相关技巧
- 查看显卡驱动
# 查看显卡驱动
!/opt/bin/nvidia-smi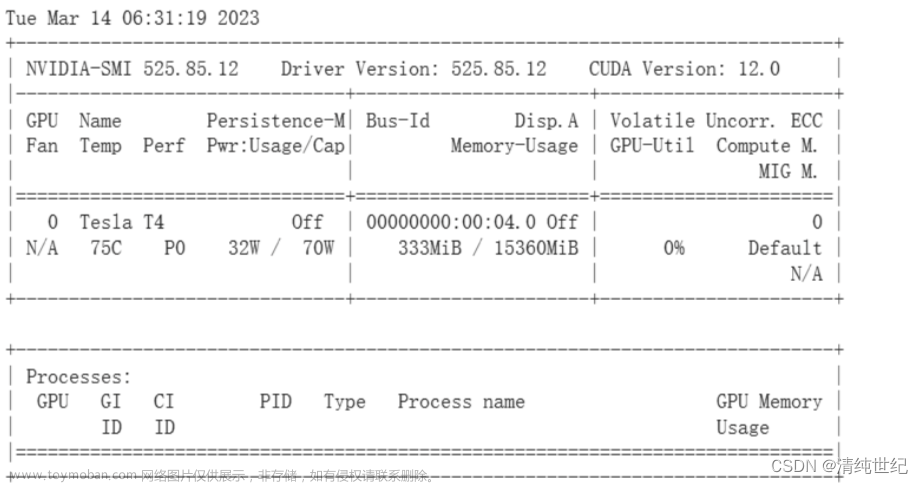
- 多个命令使用&&连接,如果遇到换行记得加\
!cd /content/drive/MyDrive/3DCNN && \
pip list- 管理会话
点击RAM旁边的倒三角,查看资源,管理会话。
如果有正在运行的,而且不在使用的GPU会话记得及时关掉,因为个人额度是有限的。所以只要在模型训练时开启GPU模式,其他情况使用None即可。

- 交互指令
用 !bash 开启交互指令,输入exit退出。(不用开小黑窗口啦!唯一的缺点是输入的命令不显示,得点一下才可以显示。)
也可以直接在指令前面加上“ ! ”运行。文章来源:https://www.toymoban.com/news/detail-491532.html
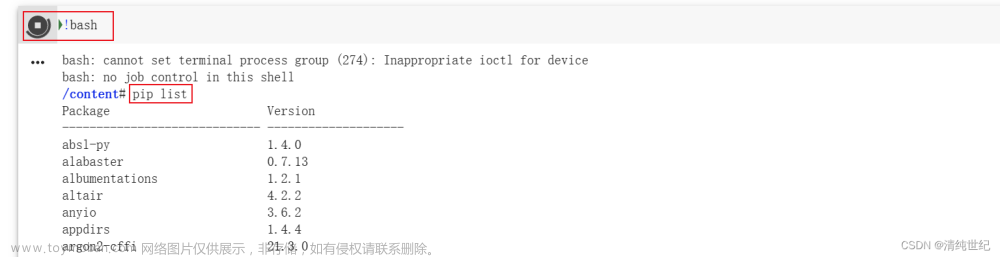 文章来源地址https://www.toymoban.com/news/detail-491532.html
文章来源地址https://www.toymoban.com/news/detail-491532.html
- 查看操作系统版本
!lsb_release -a到了这里,关于利用Google Colab免费使用GPU服务器详细攻略的文章就介绍完了。如果您还想了解更多内容,请在右上角搜索TOY模板网以前的文章或继续浏览下面的相关文章,希望大家以后多多支持TOY模板网!