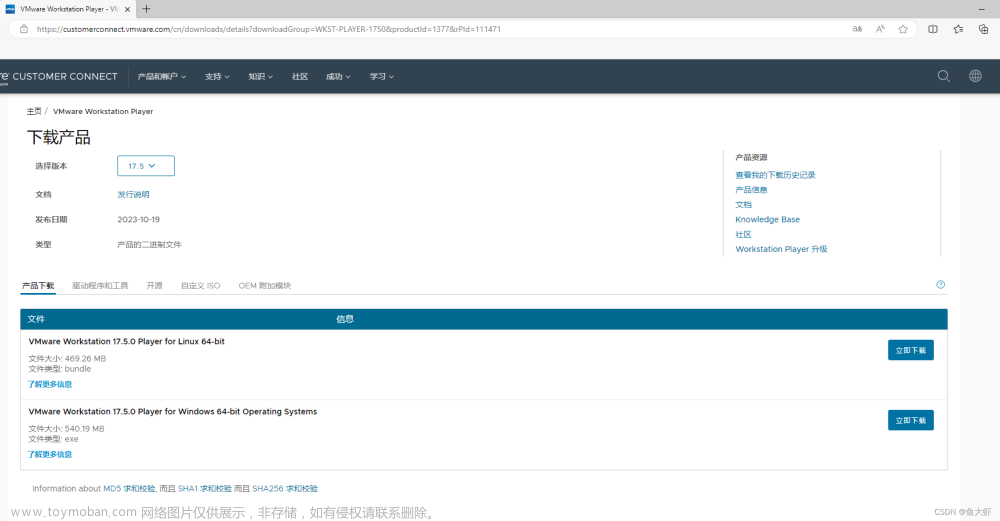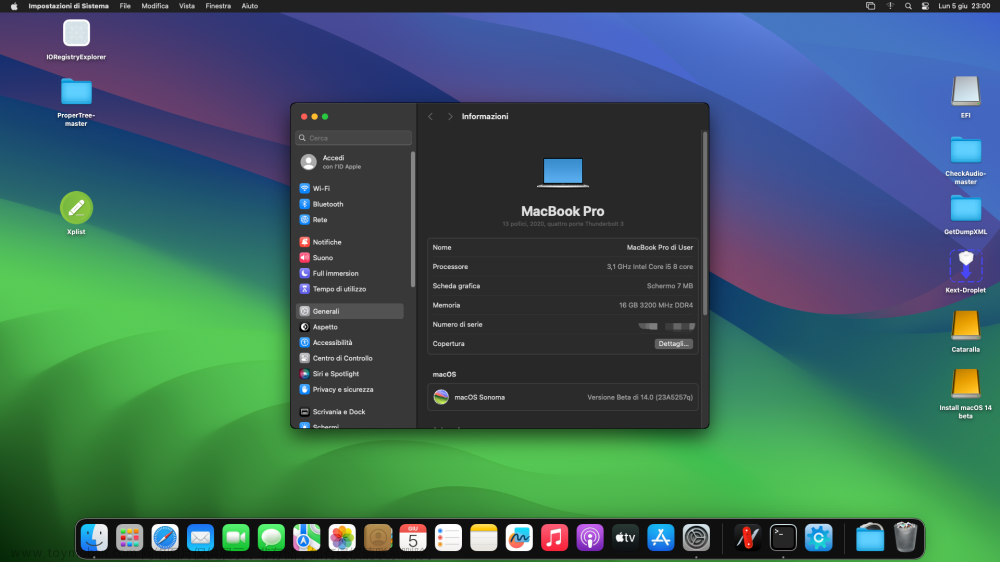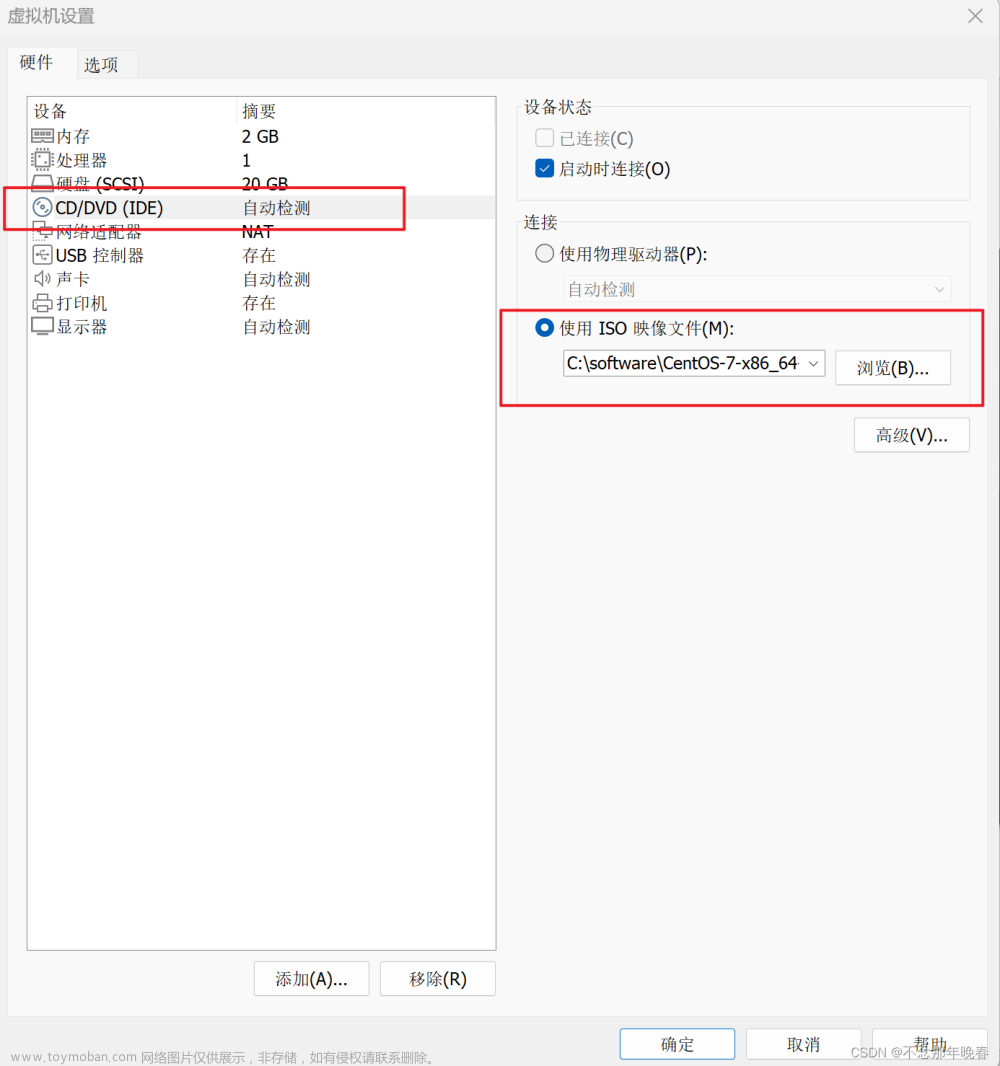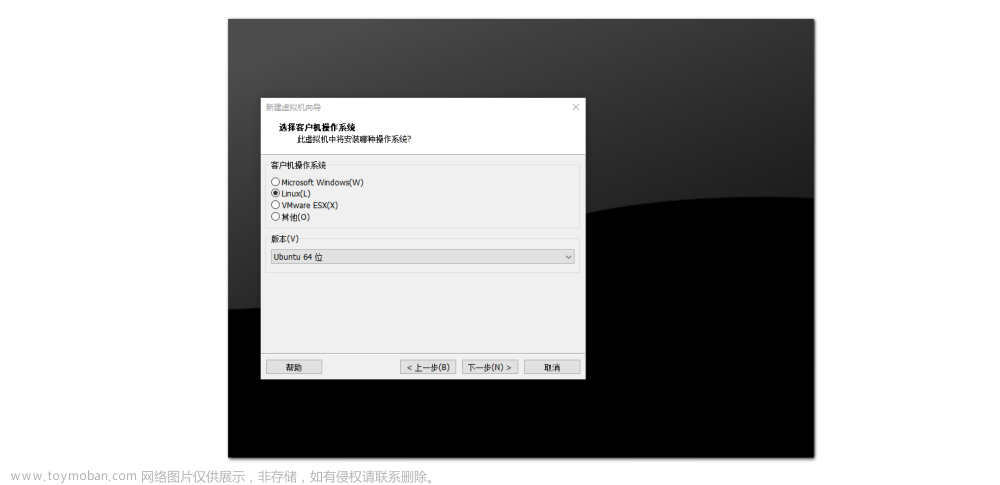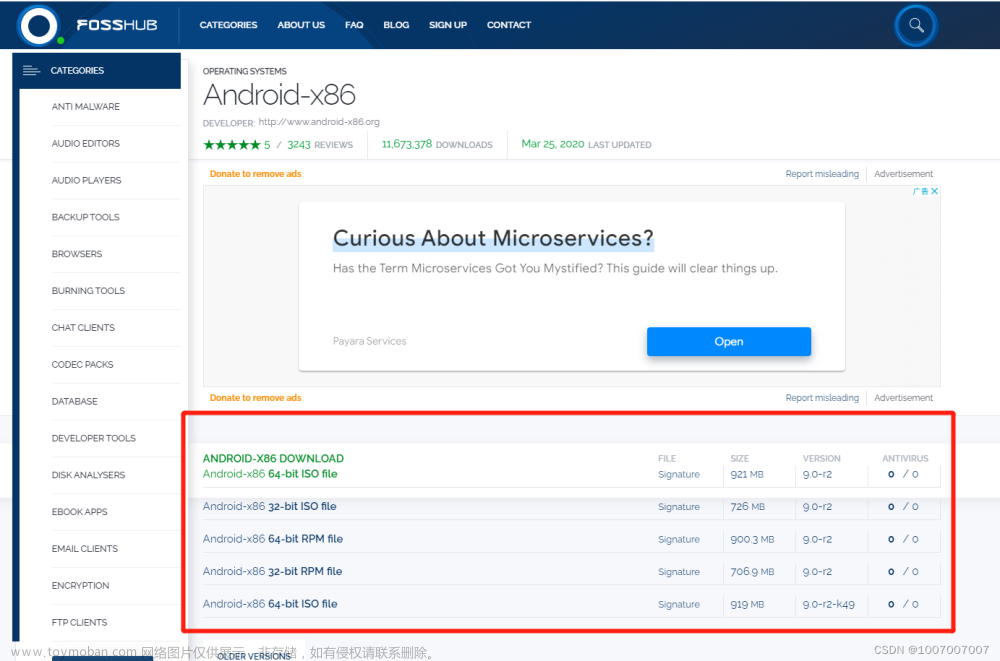在虚拟机上安装petalinux,记录我的操作过程。
平台版本
VMware Workstation 15.x,Ubuntu18.04.5(64位),Petalinux2019.1。
Petalinux
为配合vivado2019.1使用,这里petalinux的版本必须是2019.1,下面给出下载链接。
链接: petalinux
点开存档,找到2019.1。
找到并下载下图所示的2019.1安装包。
VMware
官方没有对VMware的版本提出要求,我电脑之前安装的15.x。这里有一篇博文详细介绍了16.x的下载安装流程,链接如下,但博文最后的ubuntu版本不符合我们这里petalinux的官方要求。
链接: VMware
Linux
根据官方手册
ubuntu版本最低要求是16.04.5或18.04.1,这里我的电脑之前安装的是18.04.6发现也是可以的,但64位是必须的。
ubuntu的下载可以到清华镜像网站上下载,下面给出链接,直接在里面选版本即可。
链接: ubuntu下载
ubuntu的安装流程大致同下面所给的链接内容,但要注意的是上图官方的最低要求。
链接: ubuntu安装
为了满足petalinux需求,链接中下面两个图的内容要做相应修改。
按照手册内容,这里至少要100G。
内存改成8G(因为我的ubuntu之前的使用已经占了1G多的空间,所以这里我给了10G),处理器至少8个。
Petalinux安装过程
按照官方手册来,链接如下。
链接: petalinux2019.1指导手册
建立环境
将手册里表2最后一列的软件全部安装上去。表里给的软件包不加版本号替换下面的“软件名”。表中的第一行只安装tofrodos即可。
sudo apt-get install 软件名
之后还要安装python,如下,否则后面安装petalinux会报错说缺少python。
sudo apt-get install python
安装Petalinux
在/opt目录下新建安装目录/opt/pkg/petalinux/2019.1。
cd /opt
sudo mkdir pkg
cd pkg
sudo mkdir petalinux
cd petalinux
sudo mkdir 2019.1
将之前windows中下载的petalinux安装包移动到ubuntu桌面上(在安装了VMware Tools后可以直接拖动进来),然后在桌面上打开端口,将安装包移动到petalinux文件夹下。
mv petalinux-v2019.1-final-installer.run /opt/pkg/petalinux
将opt文件夹和它的子文件夹的权限都设置位777,否则后面petalinux安装不上去。
cd /
sudo chmod -R 777 opt
将系统替换成bash,即输入下面指令,然后选NO。
sudo dpkg-reconfigure dash
确保当前是普通用户后,到petalinux安装包(.run文件)所在目录下运行它。
./petalinux-v2019.1-final-installer.run /opt/pkg/petalinux/2019.1
使用BSP建立工程
在xilinx官网上的下载petalinux2019.1的位置有对应版本的很多类型的BSP下载,找到对应硬件型号的BSP并下载,我下载的版本是zcu102,对应我使用的Zynq UltraScale+ MPSoC。然后移动到ubuntu桌面上。下载链接如下。
链接: BSP下载
工作环境建立
建立好放置petalinux工程的路径,我建在了桌面上名为petalinux_work的文件夹里。
这里我是bash 作为用户登录 shell,所以操作是在工程文件夹下打开端口输入如下指令。
source /opt/pkg/petalinux/2019.1/settings.sh
验证工作环境。
echo $PETALINUX
输出“/opt/pkg/petalinux”即证明工作环境建立好了。
从BSP中创建工程
更改至要在其中创建 PetaLinux 工程的目录运行 petalinux-create 命令。
cd ~/Desktop/petalinux_work
petalinux-create -t project -s ~/Desktop/xilinx-zcu102-v2019.1-final.bsp
构建系统镜像。
petalinux-build文章来源:https://www.toymoban.com/news/detail-491540.html
编译进展在控制台上显示。等待编译完成。文章来源地址https://www.toymoban.com/news/detail-491540.html
到了这里,关于petalinux2019.1安装的文章就介绍完了。如果您还想了解更多内容,请在右上角搜索TOY模板网以前的文章或继续浏览下面的相关文章,希望大家以后多多支持TOY模板网!