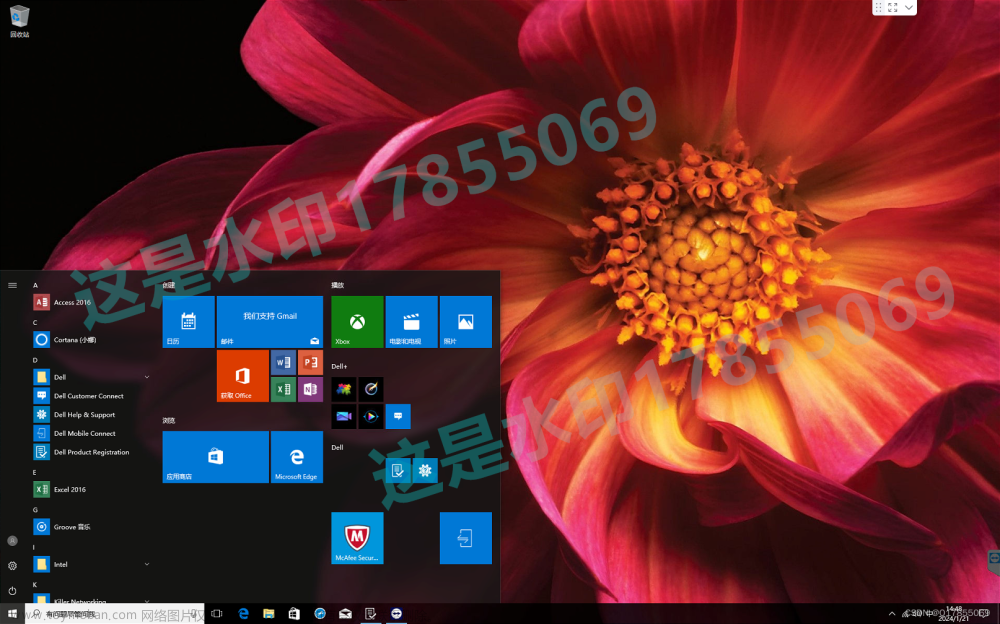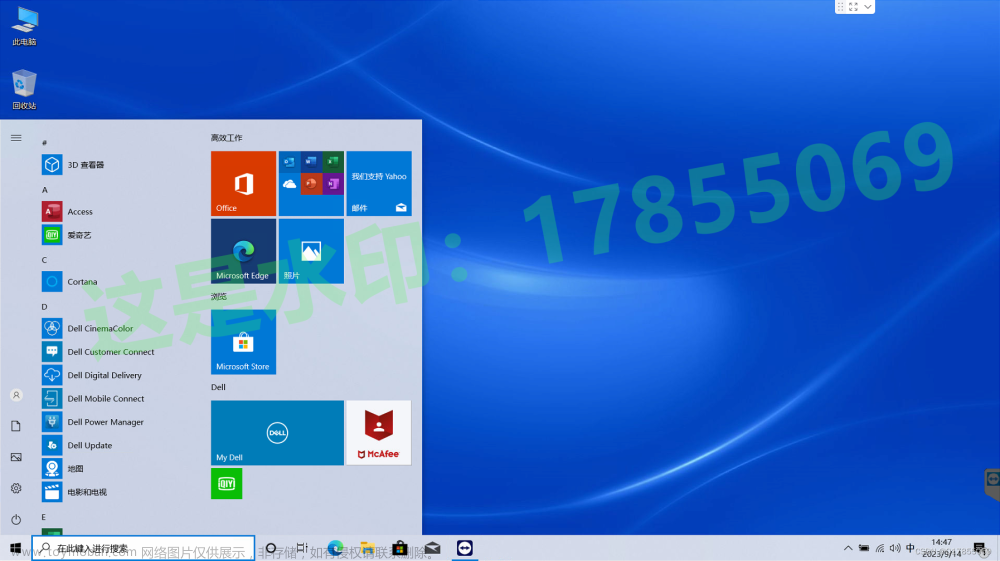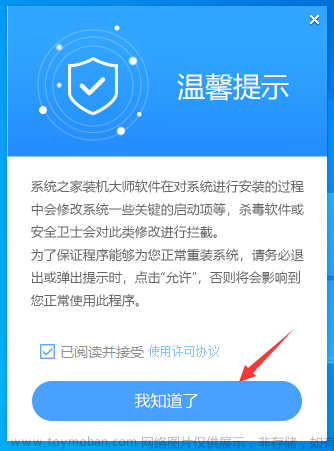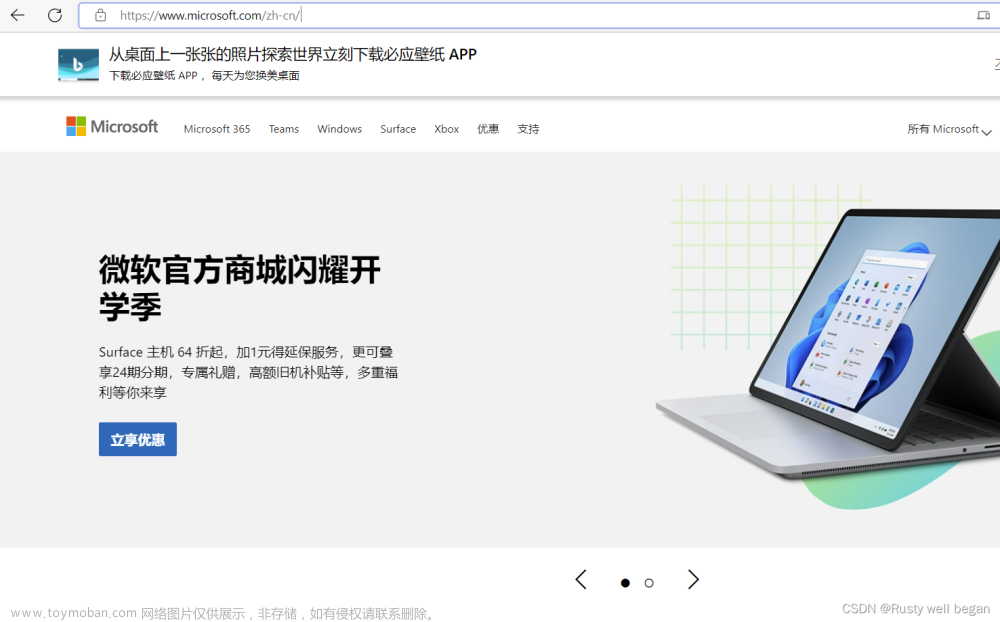有不少使用戴尔笔记本电脑的用户对于u盘重装系统中的按f几进入u盘启动的操作不熟悉,导致自己无法独立完成戴尔笔记本重装系统的步骤怎么办?其实相关的方法不难,下面小编就教下大家戴尔笔记本重装系统按f几进入u盘启动项安装。
工具/原料:
系统版本:windows10系统
型号:戴尔灵越14
原料:u盘启动盘工具
方法/步骤:
方法一:使用戴尔笔记本U盘启动快捷键进入
重装系统后将制作好U盘启动盘插入到戴尔笔记本电脑上,开机不停按启动快捷键F12,在启动界面中选择识别到的U盘启动项,如果U盘支持legacy/uefi双模式,会同时显示legacy boot和uefi boot,我们根据实际需要选择,按回车键进入即可。

方法二:bios设置U盘启动legacy模式进入
1、插入U盘启动盘,开机按F2启动键进BIOS,也可以先按F12进以下界面,选择BIOS Setup回车进bios。

2、展开Secure Boot子目录,点击Secure Boot Enable选择Ddisabled。

3、选中General子目录中的Boot Sequence(启动顺序),Boot List Option选择legacy。上面的从上往下依次是软盘,硬盘,USB,光驱和网卡,按照默认的就行。

4、点开Advanced Boot Options,勾选Enable Legacy Option ROMs,点击apply,再点exit退出,等待电脑重启。

5、如果设置错误,点击restore settings,选择bios default(bios的默认值)。

6、重启过程中按F12,进入开机启动项选择页面,选择USB storage device回车,即可进入U盘启动盘。

方法三:bios设置U盘启动UEFI模式进入
1、如果是通过uefi模式装系统,一般是不需要修改bios,默认就是bios,如果是要改回uefi,则开机过程按F2进bios,在General下,点击Boot Sequence,Boot List Option选择UEFI。

2、Advanced Boot Options,取消勾选Enable Legacy Option ROMs。

3、展开Secure Boot,点击Secure Boot Enable,选择Enabled。

4、最后插入U盘启动盘,重启按F12,选择UEFI BOOT下的uefi启动U盘,回车即可进入uefi模式U盘。

5、进入到u盘启动盘后,就可以选择第一项u盘pe系统进入。
 文章来源:https://www.toymoban.com/news/detail-491619.html
文章来源:https://www.toymoban.com/news/detail-491619.html
6、然后打开pe内的小白装机工具,选择需要安装的系统安装到c盘,等待系统安装完成重启电脑进入新桌面即可。文章来源地址https://www.toymoban.com/news/detail-491619.html
到了这里,关于戴尔笔记本重装系统按f几进入的文章就介绍完了。如果您还想了解更多内容,请在右上角搜索TOY模板网以前的文章或继续浏览下面的相关文章,希望大家以后多多支持TOY模板网!