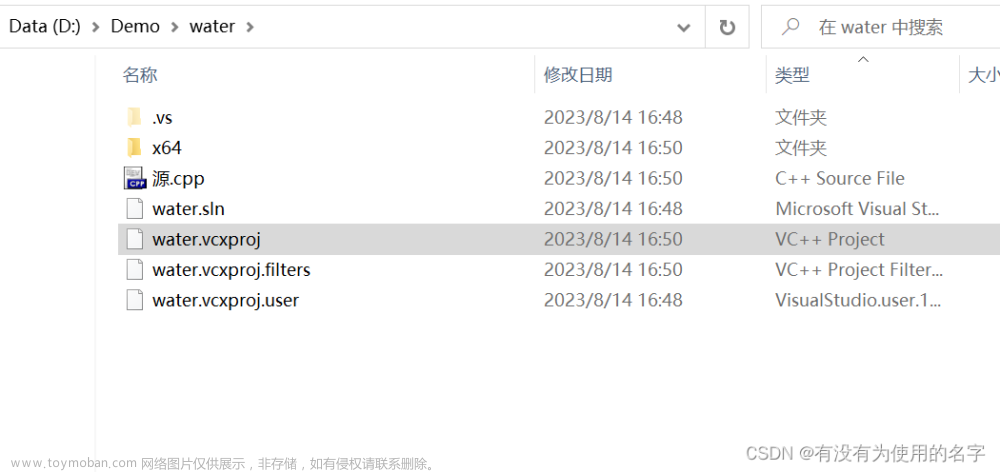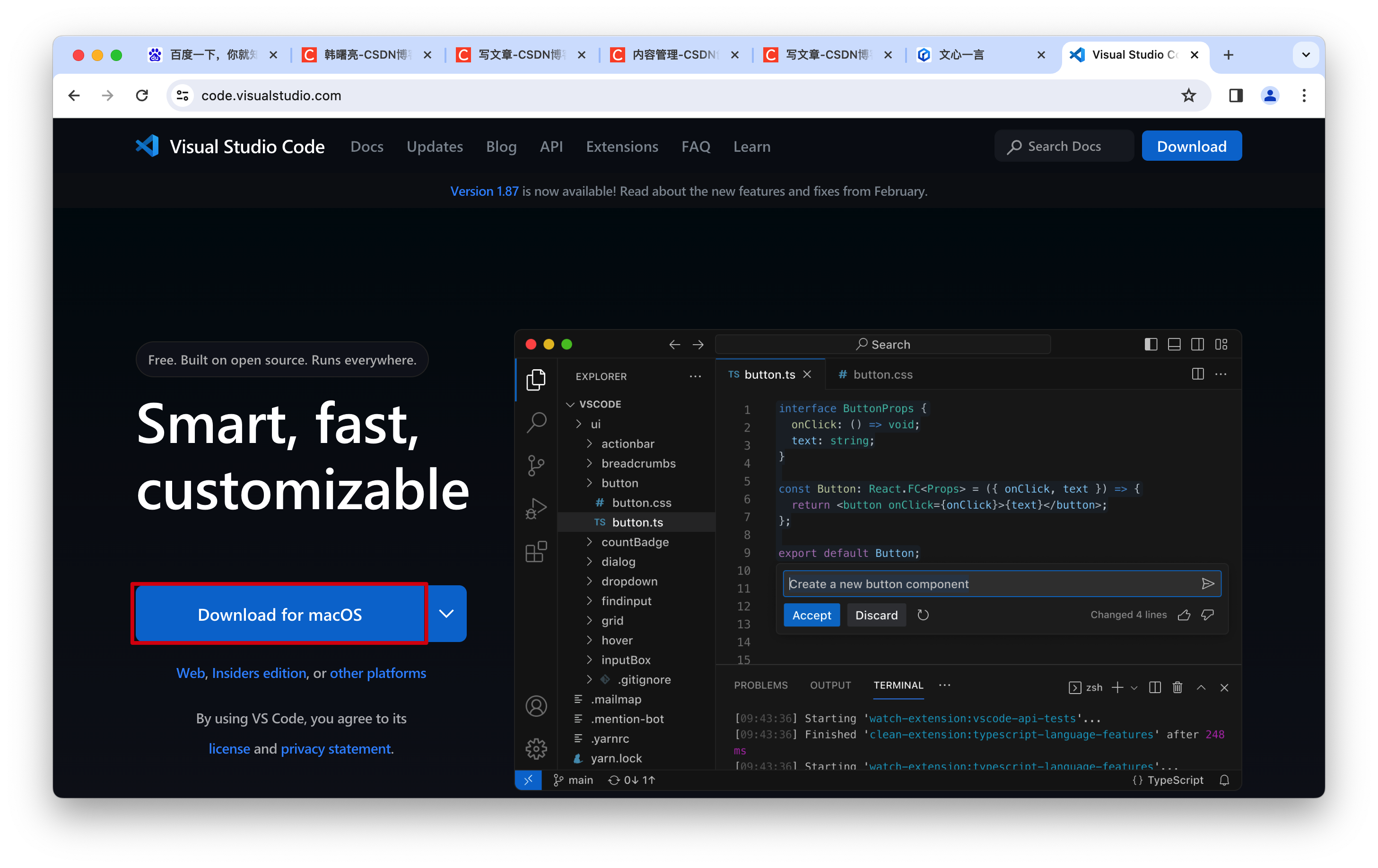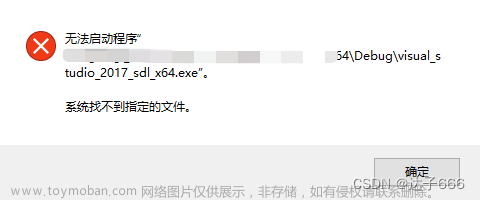目录
一、简介
二、安装步骤
三、Visual Studio 2017的使用
一、简介
Visual Studio是微软推出的一款C++编译器,将“高级语言”翻译为“机器语言(低级语言)”的程序,VS是一个非常完整的开发工具集,包括了所有软件生命周期中所需的大部分工具,如UML工具、代码管控工具、集成开发环境(IDE)等等。
二、安装步骤
1.对自解压文件解压

这是自解压文件,

选好位置,直接解压就好,然后就会得到压缩文件了

2. 鼠标右击【Visual Studio2017(64bit)】压缩包选择【解压到 Visual Studio2017(64bit)】

3.双击打开解压后的文件夹,找到安装包,鼠标右击【vs2017】选择【以管理员身份运行】

4. 点击【继续】,然后耐心等待(如提示安装哪个类型,请按需选择安装)

5. 勾选【.NET桌面开发】和【使用C++ 的桌面开发】(根据自己的需求勾选,右边是该选项的插件根据自己的需求选择安装)

6. 点击【单个组件】栏,如果有不想安装的插件或者想安装的插件,分别是取消勾选和勾选即可

7.点击【语言包】栏,一般选择默认即可,默认一般为【中文和英文】

8.点击【安装位置】(点击"..."可更改软件安装位置,建议不要安装在C盘,可以在D盘或其它磁盘下新建一个“vs2017”文件夹。注:安装路径中不能有中文),取消勾选【安装完成后保留下载缓存】,在右下角点击【安装】。

9.下载安装中

10. 安装完成,点击右上角【X】退出

11.点击【以后再说】

12.点击【启动 Visual Studio】(颜色主题啥的请自行选择哈)

13.点击菜单栏的【帮助】选择【注册产品】

14.点击【使用产品密钥解锁】(有密钥的可以激活,没有的话可以免费用30天,因为我有密钥,所以注册成功了)

15.安装成功
16.软件不会自动创建桌面启动快捷方式,创建桌面启动快捷方式方法:点击桌面左下角【开始】图标,点击【所有应用】→找到并拖动【Visual Studio2017】图标到电脑桌面

本次安装结束!!!
三、Visual Studio 2017的使用
安装好了Visual Studio 2017开发环境,接下来使用Visual Studio 2017创建一个项目,具体步骤如下:
(1)打开Visual Studio 2017环境后出现欢迎界面,在编写程序之前,首先需要创建一个新程序文件,具体方法是:在Visual Studio 2017欢迎界面中选择“文件”→“新建”→“项目”命令,如图1.33所示,或者按Shift+Ctrl+N组合键进入“新建项目”对话框。

(2)在“新建项目”对话框中选择要创建的文件夹类型。
首先选择“Windows桌面”选项,这时在右侧列表框中将显示可以创建的不同类型的文件夹,这里选择 选项,在“名称”文本框中输入要创建的文件夹名称,如demo。在“位置”下拉列表框中设置文件夹的保存地址,可以通过单击右边的 按钮修改源文件的存储位置。

(3)指定好文件夹的保存地址和名称后,单击“确定”按钮,会弹出如图1.35所示界面,选中“空项目”复选框,然后单击“确定”按钮


(4)选择“解决方案资源管理器”中的源文件,右击“源文件”,在弹出的快捷菜单中选择“添加”→“新建项”命令,或者按Shift+Ctrl+A组合键进入添加项目界面。

(5)完成步骤(4)就会自动跳转到如图的窗口

添加项目时首先选择Visual C++选项,这时在右侧列表框中将显示可以创建的不同文件。因为要创建C文件,因此这里选择 选项,在下方的“名称”文本框中输入要创建的C文件名称,如Demo.cpp。“位置”下拉列表框是文件夹的保存地址,这里默认为步骤(2)创建的文件夹位置,不做更改。
注意:因为要创建的是C源文件,所以在文本框中要将默认的扩展名.cpp改为.c。例如创建名称为Demo的C源文件,那么应该在文本框中显示“Demo.c”。
(6)单击“添加”按钮,这样就添加了一个C文件

将代码写入Demo.c文件中

(7)代码编写完之后,接下来就要编译程序了。在Visual Studio 2017菜单栏中选择“生成”→“编译”命令,或者按Ctrl+F7快捷键编译程序

如果编译程序之后,在输出工作空间的位置输出“生成:成功1个,失败0个,最新0个,跳过0个”表示编译成功。
(8)程序已经编译成功,并且成功地生成了可执行文件,接下来就是运行程序了。在Visual Studio 2017的菜单栏中选择“调试”→“开始执行(不调试)”命令,或者按Ctrl+F5快捷键

运行结果:
 文章来源:https://www.toymoban.com/news/detail-491733.html
文章来源:https://www.toymoban.com/news/detail-491733.html
注意:如果您觉得程序没有错误,可以直接运行程序。文章来源地址https://www.toymoban.com/news/detail-491733.html
到了这里,关于1、Visual Studio 2017安装的文章就介绍完了。如果您还想了解更多内容,请在右上角搜索TOY模板网以前的文章或继续浏览下面的相关文章,希望大家以后多多支持TOY模板网!