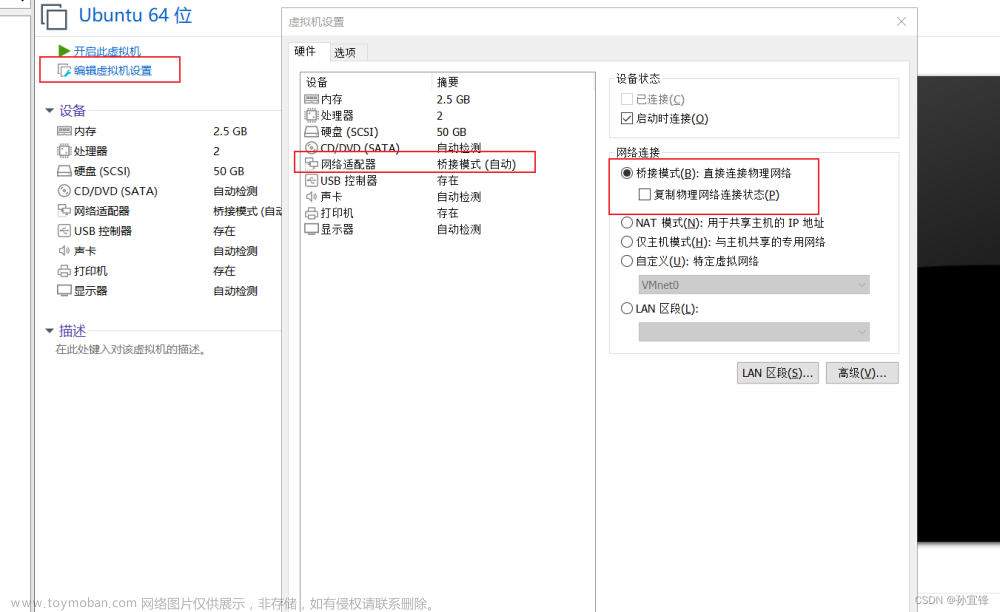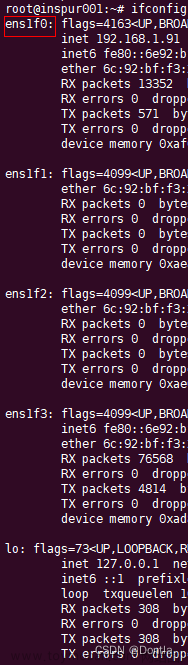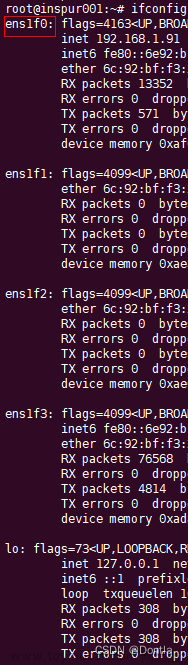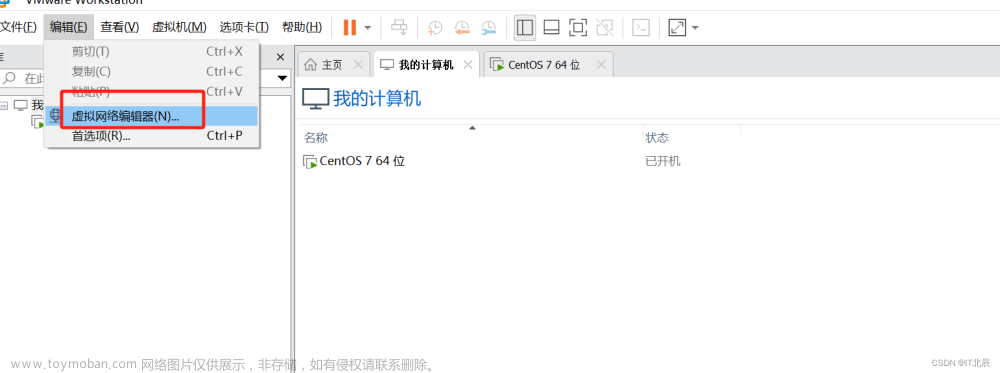经常用xshell连接虚拟机Ubuntu的伙伴们会发现,当虚拟机关闭重新打开时,xshell却连不上Ubuntu了。。。

经过一番彻查原因后发现,原来是虚拟机为系统重新分配了新的P地址!

这让经常使用的伙伴们真是苦不堪言!

今天小叮当就为大家分享下如何为虚拟机下的Ubunu 1804 Server配置静态IP,使得xshell链接Ubuntu一劳永逸~

Step1.找出Ubuntu中的所有活动网络接口
来,让我们愉快地敲下“ifconfig -a"
ifconfig -a
此命令可使我们会看到系统中所有连接的网络接口。

从上述ubuntu系统对我们的响应中,我们可以看到有2个连接到系统统的接口:1个以太网接口192.168.255.132和1个环回接口127.0.0.1。据此我们可知,我们要更改的目标就是”ens33"网络接口。
Step2.找到网络配置文件
由于最新发布的ubuntu18.04 server,启用了新的网络工具netplan,其网络配置文件是放在/etc/netplan/50-cloud-init.yaml, 缺省是用dhcp(动态路由)的方法来配置系统IP地址。
因此我们先通过命令”cd /etc/netplan“进入netplan的文件夹下,之后通过“ls”来查看其配置文件。

我们可以看到该文件夹下有一个名为“01-network-manager-all.yaml”的文件。
Step3.填写配置文件
(1)查看网关
在虚拟机“编辑”选项卡中找到“虚拟网络编辑器”

我们点击“VMnet8”,点击“NAT设置”即可看到分配给系统的虚拟网关为“192.168.255.2”,记下网关,稍后将会用到。

(2)配置静态IP
使用命令“sudo vim 01-network-manager-all.yaml ”填写如下内容
1#Let NetworkManager manage all devices on this system
2network:
3 version:2
4 renderer:NetworkManager
5 ethernets:
6 ens33:
7 dhcp4:no
8 addresses: [192.168.255.130/24]
9 gateway4:192.168.255.2
10 nameservers:
11 addresses:[8.8.8.8,114.114.114.114]
network:
version: 2
renderer: networkd
ethernets:
ens33: #配置的网卡名称(我们通过ifconfig -a 查看到的名称)
dhcp4: no #dhcp4关闭(动态路由关闭)
dhcp6: no #dhcp6关闭
addresses: [192.168.255.130/24] #设置本机IP及掩码
gateway4: 192.168.255.2 #网关(在虚拟机VMnet8中查看)
nameservers:
addresses: [114.114.114.114, 8.8.8.8] #设置DNS
其中,值得注意的是:
①以上配置文件共11行,其中第2,3,6,7四行(有下划线的)可以不写,经测试,没有这四行,系统网络也能正常工作。
②配置文件里在冒号:号出现的后面一定要空一格,不空格则在运行netplan apply时提示出错。
③看清配置的层次结构,逐层向后至少空一格。
第一层-network:
第二层-- ethernets:
第三层--- ens33:
第四层----addresses: [192.168.255.130/24]
第四层----gateway4: 192.168.255.2
第四层----nameservers:
第五层-----addresses: [114.114.114.114, 8.8.8.8]
配置好的效果如下所示:

新手如果不知道上面的那些注意事项,可能会出现以下错误:
“错误1”:line8 column 6:cloud not find expected ':' #提示是冒号:后面没加空格
“错误2”:netplan found character that cannot start any token,#提示是没有按层次写配置文档,一定要下一层比上一层多空一格或以上。
Step4.配置应用
当配置文件写好后,我们使用“sudo netplan apply”使其生效即可。

Step5.检查IP地址
最后我们使用“ifconfig -a”来检查网络端口的ip地址,发现其已经更改为我们设定的“192.168.255.130”,至此,对于Ubuntu 18.04版本的静态ip设置已经成功。

这时,我们便可以使用xshell一劳永逸地连接虚拟机了,配置过程如下:
Step1.在xshell6中点击“文件”--“新建”

Step2.在主机提示框,输入我们配置好的静态ip地址“192.168.255.130”

Step3.点击“连接”,在弹出的登录框中输入用户名后,勾选“记住用户名”

Step4.输入密码后,同样点击“记住密码”后点击“确定”。

当再次开启虚拟机后,使用xshell 直接点击“连接”即可一劳永逸地连接到ubuntu系统了。文章来源:https://www.toymoban.com/news/detail-491987.html
 文章来源地址https://www.toymoban.com/news/detail-491987.html
文章来源地址https://www.toymoban.com/news/detail-491987.html
到了这里,关于虚拟机中Ubuntu1804 Server 配置静态IP的文章就介绍完了。如果您还想了解更多内容,请在右上角搜索TOY模板网以前的文章或继续浏览下面的相关文章,希望大家以后多多支持TOY模板网!