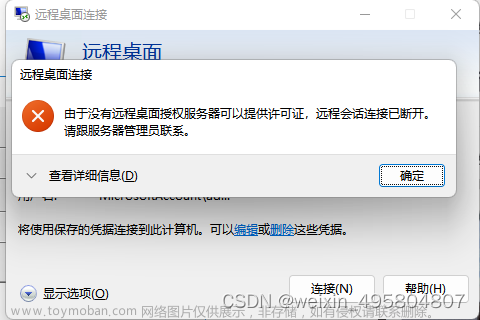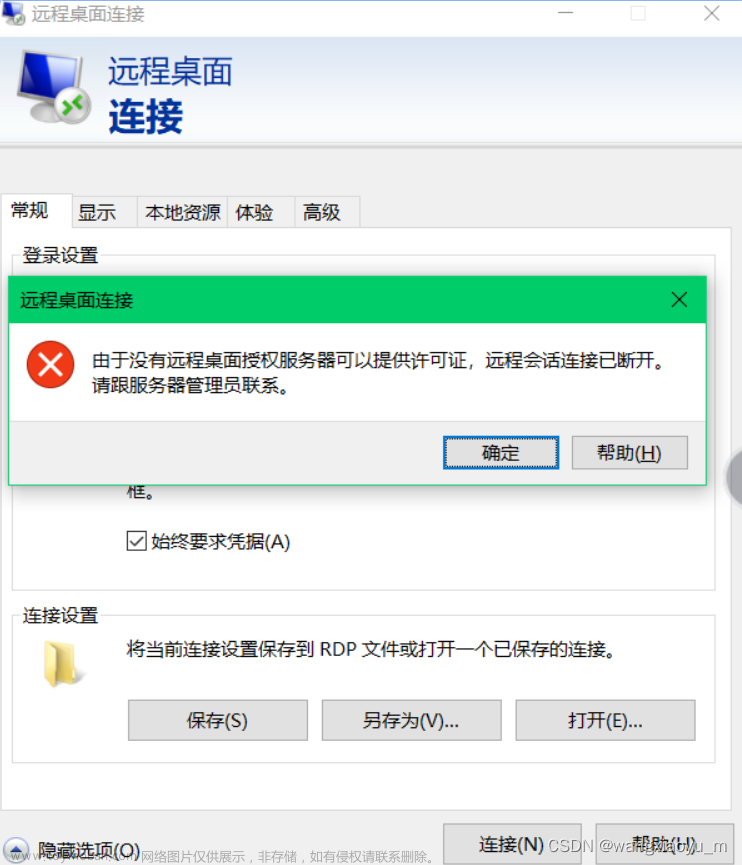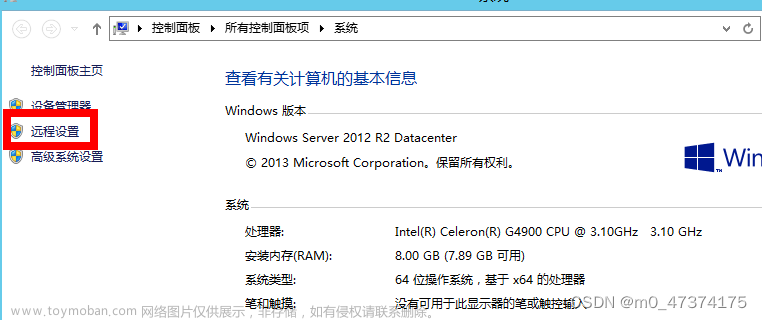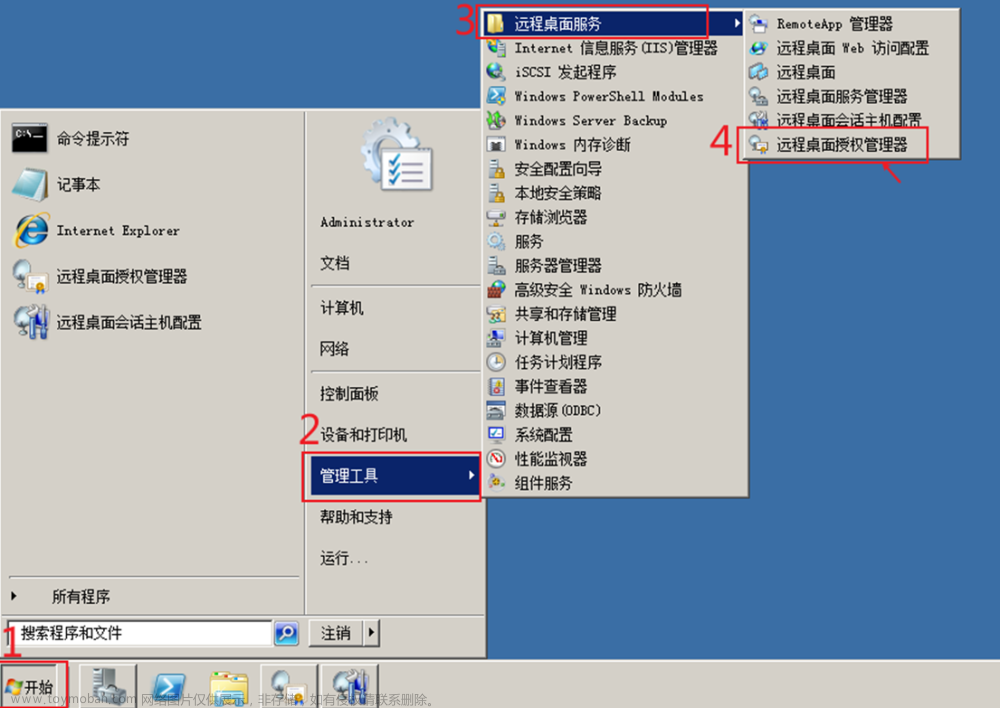目录
一、实验要求
二、搭建远程桌面服务RDS
三、需要软件安装
1、安装Firefox 浏览器
2、安装一款视频播放器
3、安装WPS office 套件
四、发布应用
1、发布Firefox 浏览器
2、发布一款视频播放器
3、发布WPS office 套件
五、客户端通过RDS 访问服务器RDS 功能
一、实验要求
1、搭建远程桌面服务RDS
2、发布应用程序
- 发布应用程序
- Firefox 浏览器
- 任何一款视频播放器
3、实现客户端通过RDS 访问服务器RDS 功能。
二、搭建远程桌面服务RDS
1、打开服务器管理器

2、打开添加角色和功能

3、点击下一步

4、点击下一步,选择远程桌面服务安装

5、部署类型选择“标准部署”,点击“下一步”

6、部署方案选择“基于虚拟机的桌面部署”,点击“下一步”

7、角色服务,点击“下一步”

8、点击向右的箭头,然后点击“下一步”

9、点击向右的箭头,然后点击“下一步”

10、点击向右的箭头,然后点击“下一步”

11、确认配置,勾选“需要时自动重新启动目标服务器”,点击“部署”

12、部署进度

13、部署完成,点击“关闭”

14、点击创建集合

15、下一步

16、名称随意取

17、如图所示添加,下一步

18、添加域用户

19、指定用户的配置文件路径。

20、开始创建

21、创建完毕

三、需要软件安装
1、安装Firefox 浏览器
先安装火狐浏览器

下一步

安装

完成

2、安装一款视频播放器
安装视频播放器,potplayer

安装中

下一步

我接受

默认

开始安装

3、安装WPS office 套件
安装WPS软件,点击安装包

开始安装

安装完成

四、发布应用
1、发布Firefox 浏览器
点击集合seven,点击添加app

选择火狐浏览器,下一步

选择发布

发布完成

2、发布一款视频播放器
同上,发布视频播放器

选择potplayer

选择发布

完成

3、发布WPS office 套件
同上,发布wps组件

选择wps

选择发布

五、客户端通过RDS 访问服务器RDS 功能
使用本地ie打开rds服务器,使用IE浏览器打开https://192.168.1.100/rdweb

登录成功

打开WPS

已打开WPS

打开火狐浏览器
 文章来源:https://www.toymoban.com/news/detail-492351.html
文章来源:https://www.toymoban.com/news/detail-492351.html
教程结束。文章来源地址https://www.toymoban.com/news/detail-492351.html
到了这里,关于Windows Server 2019 会话远程桌面-快速部署(RemoteApp)的文章就介绍完了。如果您还想了解更多内容,请在右上角搜索TOY模板网以前的文章或继续浏览下面的相关文章,希望大家以后多多支持TOY模板网!