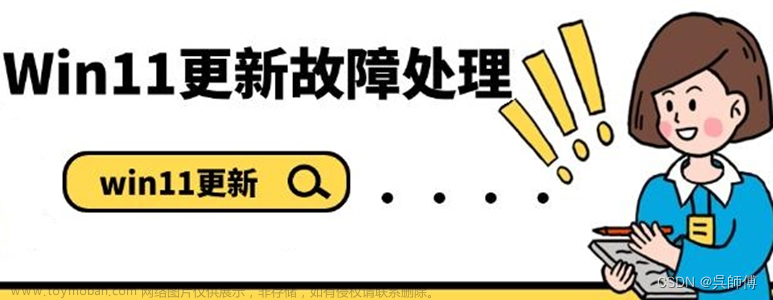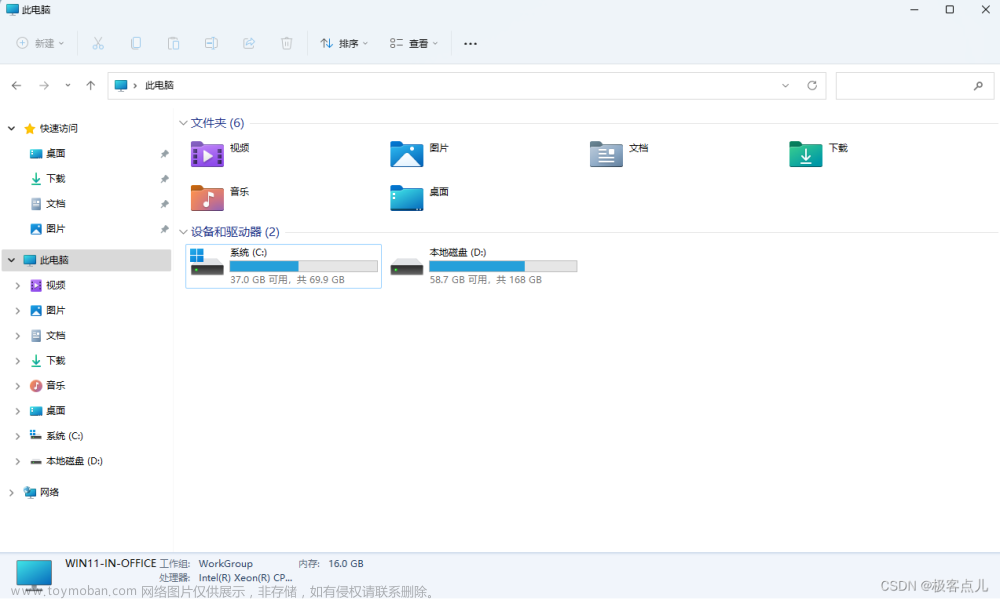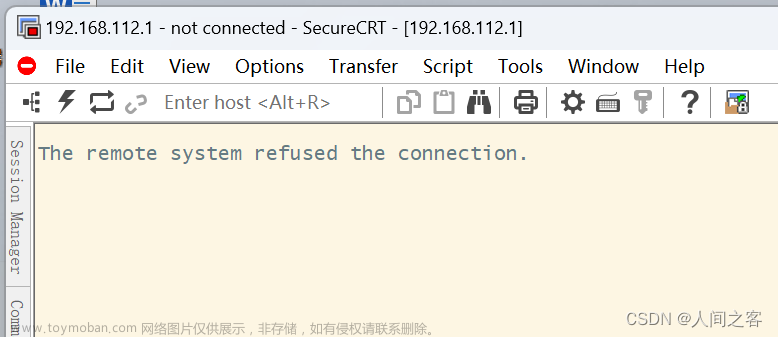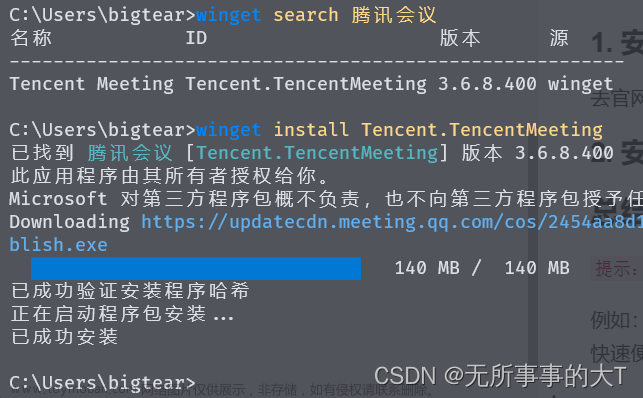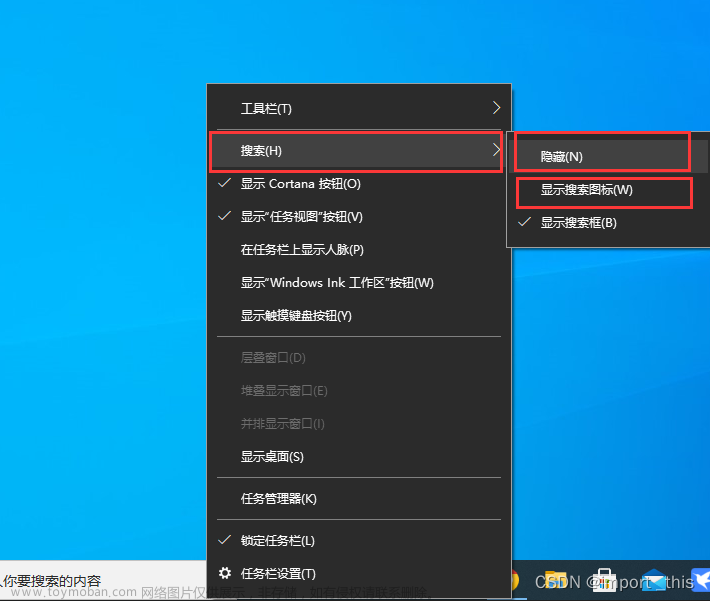电脑用着卡顿或者搞环境把系统搞坏了咋办呢,那当然是重新做系统啦。
现在制作系统盘的方式有很多,但我本人最喜欢的制作方式还是官方的制作方式,今天就把微软官方的制作方法分享给大家。其实官方就有详细教程,这篇主要写给纯小白哈。
1.准备工具
- U 盘:连接至少具有 8 GB 空间的空白 U 盘。U 盘上的所有内容都将被删除。
如果U盘里有东西且之后还需要,建议自行拷贝保存至安全的地方,除了清空U盘里的内容,我还习惯格式化一下U盘,虽然没啥用,但是他比起删除来说更快啊。

2.下载windows安装工具
下载连接:Download Windows 11
这里以Windows11为例,Windows10下载方法同样(下载 Windows 10)
进入网站之后,会看到“Windows 11 安装助手”,“创建 Windows 11 安装”,“下载 Windows 11 磁盘映像 (ISO)”,我们选择第二个直接点击立即下载。“开始之前”中写明了更多关于制作系统盘的要求,比如Windows11最低支持的硬件,大家可以自己看一下。

找到下载的安装工具,也就是一个普通的快捷方式mediacreationtool.exe,双击打开。

打开后进入“适用的声明和许可条款”界面,有兴趣的可以阅览一遍,或者直接点击“接受”即可。

选择语言和版本
此步骤主要选择想要安装的语言和版本,因为咱们下载的是Windows11的安装工具,所以只有Windows11和Windows11家庭中文版两个选项。
相信大家大部分会选择“中文(简体)”,当然,如果你习惯其他语言,也可以选择。
“对这台电脑使用推荐的选项”中的“这台电脑”指的是制作系统盘的电脑,如果此电脑和预装新系统的电脑硬件设施配置差不多的话,直接勾选此选项即可,问就是省事儿。
选好之后点击下一页。

选择要使用的介质
直接选择U盘即可,不得小于8G,点击下一页。

选择U盘
选择你插入的U盘,点击下一页。

正在下载Windows
等待进度到100%,根据网速不同,时间长短不一,下载完成后点击下一页。

正在创建Windows介质
类似于平时的“安装”

系统盘制作完成
点击“完成”,完成制作。

打开系统盘,可以看到内部结构如下,如果是在本电脑安装系统,双击setup.exe即可开始。
当然,更多的还是为系统坏掉的电脑安装系统,时间关系后续再更新吧,大家也可先自行查阅网上资料。
 文章来源:https://www.toymoban.com/news/detail-492399.html
文章来源:https://www.toymoban.com/news/detail-492399.html
以上就是微软官方系统盘的制作全过程,虽然啰嗦点,但也够详细了,现在制作官方系统盘比起以前确实简单了不少。写这个教程主要是我妹系统老坏哈哈哈,而且比较推荐大家用官方的,确确实实干净不少;但目前来说也有缺点,因为没用PE系统,所以用此方法安装完系统后,原来系统C盘就被清空放置新系统了,喜欢将文件放在桌面的小伙伴可以以后将重要文件存在其他盘里哈。文章来源地址https://www.toymoban.com/news/detail-492399.html
到了这里,关于Windows官方U盘系统盘制作(windows11)的文章就介绍完了。如果您还想了解更多内容,请在右上角搜索TOY模板网以前的文章或继续浏览下面的相关文章,希望大家以后多多支持TOY模板网!