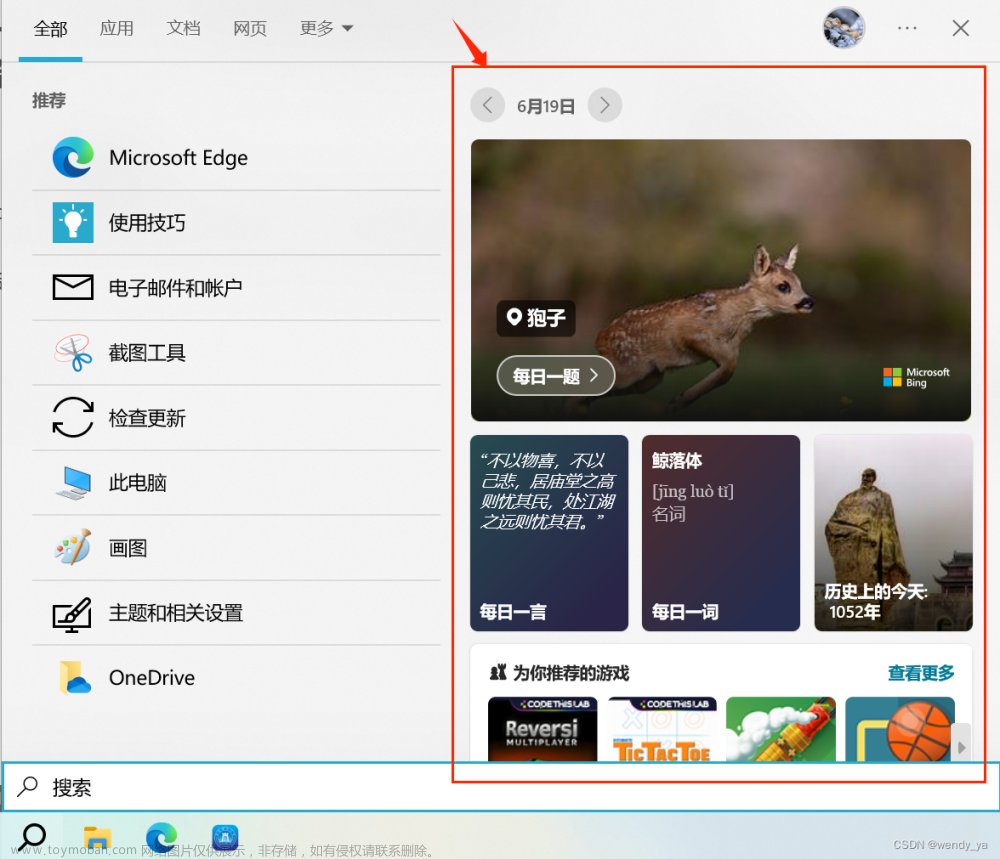彻底关闭Windows自动更新

目录
彻底关闭Windows自动更新
前言
Windows10彻底关闭自动更新方法步骤:
一、禁用Windows Update服务
二、在组策略里关闭Win10自动更新相关服务
三、禁用任务计划里边的Win10自动更新
四、在注册表中关闭Win10自动更新
前言
我们用的电脑设备像笔记本电脑、台式机、电脑平板等在出厂的时候默认是安装了Windows版本的系统的。而电脑系统是一个随着环境发展和用户使用不断更新完善的过程。不过有时候Windows的更新是有点烦人的,这句话仅代表个人观点。
Windows有些版本的自动更新可以说是特别顽固了,你在设置里面明明关闭了自动更新,可是自动更新却老是如期而至。这里以当前使用最广最稳定的Windows10为例教各位如何彻底关闭Windows10的自动更新:
Windows10彻底关闭自动更新方法步骤:
对于Windows10的自动更新,我们要是想彻底关闭的话,我们需要从多方面下手才能彻底关闭掉Windows10的自动更新。因为修改的地方又好几个(为了以后不受Windows10自动更新的烦恼),所以慢慢来。接下来就开始了正文了。
一、禁用Windows Update服务
1、同时按下键盘 Win + R打开运行对话框,然后输入命令 services.msc ,点击确定打开服务。
2、找到Windows Update项,双击打开。在服务状态哪里点击停止,然后将启动类型选为禁用,点击应用。


4、切换到“恢复”选项,在选择服务失败时计算机的反应中将第一次失败的执行操作由默认的“重新启动服务”改为“无操作”,然后点击“应用”,之后“确定”。

二、在组策略里关闭Win10自动更新相关服务
1、同时按下键盘 Win + R打开运行对话框,然后输入命令“gpedit.msc”,然后确定。
2、在本地组策略编辑器中,依次向下展开计算机配置>用户配置>管理模板 > Windows组件 > Windows更新
(注意不同机型在Windows更新选项中显示的所属项目存在差异)


三、禁用任务计划里边的Win10自动更新
1、同时按下键盘 Win + R打开运行对话框,然后输入命令“taskschd.msc”,点击确定打开任务计划程序。
(注意不同机型在任务计划程序显示的所属项目存在差异)

2、在任务计划程序的设置界面,依次向下展开任务计划程序库 > Microsoft > Windows > WindowsUpdate,然后将WindowsUpdate中的项都点击右键设置为禁用 。
四、在注册表中关闭Win10自动更新
1、同时按下键盘 Win + R打开运行对话框,然后输入命令” regedit”,点击确定打开注册表。
2、在注册表设置中依次向下展开[HKEY_LOCAL_MACHINE\SYSTEM\CurrentControlSet\Services\UsoSvc]或者使用Ctrl+F直接查找“UsoSvc”项(查起来简单便捷)。然后在右侧找到“Start”项。

3、点击修改,把16进制的start值改为“4”,然后点击确定。
4、继续在右侧找到“FailureActions”项,双击打开将“0010”、“0018”行的左起第5个数值二进制数据由原来的“01”改为“00”,点击确定即可。
 文章来源:https://www.toymoban.com/news/detail-492529.html
文章来源:https://www.toymoban.com/news/detail-492529.html
到这里,关于Windows10如何关闭自动更新的步骤就结束了,喜欢的朋友可以点赞收藏,免得后面找不到了。写的有问题的地方欢迎下方留言。文章来源地址https://www.toymoban.com/news/detail-492529.html
到了这里,关于彻底关闭Windows自动更新的文章就介绍完了。如果您还想了解更多内容,请在右上角搜索TOY模板网以前的文章或继续浏览下面的相关文章,希望大家以后多多支持TOY模板网!