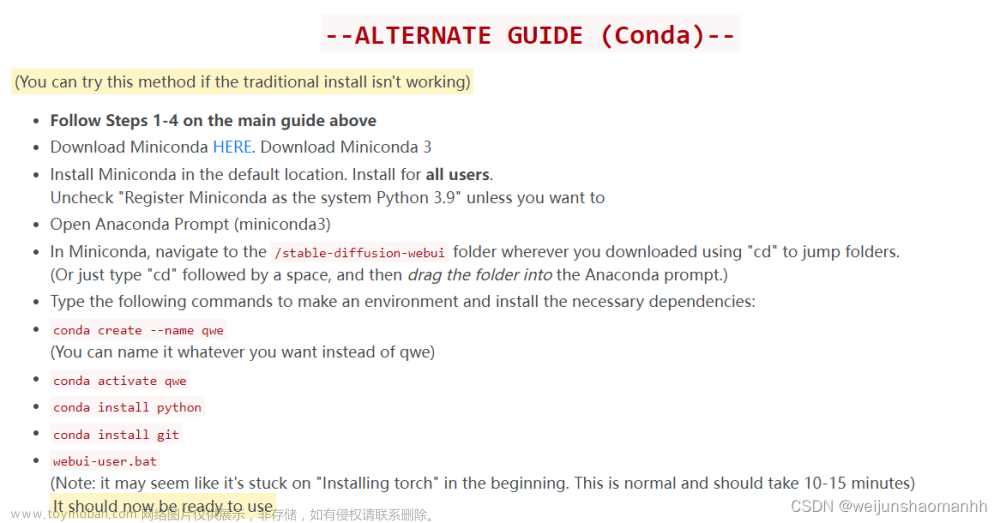本教程针对 Stable Diffusion 2.0 进行本地部署,系统环境为 Linux
注意: 本教程不包含 anaconda/miniconda、python、git、cuda 的安装
提示: 由于国内网络原因,github不能稳定连接,这时候将网页中的
github替代为kgithub即可
或: 添加参数-i https://pypi.tuna.tsinghua.edu.cn/simple通过镜像源下载
- Requirements
Python 3.10.6
- 创建并进入
conda环境
conda init
conda create --name sd2 python=3.10.6
conda activate sd2
cd ./sd2
- 克隆项目
git clone https://github.com/AUTOMATIC1111/stable-diffusion-webui
替代示例:
git clone https://kgithub.com/AUTOMATIC1111/stable-diffusion-webui
- 安装依赖
cd ./stable-diffusion-webui
pip install -r requirements_versions.txt
pip install -r requirements.txt
镜像源下载示例:
pip install -i https://pypi.tuna.tsinghua.edu.cn/simple -r requirements.txt
如果安装了插件,需要进入插件目录下安装插件依赖,插件存放位置为
./stable-diffusion-webui/extensions
- (可选)创建启动脚本
完整启动脚本为
./webui-user.sh,现将其中有用的部分单独存放一个文件,可能出现端口占用的问题,修改--port即可
vim start.sh
将下列内容加入其中:
#!/bin/bash
export COMMANDLINE_ARGS="--xformers --deepdanbooru --port 7890 --theme dark --share "
python_cmd="python"
LAUNCH_SCRIPT="launch.py"
"${python_cmd}" "${LAUNCH_SCRIPT}" "$@"
参数详解:
-
--xformers降低显存占用,提高运行速度,加速图像的生成,仅适用于nvidiagpus -
--deepdanbooru启用了图生文的功能,主要用于训练前数据处理,这里没有太大用 -
--port 7890访问端口 7890 -
--theme dark黑色主题 -
--share额外生成一个临时的公网地址进行程序访问,地址有效期限为72小时,并且每次重启地址都会变
- 启动脚本,需等待后台下载
./start.sh
解决报错或长时间不加载问题:
问题原因依旧是国内网络原因,上不去 github ,这里的解决方法是将下载地址全部换为 kgithub
- 打开
launch.py - 按一下
esc进入命令模式 - 输入
/github后回车 - 将
prepare_environment()中的github修改为kgithub(按一下i进入编辑模式)

- 按一下
esc进入命令模式 - 输入
:wq保存并退出,输入:q!仅退出不保存 - 重新执行启动脚本
./start.sh
- 打开项目
URL

local URL是本地地址,仅限本机访问public URL是公网地址,添加--share参数获得
-
成功访问
-
使用建议
- 更新项目
cd ./sd2
git pull
-
预训练模型下载地址
- CompVis/stable-diffusion-v-1-4-original
- stabilityai/stable-diffusion-2-1
-
预训练模型存放位置文章来源:https://www.toymoban.com/news/detail-492690.html
-
*.ckpt和*.safetensors存放至stable-diffusion-webui/models/Stable-diffusion/目录下 -
*.vae.ckpt存放至stable-diffusion-webui/models/VAE/目录下
-
-
GFPGAN
用于修复和绘制人脸,减少stable diffusion人脸的绘制扭曲变形问题。文章来源地址https://www.toymoban.com/news/detail-492690.html
到了这里,关于【慕伏白教程】Linux系统本地部署stable-diffusion-webui的文章就介绍完了。如果您还想了解更多内容,请在右上角搜索TOY模板网以前的文章或继续浏览下面的相关文章,希望大家以后多多支持TOY模板网!