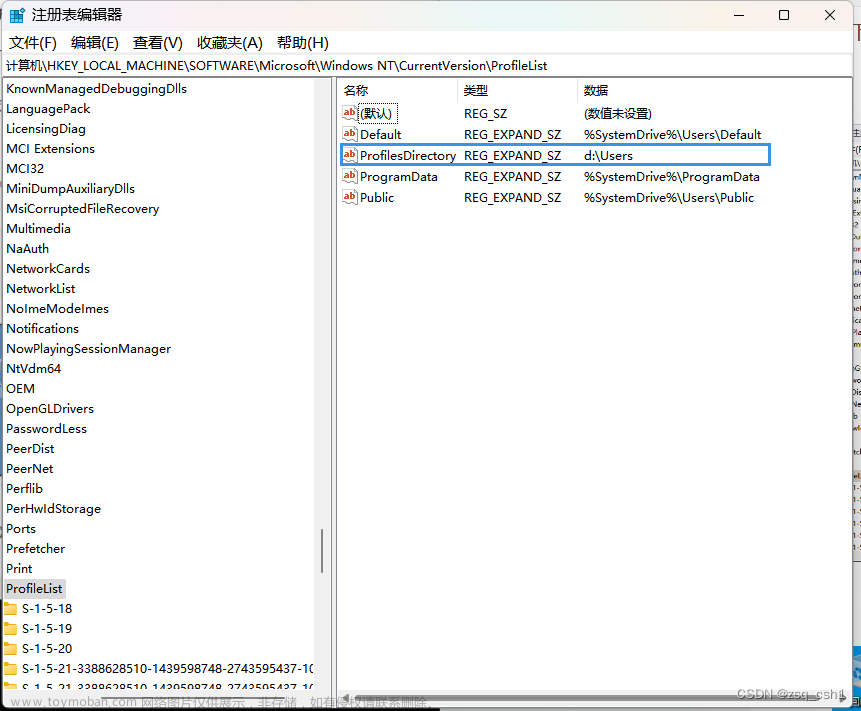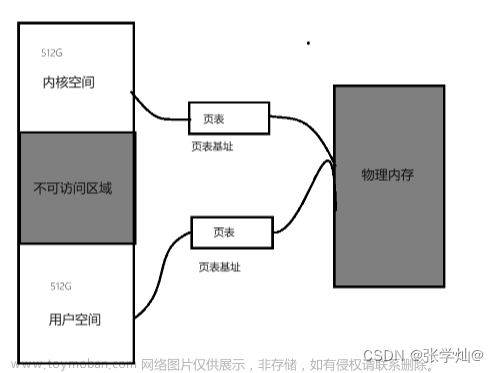导言
之前我不是从双系统改成使用wsl2+mabaxterm了么,但是这种windows下的linux子系统在进行很多活动时限制还是很大。不仅仅是图形界面的问题,这个使用mobaxterm的x11 server基本可以解决;主要是wsl对软件包一些版本的限制实在让人有些头大。所以还是使用双系统吧。
这次装双系统我吸取了之前的教训,对很多之前装双系统时模糊的东西进行了了解与整理。希望能够帮助到你。
由于我写这篇推文的时间其实已经晚于我装成双系统半个月以上,故没有图片资料。不过我会侧重一些普遍关注的内容进行分享。
常见问题
系统分区怎么分配?
这想必是困扰大家的问题之一,因为网络上的资料不一,给出具体解释的又很少,并且一些分区方案让人非常心疼内存,以至于怀疑这种分配方式是否真的合适。
整体流程
在已经安装了Windows系统的电脑上安装Ubuntu双系统时,可以按照以下步骤给Ubuntu系统分配空间:
1. 打开Windows系统,打开磁盘管理器(Disk Management)。
2. 在磁盘管理器中,找到当前安装Ubuntu系统的磁盘分区,可以根据磁盘大小和文件系统类型等信息来判断。
3. 右键单击该磁盘分区,选择“压缩卷”(Shrink Volume)。
4. 在弹出的对话框中,输入要分配给Ubuntu系统的空间大小,以MB为单位。注意,这里需要留出一定的空间用于Ubuntu系统的安装和运行,建议至少分配20GB的空间。
5. 点击“收缩”(Shrink)按钮,等待磁盘管理器完成空间的分配操作。
6. 打开Ubuntu系统的安装程序,在分区的选择界面上选择“其他选项”(Something Else)。
7. 在分区的列表中,找到刚才分配给Ubuntu系统的空间,选择该空间,并点击“新建”(New Partition)按钮。
8. 在弹出的对话框中,选择分区的大小和文件系统类型等参数,建议选择ext4文件系统。
9. 点击“确定”(OK)按钮,完成分区的创建。
10. 在分区列表中,找到新创建的分区,选择该分区,并将其挂载到“/”根目录下。
11. 点击“安装”(Install)按钮,等待Ubuntu系统的安装程序完成安装过程。
以上是在已经安装了Windows系统的电脑上安装Ubuntu双系统时给Ubuntu系统分配空间的步骤。需要注意的是,在进行任何磁盘分区操作前,建议备份重要数据。
在给Ubuntu各个分区(比如根目录、root、home)划分大小是否有必要单独划分
在给Ubuntu系统分区时,通常需要划分根目录(/)、swap分区和/home分区三个分区。其中:
1. 根目录(/)分区包含了Ubuntu系统的所有文件和文件夹,应该分配足够的空间以确保系统正常运行。建议将根目录分区的大小设置为20GB以上,以便Ubuntu系统能够正常安装和运行。
2. swap分区用于存储未使用的内存数据,可以帮助提高系统的性能和稳定性。建议将swap分区的大小设置为内存容量的1.5倍,比如计算机有8GB内存的话,可以将swap分区的大小设置为12GB。
3. /home分区用于存储用户文件和设置信息,因此如果Ubuntu系统中有多个用户,或者需要在Ubuntu系统中存储大量的文件和数据,建议单独划分/home分区。建议将/home分区的大小设置为要存储的文件和数据的总大小加上一定的预留空间。
总的来说,只给根目录分区分配空间是可能会导致一些问题的,例如,如果计算机出现了磁盘空间不足的问题,可能会影响到系统的正常运行和数据的保存。因此,建议根据自己的实际需求,合理划分根目录、swap和/home分区的大小。
如果物理内存达到16G,swap还需要划分分区吗?如果划分24G感觉很心疼
如果物理内存已经达到16GB,那么可不需要为Ubuntu系统划分swap分区。因为在大多数情况下,swap分区主要用于扩展物理内存的容量,以便系统可以更好地管理内存,但在拥有16GB以上物理内存的计算机上,swap分区可能会很少使用,16GB以上的内存已经足够支持大多数应用程序的运行。
但是如果计算机仍然存在内存占用过高的问题,或者需要运行大型应用程序或虚拟机等内存密集型任务,可以为Ubuntu系统划分swap分区。没必要将swap分区划分得过大,会浪费磁盘空间;但是也不要将其设置得过小,以避免内存不足。
home目录是根目录下面的目录,为什么可以单独划分分区呢
/home目录是Ubuntu系统根目录中的一个子目录,用于存储用户的个人文件和设置信息。虽然/home目录在根目录下,但是它可以单独划分分区,这样有以下几个好处:
1. 数据隔离:将/home目录单独划分为一个分区,可以将用户数据和系统文件分开存储,从而增加数据的隔离性。这样,在重装系统或重新分区时,用户的数据不会受到影响,可以保持完好。
2. 系统维护:将/home目录单独划分为一个分区,可以使系统维护更加方便。例如,如果需要升级系统或更改分区大小,只需要卸载/home分区而不会影响其他系统文件。
3. 备份和恢复:将/home目录单独划分为一个分区,可以方便地备份和恢复用户数据。例如,如果需要备份用户数据,只需要备份/home分区即可,而不需要备份整个根目录。
在Ubuntu系统中,用户的个人文件和设置信息通常存储在/home目录中,而不是存储在根目录下。因此,如果您将/home目录单独划分为一个分区,那么/home目录的文件将不再存放在根目录下,而是存储在/home分区中。
双系统共享文件
挂载命令
在Ubuntu系统中,可以使用mount命令将Windows系统下的文件夹挂载到Ubuntu系统中的某个目录。例如,您可以在Ubuntu系统中创建一个目录(例如/mnt/windows)作为挂载点,然后使用以下命令将Windows系统下的文件夹挂载到该目录:
sudo mount -t ntfs /dev/sda1 /mnt/windows其中,/dev/sda1是Windows系统的分区,ntfs是Windows系统分区的文件系统类型。您可以将这些参数替换为您自己的分区和文件系统类型。挂载后,您可以在/mnt/windows目录下访问Windows系统中的文件。需要注意的是,为了确保挂载的稳定性和安全性,建议在Ubuntu系统中使用root权限进行挂载,并在不需要访问Windows系统中的文件时卸载挂载的文件夹。此外,您还需要确保Windows系统中需要共享的文件夹设置了正确的权限,以便在Ubuntu系统中访问。
挂载的既可以是windows中一个盘也可以是一个文件夹,比如:
sudo mount -t ntfs /dev/sda1 /mnt/windows -o ro,umask=022,gid=1000,uid=1000其中,/dev/sda1是Windows系统的分区,ntfs是Windows系统分区的文件系统类型。/mnt/windows是Ubuntu系统中的挂载点。-o选项后面的参数是挂载时的一些选项,例如ro选项表示挂载为只读模式,umask选项表示设置挂载点的默认权限,gid和uid选项表示设置挂载点的用户和组。
要挂载Windows分区中的某个文件夹,可以将/dev/sda1替换为Windows分区的路径和文件夹名称,例如:
sudo mount -t ntfs /dev/sda1/MyFolder /mnt/windows -o ro,umask=022,gid=1000,uid=1000这样,/dev/sda1/MyFolder文件夹就会挂载到/mnt/windows目录下。
需要注意的是,如果要挂载Windows分区中的某个文件夹,必须确保该文件夹具有正确的权限,以便在Ubuntu系统中访问。此外,在挂载Windows分区或文件夹时,也需要确保Windows系统中没有正在使用该分区或文件夹,以避免挂载出错或数据丢失的风险。
上面这个问题的其他方式
windows中设置共享文件夹
1. 打开文件资源管理器,找到需要共享的文件夹,并右键单击该文件夹。
2. 选择“属性”,然后在弹出的窗口中选择“共享”选项卡。
3. 在共享窗口中,选择“共享此文件夹”选项,并为该共享文件夹命名。
4. 如果您想要控制其他人访问该共享文件夹的权限,可以单击“共享权限”按钮,并设置相应的权限。
5. 单击“应用”和“确定”按钮,保存设置并关闭共享窗口。
现在,您已经在Windows中成功设置了共享文件夹。其他计算机可以通过网络访问该文件夹,只需要输入共享文件夹的名称和Windows计算机的网络地址即可。例如,在Ubuntu系统中,可以使用以下命令挂载Windows共享文件夹:
sudo mount -t cifs //windows_computer_name/shared_folder /mnt/mount_point -o username=windows_username,password=windows_password其中,//windows_computer_name/shared_folder是共享文件夹的网络地址,/mnt/mount_point是Ubuntu系统中的挂载点,username和password是Windows系统中的用户名和密码,用于授权Ubuntu系统访问共享文件夹。
使用ntfs-3g工具来挂载Windows分区或文件夹
ntfs-3g工具可以让Ubuntu系统以读写的方式访问Windows文件系统。以下是在Ubuntu系统中使用ntfs-3g工具挂载Windows文件夹的步骤:
1. 打开终端,使用以下命令安装ntfs-3g工具:
sudo apt-get install ntfs-3g2. 创建一个用于挂载Windows文件夹的空文件夹,例如:
sudo mkdir /mnt/windows3. 使用以下命令挂载Windows文件夹,并指定ntfs-3g工具:
sudo mount -t ntfs-3g /dev/sda1 /mnt/windows其中,/dev/sda1是Windows文件夹所在的分区,/mnt/windows是用于挂载Windows文件夹的空文件夹。
4. 挂载成功后,您可以在Ubuntu系统中以读写的方式访问Windows文件夹,例如:
sudo cp /home/user/file.txt /mnt/windows/其中,/home/user/file.txt是要复制的文件,/mnt/windows/是Windows文件夹中的目标位置。
注意
如果您不确定Windows文件夹所在的路径,可以在Ubuntu中使用以下命令查看挂载点:
mount | grep ntfs
该命令会列出所有已挂载的ntfs分区或文件夹,并显示它们的挂载点。找到您想要挂载的Windows文件夹所在的分区或文件夹,并将其替换为/dev/sda1即可。
(本文部分内容在语言模型上获得)文章来源:https://www.toymoban.com/news/detail-493101.html
文章来源地址https://www.toymoban.com/news/detail-493101.html
到了这里,关于双系统(ubuntu+win)分区空间分配及文件互通的文章就介绍完了。如果您还想了解更多内容,请在右上角搜索TOY模板网以前的文章或继续浏览下面的相关文章,希望大家以后多多支持TOY模板网!