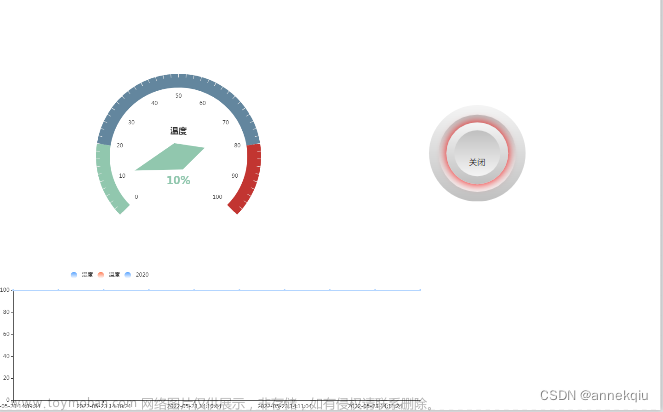引言
本文将会介绍 Tkinter 模块的使用。Tkinter 模块是 Python 的标准 Tk GUI 工具包的接口。其中Tkinter 是唯一一个 Python 内置的标准库,虽然它做出来的 GUI 看上去比较不美观,但鉴于它可在多平台运行(Windows、Linux、macOS),因此我们可以用它来开发一些简单的小程序;而且tk中使用的组件使用的是系统自带的组件,所以看起来比较自然。
一、制作第一个基于tkinter的小应用
Tkinter GUI 的最根本的元素是 窗口。窗口会包含所有其他的 GUI 的元素,如:Text、label、button等,这些都被称作 widgets(小组件)。作为第一个例子,我们首先创建一个 窗口(设置窗口的属性)。代码如下:
import tkinter as tk
def get_window():
window = tk.Tk() #实例化一个窗口
window.title("我的第一个tk应用!") #修改窗口的标题
window.geometry("260x100") #设置窗口的宽260x高100,注意是x
tk.mainloop() #监听事件的发生,如点击、按键、按钮等。必选项
if __name__ == '__main__': #下面调用的函数在其他文件不会运行,仅在本文件执行
get_window()

1.1 给自己的应用加个小图标
这里tkinter库添加图标有三种方式,①利用PhotoImage和iconphoto方法,②使用iconbitmap方法,③使用tk.call和PhotoImage方法。注意:PhotoImage仅支持GIF、PNG和PGM/PPM文件格式。iconbitmap仅支持ico格式。具体代码如下:
import tkinter as tk
class FirstApplication(object): #定义一个继承object基类的FirstApplication类
def __init__(self): #初始化魔法方法,运行时优先执行
self.window = tk.Tk() #实例化一个窗口
self.window.title("我的第一个tk应用!") #修改窗口的标题
self.window.geometry("260x100") #设置窗口高和宽
def set_icon1(self): #The first way
ima = tk.PhotoImage(file="pic.png")
self.window.iconphoto(False,ima) #若第一个参数为True,则该图像在所有的顶层都可见
def set_icon2(self): #The second way
self.window.iconbitmap("sheep.ico") #图片格式只能为ico
def set_icon3(self): #The third way
self.window.tk.call('wm', 'iconphoto', self.window._w, tk.PhotoImage(file='pic.png'))
def play(self):
# self.set_icon2()
# self.set_icon3()
self.set_icon1() #Use different ways to set icon for window
tk.mainloop() #监听事件的发生,如点击、按键、按钮等。必选项
if __name__ == '__main__':
st = FirstApplication() #实例化
st.play() #调用play函数开始运行

二、tkinter的常用组件介绍
2.1 Label(标签)介绍
Label 可以用来显示文本和图片。通过 Label widget 显示的内容是无法被用户修改的,这个只是用来作为显示。
在默认情况下,Label widgets 会以系统默认的颜色来进行显示字体颜色和背景颜色,但是我们可以对标签进行编辑:修改(bg)背景颜色、(fg)文本颜色、标签大小–宽和高、标签的位置。
2.1.1 设置文本标签并设置属性
代码如下:
import tkinter as tk
class FirstApplication(object):
def __init__(self): #初始化魔法方法,运行时优先执行
self.window = tk.Tk() #实例化一个窗口
self.window.title("我的第一个tk应用!") #修改窗口的标题
self.window.geometry("300x100") #设置窗口高和宽
self.window.iconbitmap("sheep.ico")
def get_label(self):
label = tk.Label(master=self.window,text="hello world!",height=2,
width=12,bg="pink",fg="red",font="10px") #这里设置一个标签,设置属性
label.pack(side="left",padx=5,pady=5) #这里side="left"指标签靠左,如right\top\bottom;还可使用tk.RIGHT\tk.LEFT\tk.BOTTOM\tk.TOP
def play(self):
self.get_label()
tk.mainloop() #监听事件的发生,如点击、按键、按钮等。必选项
if __name__ == '__main__':
st = FirstApplication() #实例化
st.play() #调用play函数开始运行

标签中常用部分参数解释:
master: 这里指标签对象所在的父容器。如果为空或为window,则在第一层窗口中,若为frame框,则在frame框中。
text: 指标签的文本信息
height: 指标签的高度
width: 指标签的宽度
bg(background): 指标签背景颜色
fg(foreground):前景颜色–改变的是字体颜色
borderwidth: 指边框宽度
font:指字体的大小 ,px可选
padx:指文本距离标签框的横向距离
pady:指文本距离标签框的纵向距离
2.1.2 设置图片标签
代码如下,自己替换对应函数的代码即可运行:
def get_label(self):
photo = tk.PhotoImage(file="pic.gif")
label2 = tk.Label(master=self.window,image =photo) #设置标签图片
label2.suiji = photo #注意这里需要重新赋值,suiji可以为任意,汉字也可以,这算程序的bug吧,哈哈,设置完就可以看得到图片了
label2.pack(side="left")

2.1.4 使用PIL库设置图片标签
注意,如果没有PIL,则需要安装对应的库:pip install Pillow,为什么使用PIL,因为PIL支持的图片格式更多,支持30多种。代码如下:
import tkinter as tk
from PIL import Image,ImageTk #多导了一个PIL库
class FirstApplication(object):
def __init__(self): #初始化魔法方法,运行时优先执行
self.window = tk.Tk() #实例化一个窗口
self.window.title("我的第一个tk应用!") #修改窗口的标题
self.window.geometry("300x100") #设置窗口高和宽
def get_label(self):
ima = Image.open(fp="pic.jpg")
imag = ImageTk.PhotoImage(ima)
lab = tk.Label(image=imag)
lab.image = imag #这里仍然需要重新赋值,经过测试,lab.X(X可以为任意变量)都能得到照片
lab.pack()
self.window.iconphoto(False,imag) #而且这种方式也能给窗口设置图片,,,,
def get_label1(self): #第二种方式
ima = Image.open(fp="pic.jpg")
global imag #设置imag为全局变量,即可显示图片
imag = ImageTk.PhotoImage(ima)
lab = tk.Label(image=imag)
lab.pack()
def play(self):
self.get_label()
#self.get_label1()
tk.mainloop() #监听事件的发生,如点击、按键、按钮等。必选项
if __name__ == '__main__':
st = FirstApplication() #实例化
st.play() #调用play函数开始运行
如下图所示,也可以给窗口设置图片。
2.1.4 一次性生成多个标签图片
代码如下,替换对应的代码即可:
def get_label(self):
img_list=["pic.jpg","pic.jpg","pic.jpg"]
for i,j in enumerate(img_list): #这里i=列表的下标,j=列表的图片
ima = Image.open(fp=j).resize((100,100)) #这里可加resize重新调整图片大小,记得里面是一个元组。
imag = ImageTk.PhotoImage(ima)
lab = tk.Label(image=imag)
lab.哈哈 = imag
lab.grid(row=0,column=i) #这里是标签位置的另外一种方法,具体是把窗口分成多个单元格,这里表示第一行,第I列。

2.1.5 设置位图标签
代码如下,直接替换对应的函数即可,想一次性生成很多个位图标签也可以按照上面的方法:
def get_label(self):
label3 = tk.Label(bitmap = "warning") #bitmap可以为error、warning、info、hourglass、questhead、question、gray12、gray25、gray50、gray75等
label3.pack()

2.1.6 补充:获取或重置标签的属性
有时候我们想要修改定义好的标签属性,我们应该怎么操作呢?下面这种方法也许可以解决你的问题。具体代码如下:
import tkinter as tk
win = tk.Tk()
lab1 = tk.Label(text = "hello")
lab1["padx"] = "30"
lab1["bg"] = "red" #还可以直接通过重新赋值方式改变组件的属性:颜色、大小、内容
print(lab1["text"])
lab1.pack()
win.mainloop()
输出标签文本:hello
2.2 Button(按钮)介绍
Button 可以用来显示可点击的按钮。其中button里面的command命令参数可以绑定对应的函数(即点击Button可以触发一个事件);其中button还可以直接使用button.bind()方法绑定函数和按键。其中button按钮的参数和label标签的参数基本一样。下面我简单介绍这两种使用方法。
2.2.1 使用Button的command触发事件
代码如下:
import tkinter as tk
class ButtonClass(object):
def __init__(self):
self.win = tk.Tk()
self.win.geometry("300x100")
self.win.title("按钮学习")
def fun(self,*args):
self.btn1["text"] = "已经被点击"
self.btn1["fg"] = "red"
pass
def get_button(self):
# 这里使用了command参数来绑定函数,点击按钮则触发fun函数
self.btn1 = tk.Button(text="确认",bg = "blue",fg="white",command =self.fun)
self.btn1.pack(ipady = 10,pady=10)
def play(self):
self.get_button()
self.win.mainloop()
if __name__ == '__main__':
btn = ButtonClass()
btn.play()
2.2.2 使用bind方法绑定按键触发事件
可以绑定鼠标右键(Button-1)、滚轮(Button-2)、左键(Button-3)来触发事件。
def get_button(self):
self.btn1 = tk.Button(text="确认",bg = "blue",fg="white")
self.btn1.pack(ipady = 10,pady=10)
self.btn1.bind("<Button-1>",self.fun)
2.3 Entry(单行文本输入框)介绍
用户可以在文本框输入内容、删除内容或获取内容,同样的是,创建文本输入框跟创建按钮和标签的方法相似。一般文本输入框和标签一起搭配使用。
2.3.1 创建我的第一个输入框
输入内容mick。
import tkinter as tk
class App(object):
def __init__(self):
self.win = tk.Tk()
self.win.geometry("300x100")
self.win.title("单行文本输入框学习")
def single_box(self):
lab = tk.Label(text = "Name:",fg="black")
lab.pack(side="left")
ent = tk.Entry(width = 10,bg="white",fg="red")
ent.pack(side="left")
def play(self):
self.single_box()
self.win.mainloop()
if __name__ == '__main__':
a = App()
a.play()

2.3.2 内容写入、内容删除、内容获取
具体请看代码:
import tkinter as tk
class App(object):
def __init__(self):
self.win = tk.Tk()
self.win.geometry("300x100")
self.win.title("单行文本输入框学习")
def get_name(self,*args): #获取文本框输入端的内容
self.ent.delete(0,tk.END) #这里表示删除全部的内容,delete(first, last=None)
self.ent.insert(0,"hello world") #指定位置插入内容:insert(index, string)
name = self.ent.get() #取到文本:get(index1, index2=None)可以取范围
print(name)
def single_box(self):
lab = tk.Label(text = "Name:",fg="black")
lab.pack(side="left")
self.ent = tk.Entry(width = 10,bg="white",fg="red")
self.ent.pack(side="left")
btn1 = tk.Button(text = "输出",bg="blue")
btn1.bind("<Button-1>",self.get_name) #这里绑定函数
btn1.pack(side="left")
def play(self):
self.single_box()
self.win.mainloop()
if __name__ == '__main__':
a = App()
a.play()
2.4 Text(多行文本)介绍
具体用法和单行文本一样,只有些许差异。
get(index1, index2=None) 用法get(1.0,2.0) 表示取第一行开头到第二行开头之前
delete(first, last=None) 同上,也可以删除指定范围
insert(index, string) 在某个位置插入字符串
简单的例子:
def get_name(self,*args): #获取文本框输入端的内容
self.txt.delete(1.0,tk.END) #这里表示删除全部的内容,delete(first, last=None)
self.txt.insert(1.0,"hello world") #指定位置插入内容:insert(index, string)
name = self.txt.get(1.0,1.2) #取到文本get(index1, index2=None)
print(name)
def mul_box(self):
lab = tk.Label(text = "Name:",fg="black")
lab.pack(side="left")
self.txt = tk.Text(width = 10,height=5,bg="white",fg="red")
self.txt.pack(side="left")
btn1 = tk.Button(text = "输出",bg="blue")
btn1.bind("<Button-1>",self.get_name)
btn1.pack(side="left")
def play(self):
self.mul_box()
self.win.mainloop()
2.5 Frame(内嵌框)介绍
Frame 组件是用来组织我们在一个应用中的组件布局,意思是我们可以用多个frame框来构建界面,就像HTML5里面的DIV布局,什么元素在哪个位置一目了然。
2.5.1 构建我的第一个内嵌框
调整 Frame 的外观的方法:设置relief 和borderwidth参数
tk.FLAT: 没有边框效果(默认值)
tk.SUNKEN: 创建下沉效果
tk.RAISED: 创建凸起效果
tk.GROOVE:创建带凹槽的边框效果
tk.RIDGE: 创建脊状效果
def get_frm(self):
frm = tk.Frame(master=self.win,bg="blue",width=100,height=100,relief=tk.SUNKEN,borderwidth=5)
frm.pack()
lab = tk.Label(master=frm,text = "我的第一个frame框",fg="black",bg="white")
lab.pack(side="left")

2.6 LabelFrame(标签内嵌框)介绍
这个内嵌框可以在内嵌框的左上角显示一个文本,可以让别人理解这个frame框是用来干嘛的。有什么作用。
def get_frm(self):
frm = tk.LabelFrame(master=self.win,text="Hi jack!",bg="white",width=100,height=100,relief=tk.SUNKEN,borderwidth=5)
frm.pack()
lab = tk.Label(master=frm,text = "我的第一个frame框",fg="black",bg="white")
lab.pack(side="left")

2.7 comboxlist(下拉框)介绍
现实生活中,我们往往需要搭配不同的选项来进行增删改查,这时不同的选项我们就可以放到下拉框里面。
2.7.1 制作我的第一个下拉框
def select_box(self):
comboxlist = ttk.Combobox(self.win,width=5) # 实例化一个下拉框
comboxlist["values"] = ("1", "2", "3", "4") #设置下拉框的选项
comboxlist.current(0) # 选择第一个
comboxlist.pack()

2.7.2 获取下拉框的值
def get_value(self,*args):
print(self.cmb.get())
def select_box(self):
cmb = ttk.Combobox(self.win,width=5) # 实例化一个下拉框
cmb["values"] = ("1", "2", "3", "4") #设置下拉框的选项
cmb.current(0) # 选择第一个
cmb.pack()
self.cmb = cmb
cmb.bind("<<ComboboxSelected>>",self.get_value)
2.8 Checkbutton(复选框)介绍
def mul_check_box(self):
c_show = tk.Checkbutton(master=self.win, text="😄", variable="",
onvalue="RGB", offvalue="L", fg="blue")
c_show.pack(side="top")
c_show = tk.Checkbutton(master=self.win, text="😪", variable="",
onvalue="RGB", offvalue="L", fg="blue")
c_show.pack(side="top")

2.8.1 获取复选框的选中状态
def get_words(self,*args):
print(self.var.get())
def mul_check_box(self):
var=tk.IntVar() #定义一个bool的变量,选中则为0,未选中则为1
self.var =var
c_show = tk.Checkbutton(master=self.win, text="hello", variable=var,
onvalue=1, offvalue=0, fg="blue")
c_show.pack(side="top")
c_show.bind("<Button-1>",self.get_words)
2.9 Radiobutton(单选框)介绍和获取选中状态
def get_words(self,*args):
try:
print(self.var.get()) #这里做了异常捕获,防止取消选中时返回错误
except:
pass
def single_check_box(self):
self.var = tk.IntVar()
r_show = tk.Radiobutton(master=self.win, text="One", variable=self.var)
r_show.pack(anchor=tk.W) #锚点
r_show.bind("<Button-1>",self.get_words)
有关锚点的参数,请参照:python tkinter中的锚点(anchor)
2.10 Listbox 介绍
在窗口添加一个列表
def fun1(self):
lb_show = tk.Listbox( bg="white", height=4, width=20,fg="red")
lb_show.pack(side="top")
for item in ["Chinese", "Math", "English", "France"]:
lb_show.insert(tk.END, item)

2.11 Scrollbar(滚动栏)介绍
def fun1(self):
s_show = tk.Scrollbar(master=self.win)
s_show.pack(side=tk.RIGHT, fill=tk.Y) #右边Y 轴填满
lb_show1 = tk.Listbox(master=self.win, fg="red", height=5, width=20)
lb_show1['yscrollcommand'] = s_show.set #这里设置后滚动栏和列表绑定
lb_show1.pack(side="right")
for item in ["1", "2", "3", "4", "5", "6", "7"]:
lb_show1.insert(tk.END, item)

2.11 Scale(比例)介绍
def fun1(self):
sc_show = tk.Scale(master=self.win, from_=0, to=100,borderwidth=2)
sc_show.pack(side="right")

2.12 Spinbox介绍
参考文章:Tkinter 组件详解之Spinbox文章来源:https://www.toymoban.com/news/detail-493436.html
def fun1(self):
sb_show = tk.Spinbox(master=self.win, from_=0, to=10)
sb_show.pack(side="left"
三 、参考文档
Python GUI 工具 tkinter 介绍
其他布局方法:place(),grid()方法参考这篇文章。写的很详细。文章来源地址https://www.toymoban.com/news/detail-493436.html
到了这里,关于可视化界面Tkinter编写你的小程序的文章就介绍完了。如果您还想了解更多内容,请在右上角搜索TOY模板网以前的文章或继续浏览下面的相关文章,希望大家以后多多支持TOY模板网!