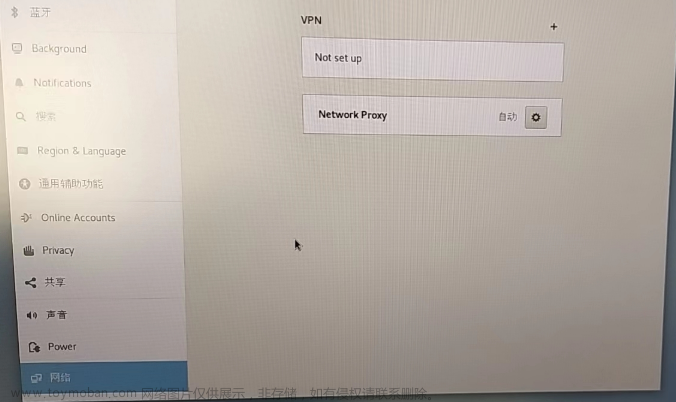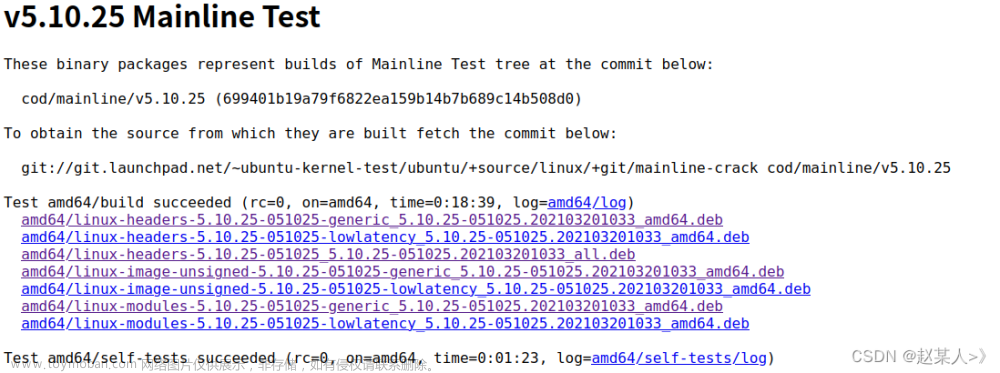例:DELL笔记本型号:Latitude 5420

step1:检查电脑系统型号
按 Win + R 组合键,打开运行,输入 msinfo32 命令,按确定或回车,打开系统信息;

step2:去品牌官网找笔记本型号为Latitude 5420网卡驱动
https://www.dell.com/support/home/zh-cn/product-support/product/latitude-5420-laptop/drivers

下载完成后拷贝至U盘进行安装:

检查:
1、设备管理器查看网卡状态


选择右键更新驱动-无法进行更新-无法启动-修复遇到问题



2、卸载驱动重新扫描
更新时禁用其他适配器
禁用VM虚拟网卡
卸载设备
除静电(拔掉电源线)
step3:尝试用驱动精灵、鲁大师、360驱动大师之类的软件修复无线网卡驱动。
step4:双击运行驱动应用程序-报错
尝试登陆administere用户下进行程序安装也报错!!!(说明跟用户无关)

win+r输入cmd--->gpe.msc
打开本地组策略编辑器

在计算机配置里边找到-设备安装-设备安装限制-选择禁用


再次尝试运行驱动应用程序

依旧报错
继续打开用户配置-window组件下的Windows installer将始终已提升的权限进行安装设置状态为已启用-阻止从可移动媒体进行任何安全设置为经用

再次尝试运行驱动应用程序

step5:进入BIOS模式查看网卡状态
重启-显示笔记本品牌标志后按F2进入BIOS设置
观察此电脑网卡驱动BIOS已识别不了

查看网卡是否为禁用状态-无线-蓝牙相关驱动启用勾选

重启再次进入BIOS 还是无法识别-就是硬件网卡问题;
step6:处置建议
1、重新更换网卡适配器;
2、使用有线连接互联网;
3、外接网卡;
step7:更换无线网卡后BIOS还是无法识别网卡
可能是主板问题。
更换主板检查BIOS硬件状态


检查网卡驱动正常文章来源:https://www.toymoban.com/news/detail-493770.html
 文章来源地址https://www.toymoban.com/news/detail-493770.html
文章来源地址https://www.toymoban.com/news/detail-493770.html
到了这里,关于win10无法安装网卡驱动的文章就介绍完了。如果您还想了解更多内容,请在右上角搜索TOY模板网以前的文章或继续浏览下面的相关文章,希望大家以后多多支持TOY模板网!

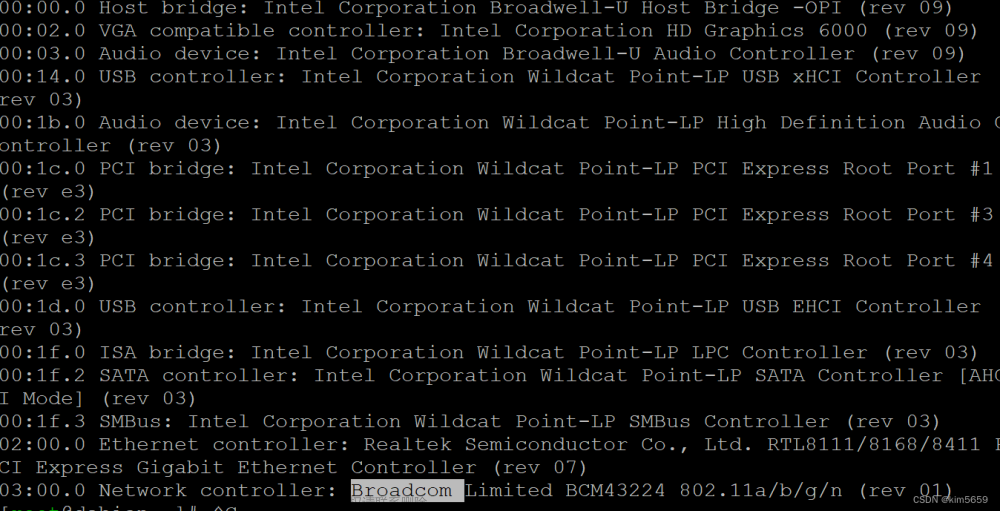
![esxi 7.0 安装支持 Mellanox Technologies MT26448 [ConnectX EN 10GigE, PCIe 2.0 5GT/s] 驱动支持 最便宜的10GB双光纤网卡](https://imgs.yssmx.com/Uploads/2024/02/780418-1.png)