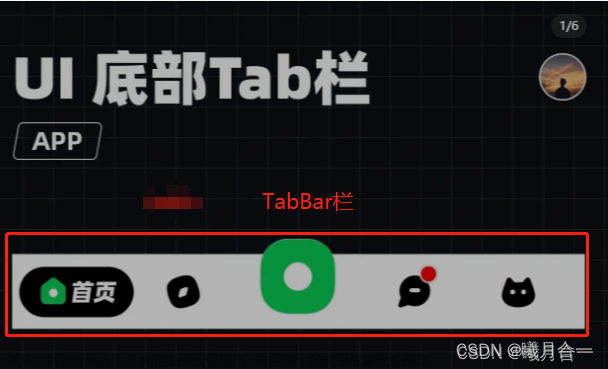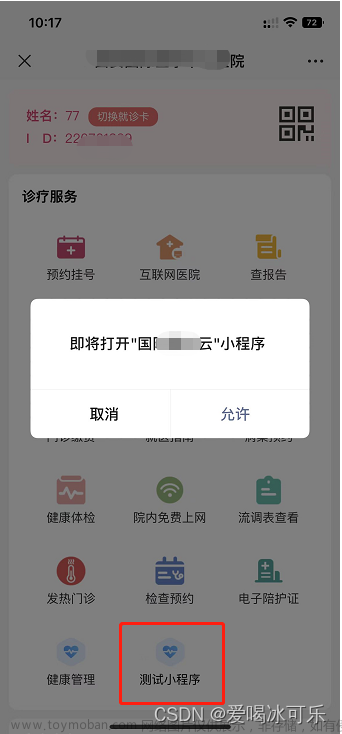点击跳转
screenheight代表手机屏幕的高度(包括最上方状态栏和webview渲染区域和tabbar与导航栏)
windowHeight代表webview区域,不包含状态栏和导航栏和tabbar,
如果设置了pages.json里navigationStyle的值custom,那么windowHeight代表webview加上状态栏加上导航栏,不包括tabbar
SelectorQuery.select (选择节点 | 页面中匹配到的第一个)
wx.createSelectorQuery().in(that).select(el).boundingClientRect().exec(res => {
page({
onLoad () {
this.queryFixedElementInfo();
},
// 查询吸顶元素高度
queryFixedElementInfo () {
// 获取一个 'SelectorQuery' 实例
const query = wx.createSelectorQuery();
// 选择 id 为 'fixed-content' 的页面元素,查询其布局位置
query.select('#fixed-content').boundingClientRect();
// empty-element 选择的是一个页面并不存在的节点,同样发起一个查询,写在这里只是想提醒下看代码片段的各位,对于不能确定的数据,在取值的时候尽量给个默认值,或者判断数据类型后再进行对应的操作,以免操作不当报错,影响后续的逻辑
// 实际应用场景可能为,使用 wx:if 控制的元素,在查询时未渲染
query.select('#empty-element').boundingClientRect();
// 官方注解: '执行所有的请求 ***请求结果按请求次序构成数组*** 在callback的第一个参数中返回。'
query.exec(res => {
const [ fixedElement, emptyElement ] = res;
// 第一项为查询页面节点 '#fixed-content' 的返回值,
const { bottom, dataset, height, left, right, top, width } = fixedElement || {};
// 查询对象中元素自身的宽高
console.log(`%c 查询元素的宽高:${width} * ${height}`, 'color: #282C34');
/**
* top 为距顶部距离, bottom为元素底部距顶部的距离
* 这块可以自己调整元素在界面中的位置
* bottom - top === height;
* console.log(bottom - top === height); // true
*/
console.log(`%c 查询元素相对视图的边界坐标\n上:${top}\n下:${bottom}\n左:${left}\n右:${right}`, 'color: #a52222');
// 查询元素中携带的自定义属性
console.dir(dataset);
// 因为第二条并不存在于页面中,所以也没有返回值,从里边取值的时候记得给个默认值
const { id } = emptyElement || {};
console.log(`%c 以解构方式取到的值为:${id}, 但是不会报错,需要的话可以在解构的时候赋个默认值`, 'color: red');
/** 以下写法会报错,影响后续的业务逻辑 */
// console.log(res[1].id || emptyElement.id);
// do sth...
// 记录 '#fixed-content' 距离顶部的距离
this.setData({ fixedTop: top });
});
},
// 页面滑动事件
onPageScroll (e) {
const { scrollTop } = e;
const { fixedTop, isFixed } = this.data;
if (scrollTop >= fixedTop && !isFixed) {
this.setData({ isFixed: true });
return;
}
if (scrollTop < fixedTop && isFixed) {
this.setData({ isFixed: false });
return;
}
},
}

1.作用域不同:screenHeight是整合手机屏幕的高度,windowHeight是webview(不包括手机通知栏、小程序标题栏和tabBar)的高度;

上图展示我们从systemInfo获取到的数据的实际表现,以苹果X的刘海屏为例(所有安卓刘海屏原理类似):最外层的红色框即屏幕大小,蓝色框即安全区域字面意思也就是开发者所能操纵的页面区域,上面的黄色框即手机的状态栏,绿色区域即我们要自定义的navigationBar。
可见,导航栏紧贴safeArea的上部,如果使用原生导航栏,导航栏下方即是真正意义的可操控范围。
实际上我们自定义的导航栏也是在这个safeArea内与胶囊对齐最为和谐。很关键的原因就是微信将右上角的胶囊按钮作为了内置组件,只有黑白两种颜色,即我们无法改变它的大小位置透明度等等,所以为了配合胶囊按钮,一般自定义的导航栏位置也与上图位置一致。
高度
以下图为例,上面的红色框是statusBar,高度已知;下面的红色框是正文内容,夹在中间的就是求解之一navigationBarHeight;而黄色的是原生胶囊按钮也是在垂直居中位置,高度为胶囊按钮基于左上角的坐标信息已知,不难得出,navigationBarHeight = 蓝色框高度 × 2 + 胶囊按钮.height。(蓝色框高度 = 胶囊按钮.top - statusBarHeight)

函数直接return Promise,await后得到是Object
wx.createSelectorQuery().in(this)
query
.select(‘.ec-canvas’)
.fields({ node: true, size: true })
.exec(res => {



测试屏幕参数iphone6/7/8,在默认模式下,获取screenHeight为667px,windowHeight为603px,statusBarHeight为20px,计算顶部导航栏高度为44px,(44-32(胶囊高度))/2 = 6px (即胶囊距离状态栏底部的距离),
但是wx.getMenuButtonBoundingClientRect()获取的top值t为24px,24-20(状态栏高度) = 4px (即胶囊距离状态栏底部的距离)
真机和编辑器都出现问题 安卓 ios 都有 计算差值对应不起来
// 获取手机信息 --- 设置自定义头部
getPhoneInfo: function(){
const { statusBarHeight, platform } = wx.getSystemInfoSync()
const { top, height } = wx.getMenuButtonBoundingClientRect()
// 状态栏高度
wx.setStorageSync('statusBarHeight', statusBarHeight)
// 胶囊按钮高度 一般是32 如果获取不到就使用32
wx.setStorageSync('menuButtonHeight', height ? height : 32)
// 判断胶囊按钮信息是否成功获取
if (top && top !== 0 && height && height !== 0) {
const navigationBarHeight = (top - statusBarHeight) * 2 + height
// 导航栏高度
wx.setStorageSync('navigationBarHeight', navigationBarHeight)
} else {
wx.setStorageSync(
'navigationBarHeight',
platform === 'android' ? 48 : 40
)
}
},
获取屏幕的高度文章来源:https://www.toymoban.com/news/detail-494048.html
let that = this;
// 获取系统信息
wx.getSystemInfo({
success: function (res) {
// 获取可使用窗口宽度
let clientHeight = res.windowHeight;
// 获取可使用窗口高度
let clientWidth = res.windowWidth;
// 算出比例
let ratio = 750 / clientWidth;
// 算出高度(单位rpx)
let height = clientHeight * ratio;
// 设置高度
that.setData({
height: height
});
}
});
获取位置的视图的高度文章来源地址https://www.toymoban.com/news/detail-494048.html
wx.createSelectorQuery().select('#the-id').boundingClientRect(function(rect){
rect.id // 节点的ID
rect.dataset // 节点的dataset
rect.left // 节点的左边界坐标
rect.right // 节点的右边界坐标
rect.top // 节点的上边界坐标
rect.bottom // 节点的下边界坐标
rect.width // 节点的宽度
rect.height // 节点的高度
}).exec()
到了这里,关于微信小程序-屏幕高度分析详解的文章就介绍完了。如果您还想了解更多内容,请在右上角搜索TOY模板网以前的文章或继续浏览下面的相关文章,希望大家以后多多支持TOY模板网!