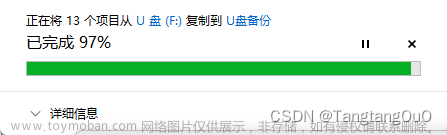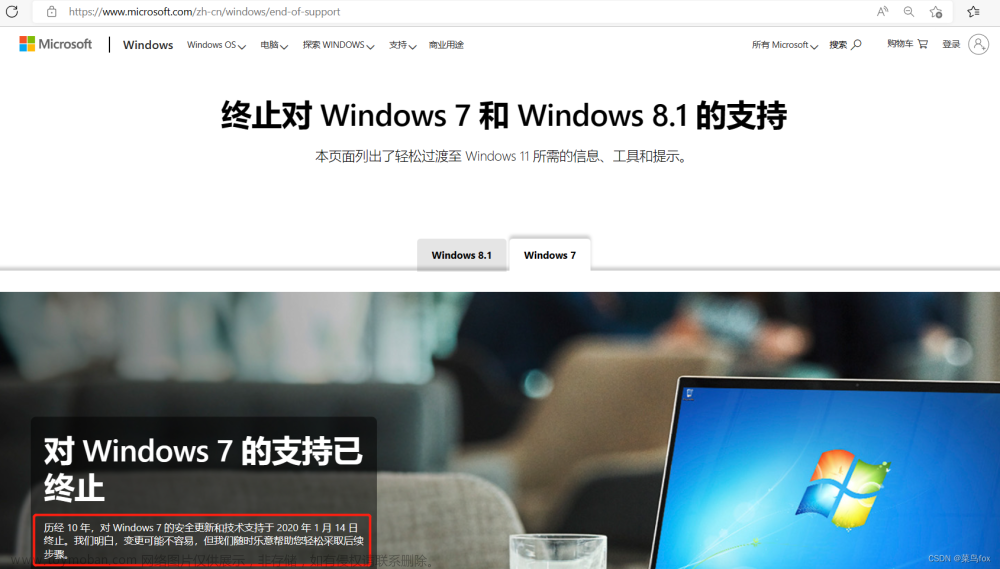最近很多操作系统都纷纷发布了新版本,比如 Windows 11、Ubuntu、Deepin、优麒麟、CentOS、Debian 等等,对喜欢玩系统的人来说绝对是盛宴。
不过一般用 Rufus 等工具,一个 U 盘往往只能制作成一个系统的启动盘/安装盘,想要增加另一款系统,只能得重新刻录一遍,每次都要格式化超花时间。而最近发现了一款“多合一启动盘”的制作工具 Ventoy,简单到拷贝个 ISO 文件进去就能用,堪称新一代的装机必备神器……
下载 Windows 11 镜像
装机神器!新一代的多合一启动盘制作软件 (支持 Win/PE/Linux)
Ventoy 是一款开源免费的多合一系统安装盘/启动盘制作工具,支持 Windows 家族与 Linux 几乎所有主流发行版。它最大的好处在于,你可以在 1 个 U 盘里集成 N 多款不同类型的操作系统安装盘 (比如 Windows、WinPE、Linux),可引导启动,并通过菜单来选择安装。
说它是新一代,是因为 Ventoy 相比同类工具(如 YUMI、WinSetupFromUSB)的优点更多!比如制作好启动盘之后依然能当普通 U 盘使用,照常办公无碍;增加或删除系统无需格式化 U 盘,你只需拷贝新的 .iso 镜像文件到 U 盘里即可,使用上超级简单!
你可以一次性拷贝很多个不同类型不同操作系统的 ISO 镜像文件到 U 盘里,启动时 Ventoy 就会显示出对应的菜单来供你选择,轻松打造出自己的终极启动盘。从此,你就可以只带一个 U 盘走遍 女生宿舍 天下了……
一个 U 盘装 N 款系统不是梦
特色 1:能利用 U 盘全部容量,不浪费空间!
可能很多人都知道,一般常见的安装盘制作工具,比如 Rufus、ISO to USB 等,都是将一个镜像写入整个 U 盘的,换句话说,即便你的 U 盘有 256 GB,而镜像文件只是 4 GB,在制作成引导盘之后,它也会占用所有空间,你无法再往 U 盘里面存放任何文件。
而 Ventoy 的优点在于,当使用它来制作的启动盘之后,这个 U 盘依然还能当普通 U 盘使用 (可以正常拷贝读写文件),而且磁盘格式支持 exFAT、NTFS、ext3/ext4、 能让你完全利用好磁盘的全部容量,不浪费!
特色 2:使用超简单!只需将镜像拷进 U 盘就能启动
使用 Ventoy 制作多合一启动盘的方式简单到爆!基本上,你只需从网上去下载操作系统的 ISO 镜像文件,把它拷贝到 Ventoy 的 U 盘里面的任意非中文目录下即可,每次增加/移除系统均不需要重新格式化。
Ventoy 会自动扫描 U 盘里的 .iso 文件,并自动识别出它是什么系统,然后帮你建立对应的启动引导菜单!所以,需要给启动盘增加或移除一个操作系统,只是将 .iso 文件复制进去或者删除掉即可,就是这么简单,没有任何复杂或耗时的步骤。
Ventoy 视频使用教程演示:
视频
一个 U 盘,通吃 200 多款操作系统安装!
Ventoy 支持的系统非常丰富,其中包括主流的 Windows 11 / Win10 / 8.1 / 8 / 7、WinPE (微 PE 工具箱)、 Windows Server 2019/2016/2012、Ubuntu、CentOS、Debian、RHEL、Deepin、Fedora、Linux Mint、 Elementary OS、Manjaro、VMware ESXi、openSUSE、Arch 等超过 216 款!而且还在不断增加中,具体可参考官网列表。
Ventoy 使用方法 - 制作启动盘教程
Ventoy 提供了 Windows 和 Linux 两大平台版本的制作工具,这里以 Windows 为例子。先下载 Ventoy 的安装包解压,获得 Ventoy2Disk.exe 文件。双击启动它,就能打开 Ventoy 的制作器界面了, 如图所示。

插入你的 U 盘并选择正确的盘符,然后点击 Install 按钮即可将 Ventoy 安装进去。其中,“设备内部 Ventoy 版本”如果为空则表示 U 盘未安装过 Ventoy,如安装过,可点击 Update 升级 U 盘里的 Ventoy 程序。升级 Ventoy 版本并不会影响到已有的 ISO 文件。
拷贝 ISO 文件
Ventoy 安装完成之后,U盘会被分成两个区。第一个分区将会被默认格式化为 exFAT 格式的文件系统,你可以在这里存放日常使用的普通文档,当普通 U 盘使用。当你需要制作启动盘时,你只需要把系统镜像文件 .iso 拷贝到这个分区里面即可。

你可以随意把 ISO 文件放在根目录或任意子目录下。 Ventoy 会自动扫描找出 U 盘里所有的 ISO 文件,并按照字母排序之后显示在菜单中。但必须注意的是,.iso 文件的路径中 (包括目录、子目录和文件名) 均不能包含中文或者空格!
拷贝完你的 iso 镜像之后,直接拿去给电脑做启动引导即可。可以说,这个制作过程完全零难度。
多系统启动 - 菜单选择
U 盘插到电脑上按 DEL / F1 / F8 进入主板选项 U 盘启动 (不同机器按键不相同),即可顺利显示出菜单了!在菜单中选择某一个系统后,就能进入它原本的安装流程了。你也可以使用 Parallels Desktop 或者 VMWare 虚拟机验证一下你的启动盘所有的系统是否都能正常进入安装流程。
另外,由于 Ventoy 是基于 Grub2 为基础开发的,因此它也能使用 Grub2 的主题。如果你喜欢折腾,也能编辑 grub.cfg 文件来修改菜单的样式。
<可选> 绕过 Windows 11 的 TPM 限制安装方法:
如果你希望使用 Ventoy 来安装 Windows 11,由于微软限制了 Win11 只有支持 TPM 模块和安全启动的机器才能安装,非常不便。而 Ventoy 现在已经可以通过配置文件绕过 Win11 安装时的 TPM、安全启动、4GB内存、CPU及硬盘等限制。
创建配置:
首先我们要在 U 盘根路径中的 ventoy 目录下,创建一个名为 ventoy.json 的文本文件 (要确保没有隐藏的 .txt 扩展名),然后拷贝下面的内容保存。
{
"control": [
{ "VTOY_DEFAULT_MENU_MODE": "0" },
{ "VTOY_TREE_VIEW_MENU_STYLE": "0" },
{ "VTOY_FILT_DOT_UNDERSCORE_FILE": "1" },
{ "VTOY_SORT_CASE_SENSITIVE": "0" },
{ "VTOY_MAX_SEARCH_LEVEL": "max" },
{ "VTOY_DEFAULT_SEARCH_ROOT": "/ISO" },
{ "VTOY_MENU_TIMEOUT": "10" },
{ "VTOY_DEFAULT_IMAGE": "/ISO/debian_netinstall.iso" },
{ "VTOY_FILE_FLT_EFI": "1" },
{ "VTOY_DEFAULT_KBD_LAYOUT": "QWERTY_USA" },
{ "VTOY_WIN11_BYPASS_CHECK": "1" }
]
}其中最关键的参数 "VTOY_WIN11_BYPASS_CHECK":"1" 表示是否绕过安装 Windows 11 时的硬件检查,1 为绕过,0 为不绕过 (默认值)。其他参数的意义和说明可参照官网文档。
有了这个参数之后,通过 Ventoy 安装 Windows 11 时就不再检查 TPM、CPU、内存等限制了,直接让机器就能进行安装了,非常适合在旧机器上使用。
Ventoy 的特色:
| 100% 开源,完全免费,国产软件 | 使用极其简单,只需“复制粘贴” |
| 快速 (拷贝文件有多快就有多快) | 直接从ISO文件启动,无需解开 |
| 无差异支持Legacy + UEFI 模式 | UEFI 模式支持安全启动 (Secure Boot) |
| 支持超过4GB的ISO文件 | 保留ISO原始的启动菜单风格(Legacy & UEFI) |
| 支持大部分常见操作系统, 已测试200+ 个ISO文件 | 不仅仅是启动,而是完整的安装过程 |
| ISO 文件支持列表模式或目录树模式显示 | 提出 "Ventoy Compatible" 概念 |
| 支持插件扩展 | 支持自动安装部署(1.0.09+) |
| 启动过程中支持U盘设置写保护 | 不影响U盘日常普通使用 |
| 版本升级时数据不会丢失 | 无需跟随操作系统升级而升级 Ventoy |
总结:
Ventoy 最好的一点在于,制作好启动 U 盘之后,依然能当普通 U 盘使用。而且它能随意添加/移除操作系统,不必每次都格式化!你只需拷贝或删除 .iso 镜像文件就行,速度很快。文章来源:https://www.toymoban.com/news/detail-494050.html
有了 Ventoy,你不需每次出新版本的系统镜像时,就去刻录重写一次 U 盘了;而且你的大容量 U 盘也有了更多用武之地!将 WinPE、Win11 / 10、Ubuntu 等一系列热门系统全集成在一起,日后装机就方便太多了!唯一可惜的是,它还不支持 macOS 镜像……文章来源地址https://www.toymoban.com/news/detail-494050.html
到了这里,关于Ventoy 多合一启动盘制作工具神器 - 将多个系统 Win/PE/Linux 镜像装在1个U盘里的文章就介绍完了。如果您还想了解更多内容,请在右上角搜索TOY模板网以前的文章或继续浏览下面的相关文章,希望大家以后多多支持TOY模板网!