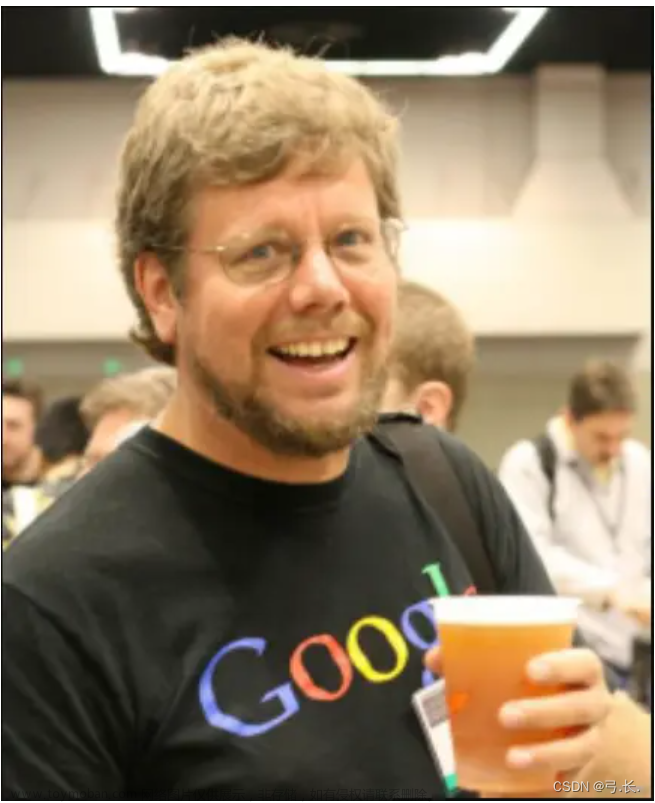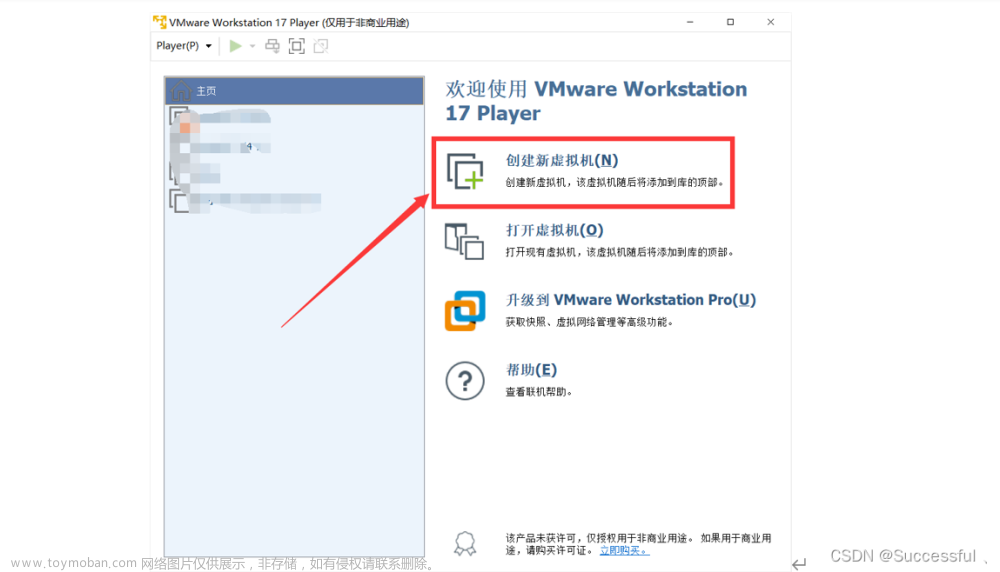![[保姆教程] Windows平台OpenCV以及它的Golang实现gocv安装与测试(亲测通过)](https://imgs.yssmx.com/Uploads/2023/06/494214-1.jpeg)
一、下载安装 MinGW & CMake
- 预备步骤
首先打开cmd:
c:
md mingw64
md cmake
-
下载安装MinGW64
访问:
https://sourceforge.net/projects/mingw-w64/files/下载: MinGW-W64 GCC-8.1.0 下面的 x86_64-posix-seh 版本
下载后,将它解压缩到 c:\mingw64 里 -
下载安装 CMake
访问:https://cmake.org/download/
下载:Windows x64 ZIP
解压到:c:\cmake -
Windows的PATH变量添加两个路径:
C:\mingw64\bin
和
C:\cmake\bin
输入exit退出当前cmd,再次打开cmd,输入:
gcc --v
cmake --version
正常显示如下:
gcc version 8.1.0 (x86_64-posix-seh-rev0, Built by MinGW-W64 project)
cmake version 3.27.0-rc2
二、 编译安装OPEN CV
-
下载OpenCV源代码,注意是2个文件:
https://github.com/opencv/opencv/archive/4.7.0.zip
https://github.com/opencv/opencv_contrib/archive/4.7.0.zip -
mkdir c:\opencv -
cd opencv -
mkdir build -
将刚才下载的两个文件解压到c:\opencv,解开后路径结构是这样就对了:
C:
| opencv
| build
| opencv_contrib-4.7.0
| opencv-4.7.0
-
cd build -
输入这条命令开始预编译(过程中会自动下载一些内容,需要提前打开 “科学”):
cmake C:\opencv\opencv-4.7.0 -G "MinGW Makefiles" -BC:\opencv\build -DOPENCV_EXTRA_MODULES_PATH=C:\opencv\opencv_contrib-4.7.0\modules -DWITH_MSMF=OFF -DWITH_OBSENSOR=OFF
- 开始编译
mingw32-make -j%NUMBER_OF_PROCESSORS%
PS: -j 表示打开多核功能,%NUMBER_OF_PROCESSORS%是一个系统变量表示你的机器有多少个CPU核心,请务必打开这个开关,否则编译过程奇慢无比。
如果在这一步无法100%成功而是报错中断,请仔细检查一下几点:
- MingGW是不是 8.1 x86_64-posix-seh 版 ?(版本8.1、posix、seh三者缺一不可)
- 是否在 PATH 变量里添加了 MingGW 和 Cmake 的路径?
- 如果之前曾经编译失败,最好清空 build 目录重新来一次。
- 如果反复编译失败,可以尝试采用 “管理员方式” 运行cmd进行操作。
- 开始安装:
如果上一步100%跑完且没有报错中断,就可以安装了:
mingw32-make install
- 安装完毕后,文件保存在 c:\build 中,在系统变量 PATH 中添加一条:
C:\opencv\build\bin
至此OPEN CV安装完毕,关闭当前cmd,开始设置gocv。
PS: gocv 是 go 语言下的open cv实现,非 Go 语言用户下面的章节可以略过不看。
三、GOCV
- 重新打开一个 cmd,输入:
go get -u -d gocv.io/x/gocv安装gocv - 输入
echo %GOPATH%找到GOPATH路径,比如我的是:
C:\Users\rockage\go\pkg\mod\gocv.io\x\gocv@v0.33.0
-
cd /D C:\Users\rockage\go\pkg\mod\gocv.io\x\gocv@v0.33.0
cd /D C:\Users\rockage\go\pkg\mod\gocv.io\x\gocv@v0.33.0
(切换到GOPATH下的gocv项目目录) -
go run cmd\version\main.go
(运行测试程序)
如果不报错,且正常显示版本号,说明安装成功!
gocv version: 0.33.0
opencv lib version: 4.7.0文章来源:https://www.toymoban.com/news/detail-494214.html
四、后记
本文参考了GOCV的官方安装文档并填了一些小坑,感兴趣的小伙伴可以直接阅读官方文档:文章来源地址https://www.toymoban.com/news/detail-494214.html
- https://gocv.io/getting-started/windows/
到了这里,关于[保姆教程] Windows平台OpenCV以及它的Golang实现gocv安装与测试(亲测通过)的文章就介绍完了。如果您还想了解更多内容,请在右上角搜索TOY模板网以前的文章或继续浏览下面的相关文章,希望大家以后多多支持TOY模板网!