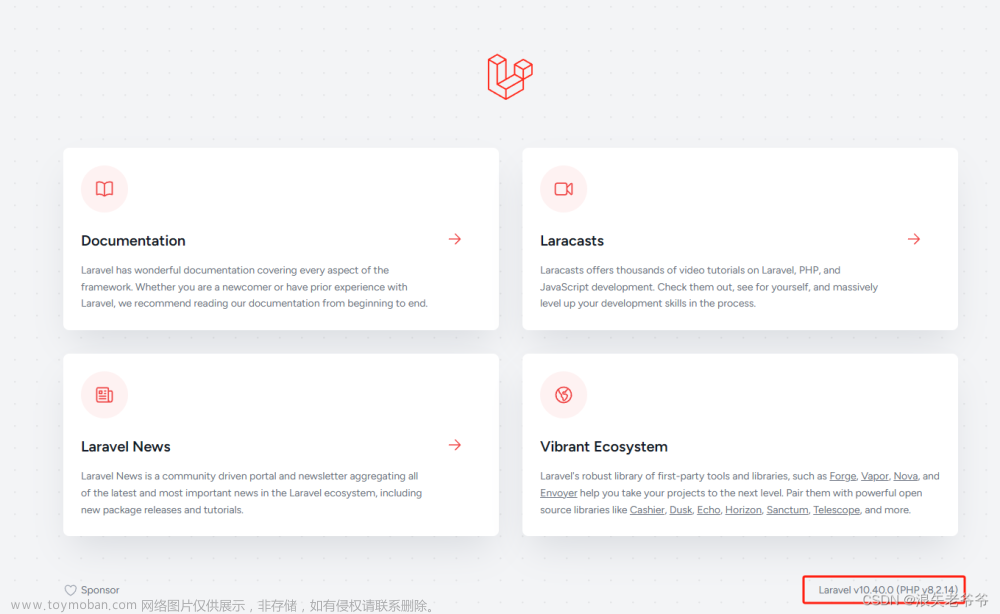环境介绍
本案例需要提前部署一台新安装操作系统的主机,要求能访问互联网,主机的系统只需采用最小化方式安装。
若通过VMware等虚拟机软件实现,网络采用NAT模式。
安装部署 OpenStack 环境的主机设备最低配置要求
类型 最低配置要求
CPU 支持 Intel 64 或 AMD64 CPU 扩展,并启用了 AMD-V 或 Intel VT 硬件
虚拟化支持的 64 位 x86 处理器,逻辑 CPU 个数为 4 核
内存 8GB
磁盘空间 300GB
网络 1 个 1 Gbps 网卡 NAT
案例环境
主机名 IP 地址/掩码 角色
openstack ens33: 20.0.0.41/24 安装所有 OpenStack 组件及需要的环境
1、开启 YUM缓存,等会做一键部署分装包
vi /etc/yum.conf ##keepcache将功能开启
[main]
keepcache=1
2、配置时间同步服务,同步阿里云
yum -y install chrony
vi /etc/chrony.conf
#server 0.centos.pool.ntp.org iburst ###注释掉
#server 1.centos.pool.ntp.org iburst ###注释掉
#server 2.centos.pool.ntp.org iburst ###注释掉
#server 3.centos.pool.ntp.org iburst ###注释掉
server ntp6.aliyun.com iburst ###配置阿里云时钟服务器源
allow 20.0.0.0/24 ###允许20网段的主机来同步时钟服务
systemctl enable chronyd.service ###永久开启时间同步服务器
systemctl restart chronyd.service ###重启时间同步服务器
chronyc sources ###使用 chronyc sources 命令查询时间同步信息
3、配置主机名
hostnamectl set-hostname openstack
bash
4、更新YUM源、安装常用软件
yum -y update
yum -y install vim wget net-tools lrzsz
5、关闭防火墙、关闭核心防护、禁用 NetworkManager
systemctl stop firewalld ##关防火墙
systemctl disable firewalld ##开机开启防火墙
setenforce 0 ##临时关闭核心防护
vi /etc/sysconfig/selinux ##开机不开启核心防护
SELINUX=disabled
systemctl stop NetworkManager ##禁用 NetworkManager
systemctl disable NetworkManager ##开机不启动NetworkManager
6、配置hosts
vi /etc/hosts
20.0.0.41 openstack ####如果不绑 host,在创建云主机之后无法通过控制台方式访问云主机 ###20.0.0.41是我虚拟机的IP地址,改成自己的
7、部署Train版YUM源安装
yum -y install centos-release-openstack-train
8、安装Packstack软件包
yum install -y openstack-packstack
###完成第8后应重启虚拟机
9、Packstack 一键部署 OpenStack
packstack --allinone
###当界面中出现“successfully”时,说明 OpenStack 安装成功,时间较长,等待
10、配置ifcfg-brx网卡
###OpenStack安装完成之后,Linux虚拟网桥br-ex中的IP地址是临时的,需要生成对应的配置文件
cd /etc/sysconfig/network-scripts/
cp ifcfg-ens33 ifcfg-br-ex
vi ifcfg-br-ex
###将下面内容进行修改
TYPE=Ethernet
BOOTPROTO=static
NAME=br-ex
#UUID=c5a9f412-4e27-4348-989d-d4092d65da47
DEVICE=br-ex
ONBOOT=yes
IPADDR=20.0.0.41
NETMASK=255.255.255.0
11、查看登录账户信息
cat keystonerc_admin
###安装OpenStack后,在root用户的Home目录下会生成一个keystonerc_admin文件。该文件记录有 keystone
(OpenStack 认证组件)认证的环境变量,包括用户名和登录密码。不同机器生成的默认密码是不同的。
unset OS_SERVICE_TOKEN
export OS_USERNAME=admin
export OS_PASSWORD='81a7af7313ce46d2'
export OS_REGION_NAME=RegionOne
export OS_AUTH_URL=http://192.168.9.137:5000/v3
export PS1='[\u@\h \W(keystone_admin)]\$ '
export OS_PROJECT_NAME=admin
export OS_USER_DOMAIN_NAME=Default
export OS_PROJECT_DOMAIN_NAME=Default
export OS_IDENTITY_API_VERSION=3
12、Web搜索登录界面:输入自己IP号即可
 文章来源:https://www.toymoban.com/news/detail-494229.html
文章来源:https://www.toymoban.com/news/detail-494229.html
 文章来源地址https://www.toymoban.com/news/detail-494229.html
文章来源地址https://www.toymoban.com/news/detail-494229.html
到了这里,关于OpenStack一键部署的文章就介绍完了。如果您还想了解更多内容,请在右上角搜索TOY模板网以前的文章或继续浏览下面的相关文章,希望大家以后多多支持TOY模板网!